PC에 연결하면 Xbox 컨트롤러가 깜박입니다.
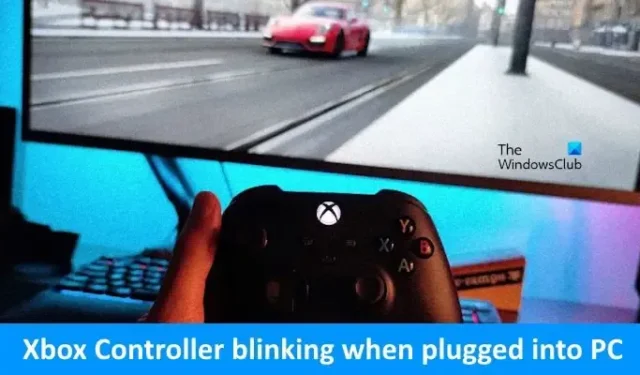
Xbox 컨트롤러를 PC에 연결할 때 깜박이는 경우 이 문서에서 제공하는 해결 방법이 도움이 될 것입니다. 이 문제는 문제가 해결될 때까지 Windows 컴퓨터에서 게임을 플레이할 수 없기 때문에 Xbox 사용자에게 실망스러울 수 있습니다. Xbox 컨트롤러가 계속 깜박이면 연결이 성공적으로 이루어지지 않았다는 의미입니다. 그러나 일부 사용자는 Windows 컴퓨터에 연결되어 있음에도 불구하고 컨트롤러가 계속 깜박인다고 보고했습니다.
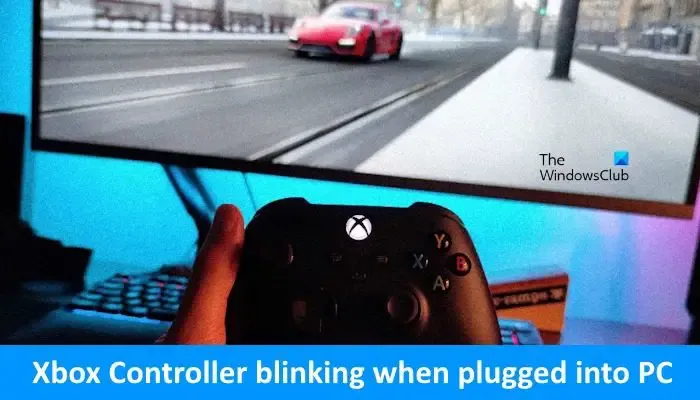
PC에 연결하면 Xbox 컨트롤러가 깜박입니다.
Xbox 컨트롤러를 PC에 연결했을 때 계속 깜박이면 아래 해결 방법을 사용하여 문제를 해결하세요.
- 컨트롤러 배터리 교체
- 블루투스 문제 해결사 실행
- USB를 사용하여 컨트롤러 연결
- Xbox 무선 어댑터를 통해 컨트롤러를 연결해 보십시오(사용 가능한 경우).
- 컨트롤러 펌웨어 업데이트
- Bluetooth 어댑터 및 Xbox 컨트롤러 드라이버 업데이트 또는 재설치
시작하자.
1] 컨트롤러 배터리 교체
가장 먼저 해야 할 일은 컨트롤러 배터리가 방전되었거나 방전되었는지 확인하는 것입니다. 컨트롤러 배터리가 약하기 때문에 PC에 연결하는 동안 Xbox 컨트롤러가 깜박일 수 있습니다. 배터리를 교체한 후 다시 시도해 보시기 바랍니다.
2] 블루투스 문제 해결사 실행
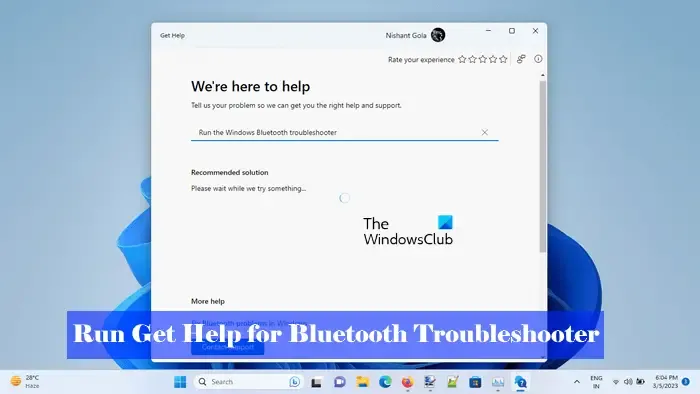
Bluetooth 문제 해결사를 실행하면 이 문제를 해결하는 데 도움이 될 수 있습니다. Bluetooth 문제 해결사는 사용자가 Bluetooth 관련 문제를 해결하는 데 도움이 되는 Windows 컴퓨터의 도구입니다. 도움말 보기 앱 에서 Bluetooth 문제 해결사를 실행할 수 있습니다 . 도움말 보기 앱에서 문제를 입력하면 Bluetooth 문제 해결사를 실행하여 특정 문제를 해결할 수 있습니다.
3] USB를 사용하여 컨트롤러를 연결하십시오

또한 유선 연결은 무선 연결보다 더 안정적입니다. USB 케이블을 사용하여 컨트롤러를 연결할 수 있습니다. USB를 연결하면 컨트롤러가 한 번 진동하여 연결을 확인하고 깜박임 문제가 사라질 수 있습니다.
4] Xbox 무선 어댑터를 통해 컨트롤러를 연결해 보십시오(사용 가능한 경우).
컨트롤러가 계속 깜박이면 다른 방법을 사용할 수 있습니다. Xbox 무선 어댑터(사용 가능한 경우)를 통해 컨트롤러를 연결해 보세요. 그렇게 하려면 아래 단계를 따르십시오.
- PC를 켜고 로그인하세요.
- Xbox 무선 어댑터를 PC에 연결합니다 .
- Xbox 버튼을 눌러 컨트롤러를 켜세요. Xbox 컨트롤러가 켜지면 Xbox 버튼이 깜박이기 시작합니다.
- Xbox 무선 어댑터의 페어링 버튼을 길게 누릅니다 . 작은 표시등이 몇 초 동안 깜박입니다.
- 컨트롤러 상단의 페어링 버튼을 길게 누릅니다. 이렇게 하면 컨트롤러의 Xbox 버튼이 더 빠르게 깜박입니다. 이는 컨트롤러가 Xbox 무선 어댑터를 검색하고 있음을 의미합니다. 무선 어댑터를 통해 PC에 연결해 보세요. 연결이 성공하면 컨트롤러의 Xbox 버튼이 계속 켜져 있습니다.
5] 컨트롤러 펌웨어 업데이트
오래된 펌웨어는 장치의 기본 기능 및 특징을 제어합니다. 장치 제조업체는 버그 수정, 성능 개선 또는 새로운 기능 추가를 위해 펌웨어 업데이트를 출시합니다. 컨트롤러의 펌웨어를 업데이트하려면 다음 단계를 확인하세요.
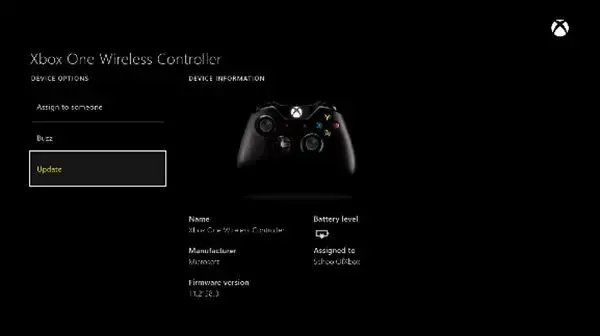
무선 및 USB를 사용하여 PC에서 컨트롤러 펌웨어를 업데이트 할 수 있습니다 . 컨트롤러 펌웨어를 무선으로 업데이트하는 경우 다음 단계를 따르세요.
- 스테레오 헤드셋 어댑터를 사용하는 경우 헤드셋을 연결하십시오.
- Xbox 버튼을 눌러 가이드를 엽니다.
- 프로필 및 시스템 > 설정 > 장치 및 연결 > 액세서리 로 이동한 다음 업데이트하려는 컨트롤러를 선택합니다.
- Xbox 무선 컨트롤러 화면에서 “…”를 선택하여 컨트롤러의 펌웨어 버전을 확인하세요.
- 화면에 업데이트 메시지가 나타나면 펌웨어 버전을 선택한 다음 화면의 지시를 따르세요.
6] Bluetooth 어댑터 및 Xbox 컨트롤러 드라이버 업데이트 또는 재설치
Bluetooth 어댑터 및 Xbox 컨트롤러 드라이버를 업데이트하거나 다시 설치할 수도 있습니다. 이렇게 하려면 다음 지침을 따르십시오.
Bluetooth 어댑터를 제거하고 다시 설치하십시오.
- 장치 관리자를 엽니다 .
- 블루투스 카테고리를 확장하세요 .
- Bluetooth 어댑터를 마우스 오른쪽 버튼으로 클릭합니다 .
- 이제 장치 제거를 클릭하세요 .
- 컴퓨터를 다시 시작하십시오. Windows는 다시 시작한 후 누락된 드라이버를 자동으로 설치합니다.
제조업체 웹사이트에서 최신 드라이버를 다운로드하여 수동으로 설치할 수도 있습니다 .
Xbox 컨트롤러 드라이버를 제거합니다.
Xbox 컨트롤러 드라이버를 제거하려면 장치 관리자를 사용해야 합니다. 장치 관리자를 연 후 각 분기를 확장하여 컨트롤러 드라이버를 찾으세요. 휴먼 인터페이스 장치 분기 아래에 나열될 수 있습니다. 찾으면 제거하고 컴퓨터를 다시 시작하십시오. 컴퓨터를 다시 시작한 후 Xbox 컨트롤러를 다시 페어링하고 도움이 되는지 확인하세요.
위의 해결 방법이 문제를 해결하는 데 도움이 되기를 바랍니다.
내 PC가 내 컨트롤러를 감지하지 못하는 이유는 무엇입니까?
PC가 Xbox 컨트롤러를 감지하지 못하는 데에는 몇 가지 이유가 있을 수 있습니다. 가장 일반적인 이유는 USB 케이블 결함, 배터리 방전(무선 컨트롤러의 경우), USB 포트가 제대로 작동하지 않는 등입니다.
컨트롤러를 PC에 수동으로 연결하려면 어떻게 해야 합니까?
컨트롤러를 PC에 연결하는 방법에는 세 가지가 있습니다. USB, Xbox 무선 어댑터(사용 가능한 경우) 및 Bluetooth를 사용하여 컨트롤러를 PC에 연결할 수 있습니다. 컨트롤러를 PC에 연결하면 Xbox 버튼 표시등이 빠르게 깜박이기 시작하고 연결되면 표시등이 안정됩니다.


답글 남기기