Outlook 365에서 메모가 사라졌습니다.
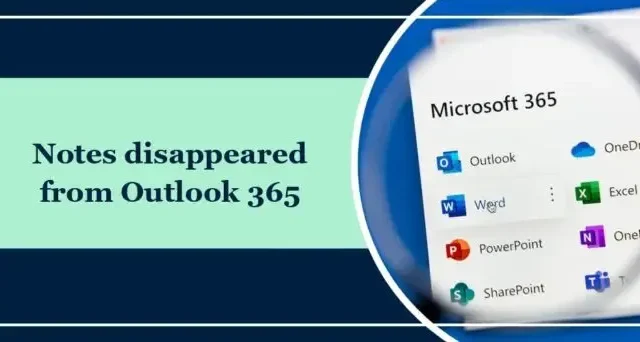
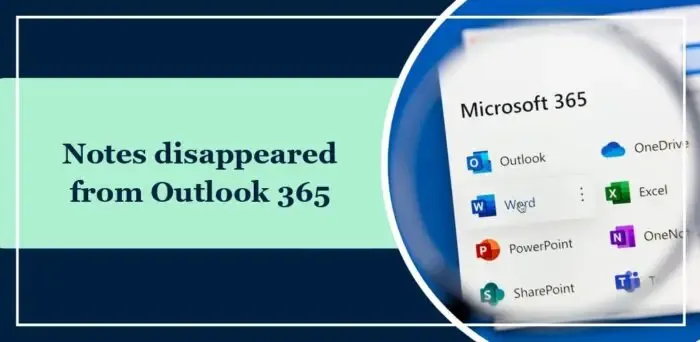
Outlook 365에서 수정 메모가 사라졌습니다.
Outlook 365 메모가 사라진 경우 다음 제안에 따라 문제를 해결하세요.
- 지운 편지함 폴더 확인
- Outlook 탐색 창 재설정
- 메모 섹션의 가시성 확인 및 조정
- 안전 모드에서 Outlook 실행
- Office 365 설치 복구
이제 이를 자세히 살펴보겠습니다.
1] 지운 편지함 폴더 확인
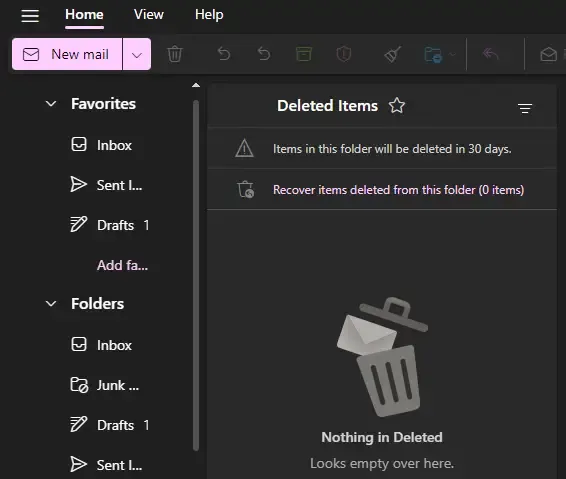
실수로 Outlook에서 메모를 삭제한 경우 삭제된 항목 폴더에서 해당 메모에 계속 액세스할 수 있는지 확인하세요. Outlook에서 삭제된 메모를 확인하고 복원하는 방법은 다음과 같습니다.
- Outlook을 열고 홈을 클릭한 다음 지운 편지함 폴더를 선택합니다 .
- 그런 다음 이 폴더에서 삭제된 항목 복구를 클릭하여 삭제된 항목을 복구합니다.
2] Outlook 탐색 창 재설정

다음으로 Outlook에서 탐색 창을 재설정해 보세요. 이렇게 하면 Outlook에서 탐색 요소 및 폴더를 표시하는 방식과 관련된 다양한 문제를 해결할 수 있습니다. 이렇게 하려면 Windows + R을 눌러 실행을 열고 outlook.exe /resetnavpane을 입력한 후 Enter를 누르세요 .
3] 메모 섹션의 가시성 확인 및 조정
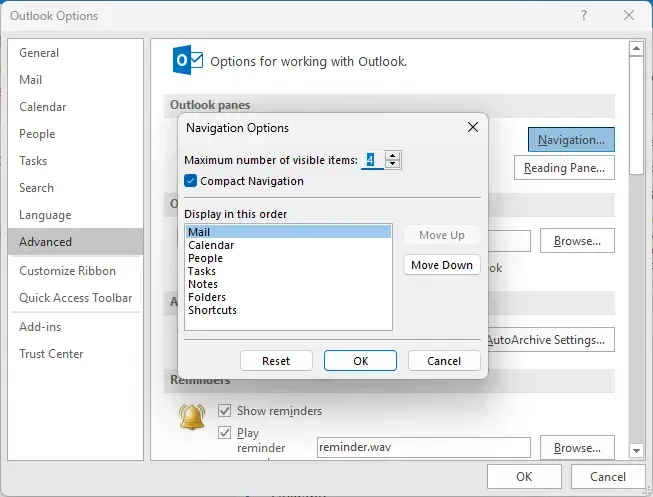
메모 섹션이 숨겨져 있을 수 있으며 이것이 Outlook에서 사라진 이유입니다. 메모 섹션의 가시성을 확인하고 조정하여 도움이 되는지 확인하세요. 방법은 다음과 같습니다.
- Outlook을 열고 파일 > 옵션을 클릭합니다 .
- 이제 Outlook 옵션이 열리고 고급 탭으로 이동합니다.
- Outlook 창 아래의 탐색을 클릭합니다 .
- 여기에서 Notes를 선택하고 Compact Navigation을 선택 취소한 후 확인을 클릭하여 변경 사항을 저장합니다.
4] 안전 모드에서 Outlook 실행
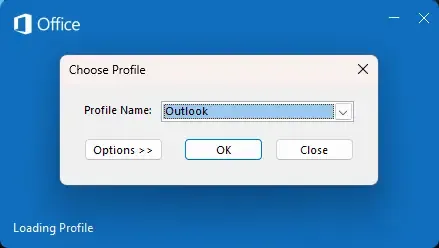
Windows 장치에 기본 설정과 설치된 드라이버로 인해 Outlook이 제대로 작동하지 않는 경우가 많습니다. 안전 모드에서 Outlook을 실행하면 제한된 파일과 드라이버를 사용하여 응용 프로그램이 시작됩니다. 방법은 다음과 같습니다.
- Ctrl 키를 누른 채 Outlook.exe 앱 아이콘을 두 번 클릭합니다 .
- 이제 “안전 모드에서 Outlook을 시작하시겠습니까?”라는 메시지가 표시됩니다. 예 를 클릭합니다 .
- 다음 화면에서 Outlook 프로필 이름을 선택 하고 확인을 클릭합니다 .
- 이제 Outlook이 안전 모드에서 열립니다.
- Outlook이 안전 모드에서 제대로 실행되면 추가 기능 중 하나가 오류를 일으키는 것일 수 있습니다. 이 경우 Outlook 추가 기능을 비활성화 하고 오류가 수정되었는지 확인하세요.
5] Office 365 설치 복구
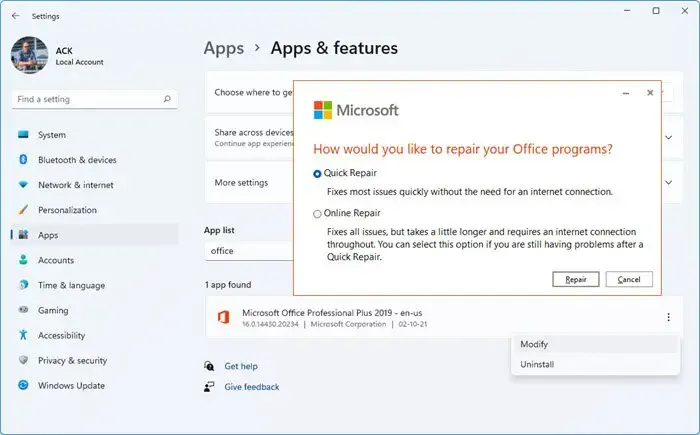
이러한 단계 중 어느 것도 도움이 되지 않으면 Outlook 복구를 고려해 보세요 . 대부분의 사용자가 이 오류를 극복하는 데 도움이 되는 것으로 알려져 있습니다. 수행 방법은 다음과 같습니다.
- Windows 키 + I를 눌러 설정 을 엽니다 .
- 앱 > 앱 및 기능을 클릭합니다 .
- 이제 아래로 스크롤하여 수리하려는 사무용품을 클릭하고 수정 을 선택하십시오 .
- 온라인 복구를 클릭 하고 화면의 지시를 따릅니다.
이 제안이 도움이 되기를 바랍니다.
Office 365에서 Outlook 메모를 어떻게 복원하나요?
Office 365에서 Outlook 메모를 복원하려면 Outlook을 열고 홈을 클릭한 후 지운 편지함 폴더를 선택하세요. 여기에서 항목 복구를 클릭하면 복구 가능한 모든 삭제된 항목 목록이 나타납니다.
Outlook에서 메모를 활성화하려면 어떻게 해야 하나요?
Outlook 메모를 활성화하려면 하단에 있는 세 개의 점을 클릭하고 탐색 옵션을 클릭하세요. 여기에서 메모를 선택하고 확인을 클릭하여 변경 사항을 저장합니다.


답글 남기기