Linux 컴퓨터에 프로젝터를 연결하는 방법


전문적인 프리젠테이션을 준비하든, 영화 같은 경험을 하든, 작업 공간을 향상시키든, 프로젝터는 평균 공간을 최대 11개로 바꾸는 훌륭한 방법입니다. 그러나 Linux 사용자의 경우 때로는 다른 디스플레이를 작동시키는 데 어려움을 겪을 수 있습니다. 문제를 해결하려면 몇 가지 문제 해결 단계를 수행하는 것이 중요할 수 있습니다. 여기서는 프로젝터를 Linux 컴퓨터에 연결하는 방법을 안내합니다.
또는 프로젝터를 TV로 사용하려는 경우 다음 사항에 유의해야 합니다 .
프로젝터 설정
첫 번째 단계는 프로젝터가 작동 중인지 확인하는 것입니다. 장치 표면에 있는 전원 기호가 있는 버튼을 찾으면 됩니다.
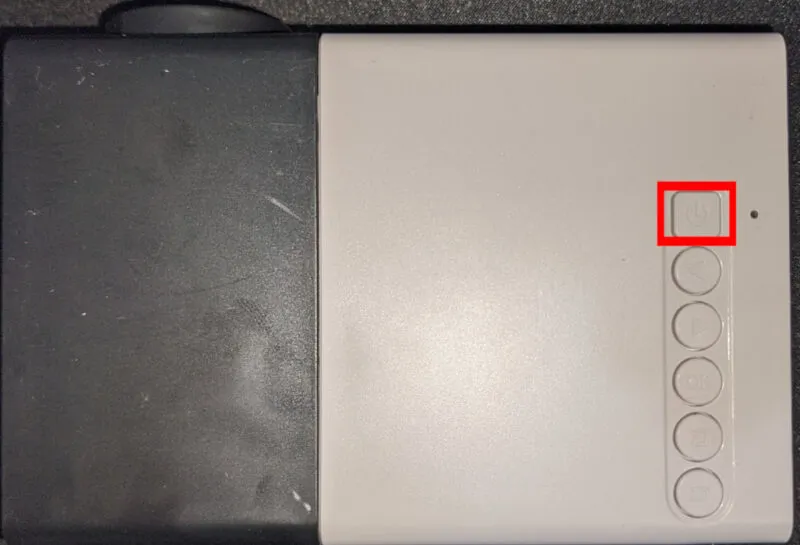
프로젝터에서 사용 가능한 디스플레이 입력 포트를 찾으십시오. 가장 일반적인 것은 파란색 15핀 D-sub 커넥터와 HDMI가 있는 VGA입니다.
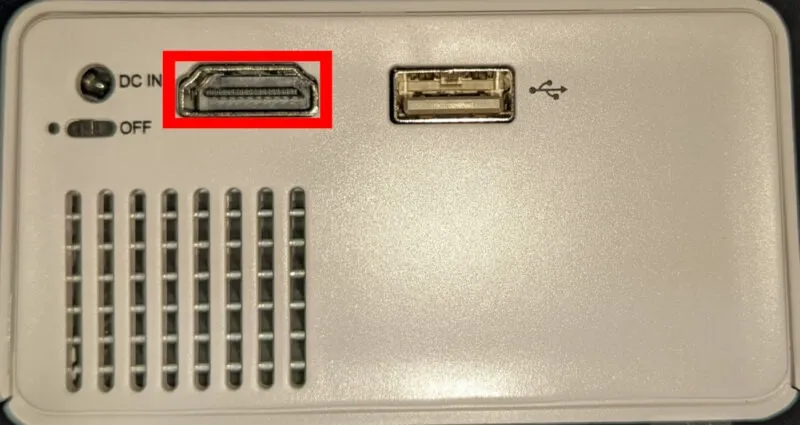
컴퓨터에서 함께 제공되는 디스플레이 출력 포트를 찾으세요. 노트북 오른쪽 측면이나 데스크탑 PC 뒷면에서 찾을 수 있습니다.

프로젝터의 입력 포트와 기기의 출력 포트를 적절한 케이블로 연결하세요.
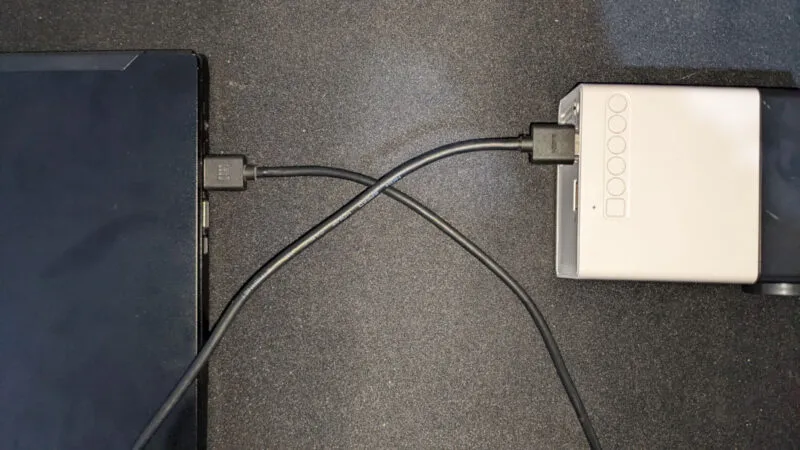
디스플레이 설정 구성
이 시점에서 Linux 배포판은 프로젝터를 감지하고 프로젝터에 맞게 디스플레이 설정을 재구성해야 합니다. 그러나 프로젝터 자체가 컴퓨터의 출력 포트로 자동 전환되지 않는 경우가 있습니다.
이 문제를 해결하려면 프로젝터의 리모컨을 찾은 다음 정사각형과 화살표가 가리키는 기호나 ‘소스’라는 텍스트를 찾으세요. 이를 누른 다음 컴퓨터에 적합한 디스플레이 입력을 선택하십시오.
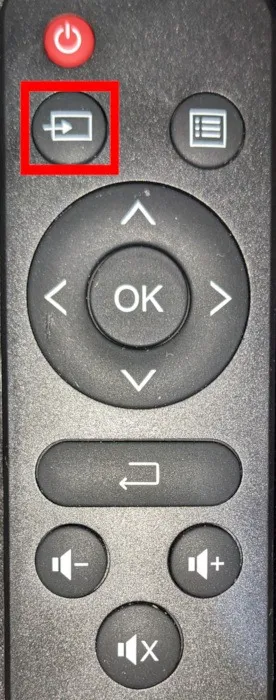
그 외에도 시스템에 그래픽 칩에 적합한 디스플레이 드라이버가 있는지 확인할 수도 있습니다.
최신 Intel 및 AMD 기반 칩의 경우 칩에 대한 지원이 포함된 메인라인 Linux 커널을 컴파일할 수 있습니다.
금언
기본적으로 GNOME은 프로젝터를 현재 세션의 “두 번째 디스플레이”로 설정합니다. 창을 프로젝터에 표시하려면 먼저 이 두 번째 디스플레이로 창을 이동해야 합니다.
이를 변경하려면 컴퓨터의 설정 패널을 열고 창의 왼쪽 사이드바에서 “디스플레이” 카테고리를 클릭하세요.
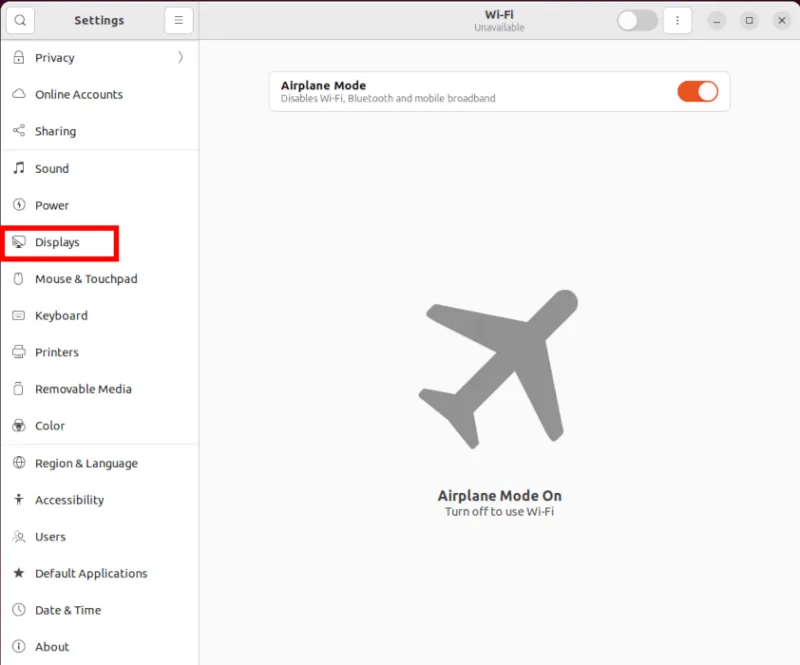
“디스플레이 모드” 범주에서 “미러” 버튼을 선택한 다음 “적용”을 클릭하여 새 설정을 활성화합니다. 이렇게 하면 데스크탑이 프로젝터를 통해 기본 모니터의 내용을 표시하게 됩니다.
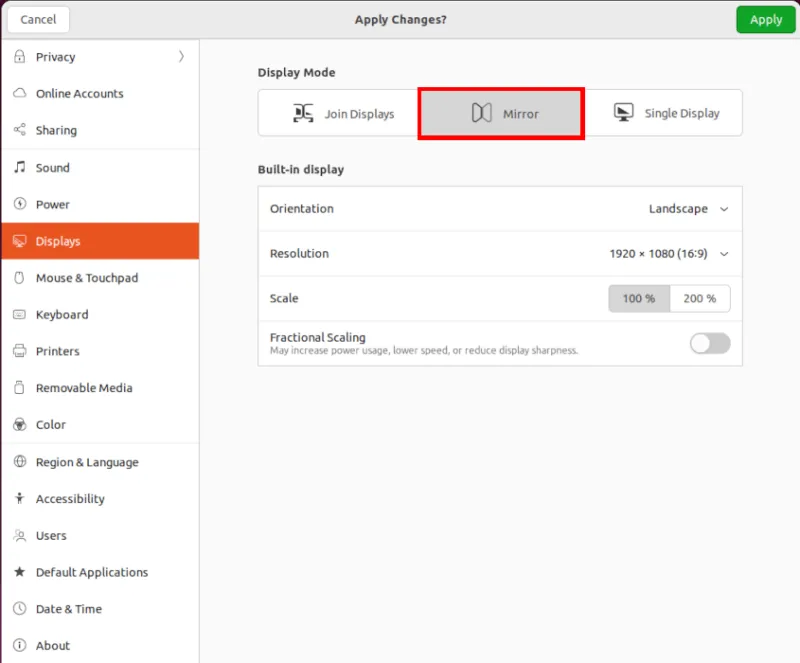
어디
데스크탑 환경의 설정 패널을 열고 “시스템 설정”을 클릭하세요.
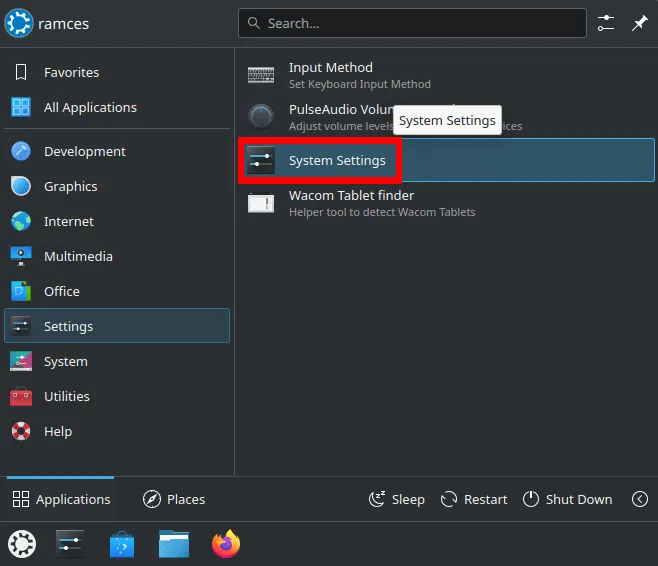
왼쪽 사이드바를 스크롤한 다음 ‘디스플레이 및 모니터’를 선택합니다.
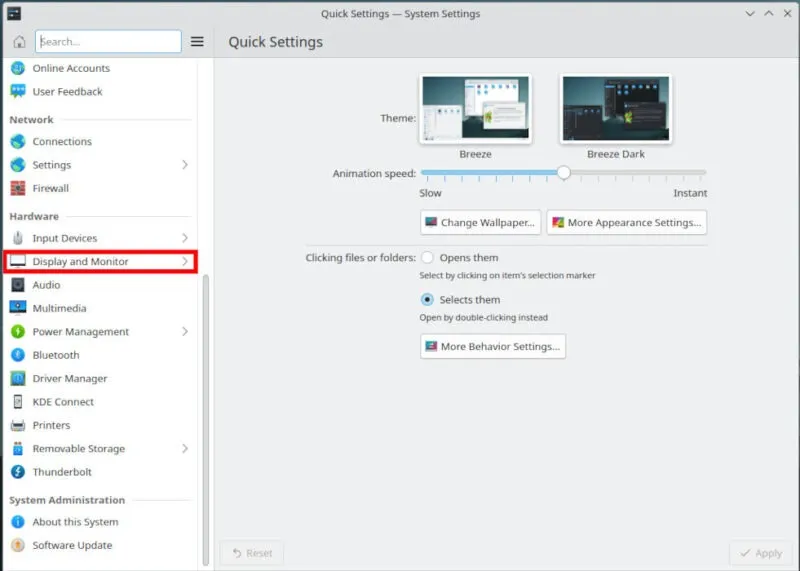
그러면 내부 및 외부 디스플레이를 구성할 수 있는 작은 하위 범주가 로드됩니다. 수정하려는 프로젝터의 이름을 클릭한 다음 해당 구성 섹션을 아래로 스크롤합니다.
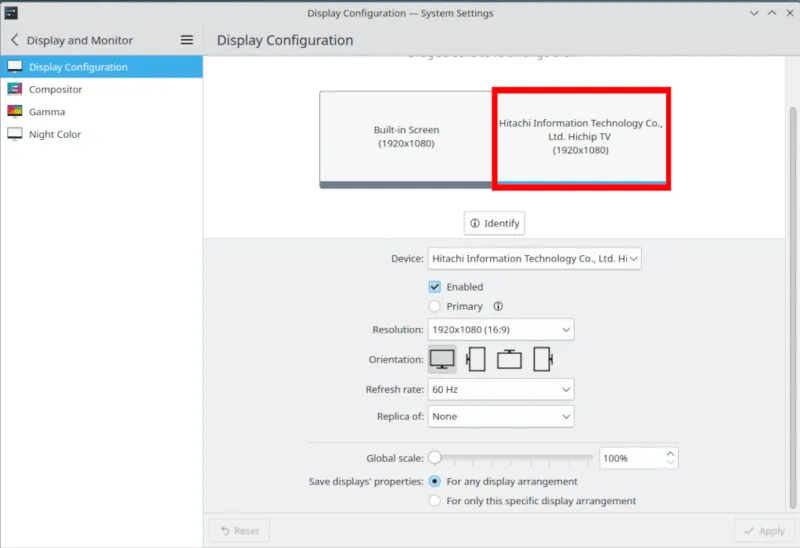
“복제본:” 드롭다운 상자를 클릭한 다음 프로젝터에 미러링하려는 디스플레이를 선택합니다.
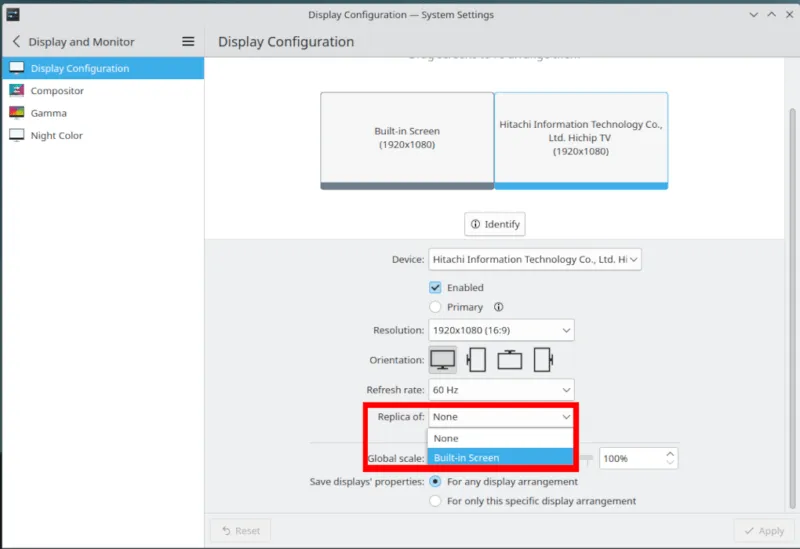
현재 세션에서 새 설정을 활성화하려면 “적용”을 선택하십시오.
XFCE
데스크탑의 왼쪽 상단 모서리에 있는 XFCE 로고를 클릭한 다음 “설정”을 선택하여 XFCE 설정 메뉴를 엽니다.

메뉴에서 ‘디스플레이’ 카테고리를 클릭하세요. 그러면 XFCE가 현재 세션에 사용 가능한 모든 디스플레이를 표시하는 새 창이 로드됩니다.
창 상단 표시줄에서 “고급” 탭을 클릭합니다.
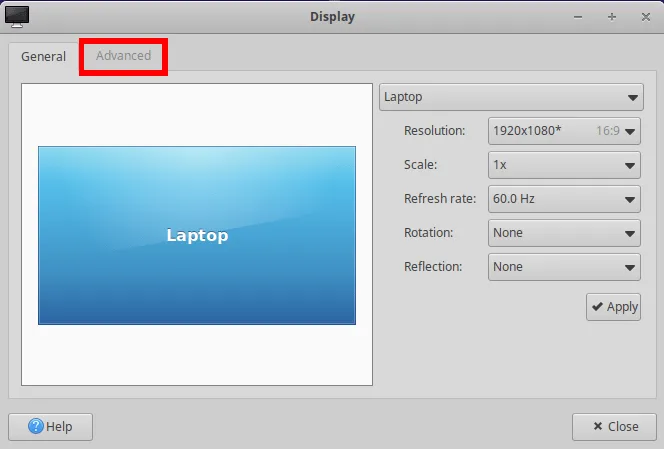
“디스플레이 연결” 하위 범주에서 “연결 시 새 디스플레이 구성”을 전환합니다.
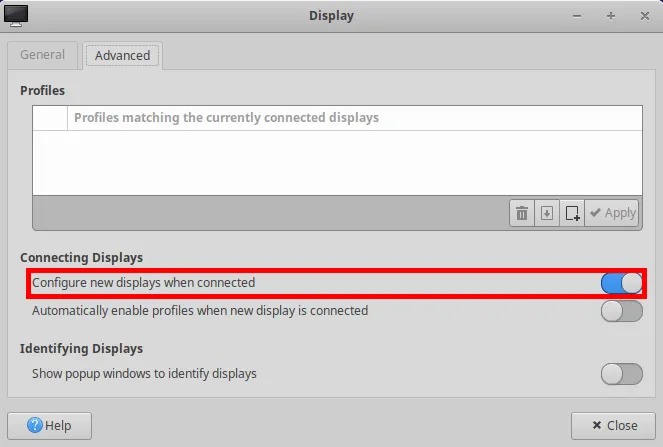
컴퓨터에서 디스플레이 출력 케이블을 분리했다가 다시 연결하세요. 이렇게 하면 외부 프로젝터를 로드하는 방법을 사용자 정의할 수 있는 작은 창이 데스크탑에 로드됩니다.

외부 프로젝터를 Linux 컴퓨터에 연결하는 방법을 배우는 것은 컴퓨터 고유의 기능을 활용하는 첫 번째 단계일 뿐입니다. Linux에서 ISO 파일을 마운트하여 가상 파일 시스템이 작동하는 방식을 이해하여 노하우를 확장하세요 .
이미지 출처: Unsplash를 통한 Alex Litvin . Ramces Red의 모든 변경 사항 및 스크린샷.


답글 남기기