Windows 11/10에서 경로 없음 문제를 연결하는 Discord RTC
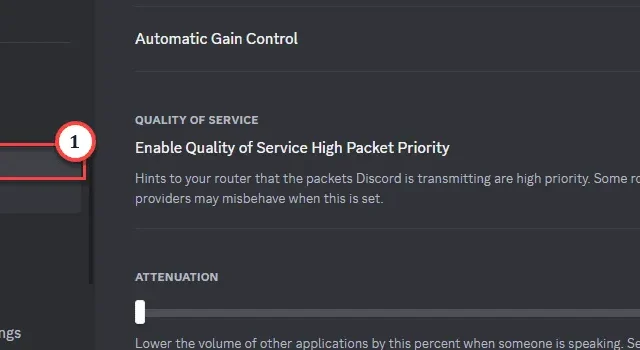
Discord 앱이 PC에 멈춰 ‘ 경로 없음 ‘ 메시지가 표시되나요? 이 오류 메시지는 Discord가 Discord 서버에 대한 통신 경로를 설정할 수 없을 때 나타납니다. 서버 연결 장애로 인해 RTC 또는 실시간 통신/채팅이 중단될 수 있습니다. 우리는 이 RTC 문제를 해결하기 위해 이러한 빠른 솔루션을 모집하여 귀하가 즉시 친구들과 채팅을 재개할 수 있도록 했습니다.
수정 1 – 시스템 및 라우터 다시 시작
솔루션의 기본 소프트웨어 측면으로 이동하기 전에 시스템과 라우터를 다시 시작하는 것이 좋습니다.
1단계 – 이 오류는 동적 IP 설정과 직접 연결되어 있으므로 PC를 동적 IP 설정에서 연결 해제하세요 .
2단계 – PC를 다시 시작합니다.
3단계 – PC가 재부팅되는 동안 소켓에서 전원 케이블을 분리하여 라우터를 끕니다 .
4단계 – 그런 다음 몇 초 동안 기다립니다. 라우터를 다시 연결 하세요 .
5단계 – 라우터와 PC가 다시 시작되면 WiFi/LAN 연결에 연결합니다.
마지막으로 Discord 앱을 실행하고 Discord 음성 서버에 대한 연결을 시도해보세요.
이 간단한 방법으로 충분하지 않으면 다음 방법으로 이동하세요.
수정 2 – 음성 지역 설정 변경
특정 음성 서버에서 이 문제가 발생하는 경우 해당 채팅 서버의 지역 설정에서 위치를 지정하세요.
1단계 – Discord 서버를 시작합니다 .
2단계 – 다음으로, ” 경로 없음 ” 문제가 발생한 Discord 서버를 선택하세요 .
3단계 – 특정 Discord 서버 설정에 액세스하려면 “⚙️”을 탭하세요.
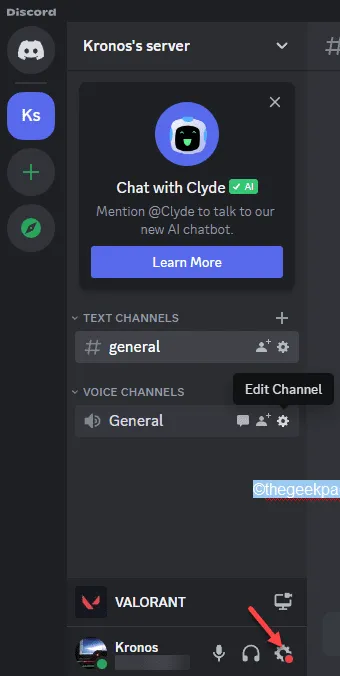
4단계 – 특정 서버 설정에서 ” 개요 ” 섹션으로 이동합니다.
5단계 – 이제 오른쪽에서 지역 설정까지 아래로 밉니다.
6단계 – 일반적으로 이는 자동 모드로 사전 설정되어 있습니다. 하지만 아래쪽 화살표 기호를 누르고 위치(국가 또는 특정 지역)를 선택하세요.
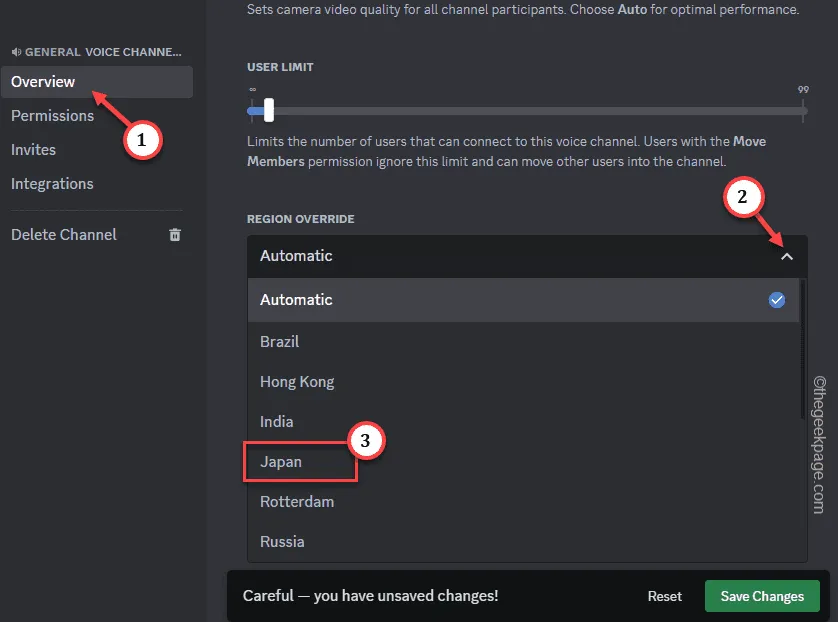
7단계 – 마지막으로 ” 변경 사항 저장 “을 눌러 음성 서버 설정을 변경합니다.
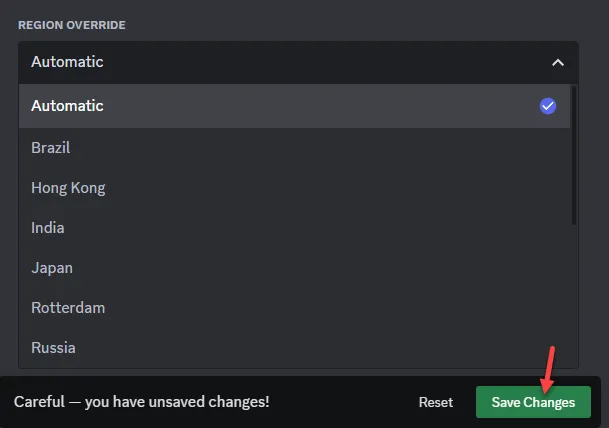
이제 해당 음성 서버 설정에 다시 한 번 연결해 보세요. 이번에는 RTC가 제대로 작동합니다.
수정 3 – 기본 DNS 설정 변경
DNS는 Discord의 RCT 설정을 망칠 수 있는 목록의 또 다른 항목입니다.
1단계 – Win 키+R 키를 몇 초간 함께 눌러 실행 상자를 엽니다 .
2단계 – 그런 다음 이것을 빈 상자에 넣고 Enter 를 누르십시오 .
ncpa.cpl

3단계 – 몇 초 안에 네트워크 연결 페이지 에 도달합니다 . 사용 중인 네트워크 어댑터를 찾아보세요 .
4단계 – 이제 어댑터를 마우스 오른쪽 버튼으로 클릭 하고 ” 속성 “을 탭합니다.
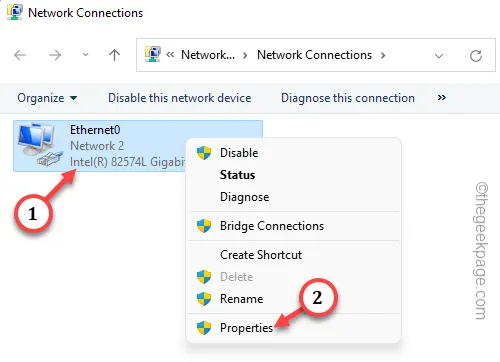
5단계 – 해당 속성 페이지에서 아래로 밀어서 ” 인터넷 프로토콜 버전 4(TCP/IPv4) ” 설정을 찾습니다 .
6단계 – 해당 항목을 두 번 클릭하여 속성을 직접 열 수 있습니다.
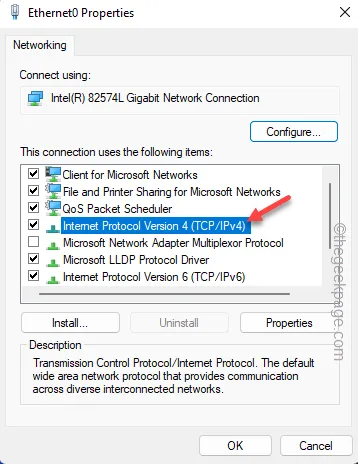
7단계 – 거기에서 DNS 설정을 찾습니다. 이 순서로 DNS 설정을 조정하십시오 –
Preferred DNS server: 8.8.8.8
대체 DNS 서버: 8.8.4.4
8단계 – 그런 다음 마지막으로 “ 확인 ” 버튼을 선택하여 이 네트워크 어댑터에 대한 변경 사항을 저장합니다.
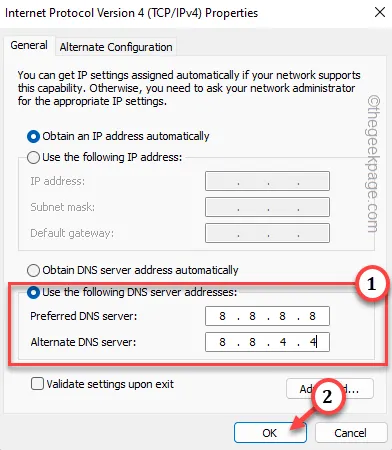
열려 있는 창을 모두 차례로 닫습니다. 그런 다음 기기를 다시 시작하세요 .
다시 접속하면 해당 Discord 서버에 다시 한 번 연결해 보세요.
수정 4 – Discord 설정에서 QOS 조정
서비스 품질 높은 패킷 우선 순위 설정을 비활성화하거나 활성화합니다.
1단계 – 휴대폰에서 Discord 앱을 최대화하세요 .
2단계 – 하단 모서리에서 사용자 이름 옆에 있는 ” 기어 ” 아이콘을 탭하여 Discord 설정을 엽니다.

3단계 – 왼쪽 창에서 “ 음성 및 비디오 ”를 선택하여 액세스합니다.
4단계 – 아래로 밀어 서비스 품질 섹션 으로 이동합니다 .
5단계 – 이제 ” 높은 패킷 우선 순위 서비스 품질 활성화 ” 옵션 의 상태를 살펴보세요 . 켜져 있으면 비활성화하십시오. 그렇지 않고 이미 켜져 있으면 끄십시오.
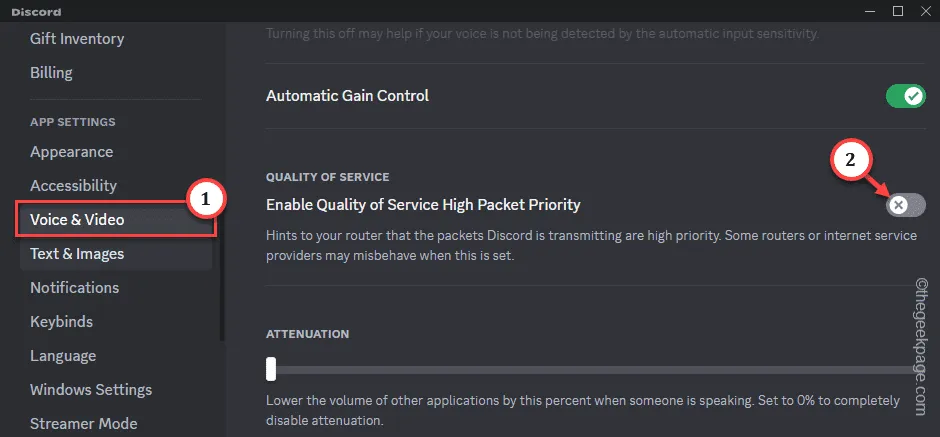
디스코드 설정을 닫으세요 .
그런 다음 해당 특정 서버에 대한 연결을 다시 한 번 시도하십시오.
수정 5 – VPN, 프록시 비활성화 또는 제거
VPN이나 프록시 서버를 사용하고 있나요? VPN 또는 프록시 서버를 비활성화하고 컴퓨터에서 제거합니다.
1단계 – 다음으로 ⊞ Win 키를 마우스 오른쪽 버튼으로 탭한 후 “ 실행 ”을 탭합니다.
2단계 – 다음으로 이 코드를 입력하세요 . 이제 ” 확인 “을 탭하세요.
appwiz.cpl
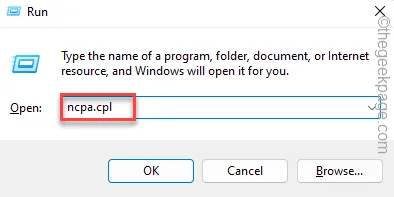
3단계 – 프로그램 및 기능 창에 도달하면 VPN 소프트웨어를 검색하세요.
4단계 – 그런 다음 VPN 도구를 마우스 오른쪽 버튼으로 탭하고 ” 제거 “를 탭합니다.
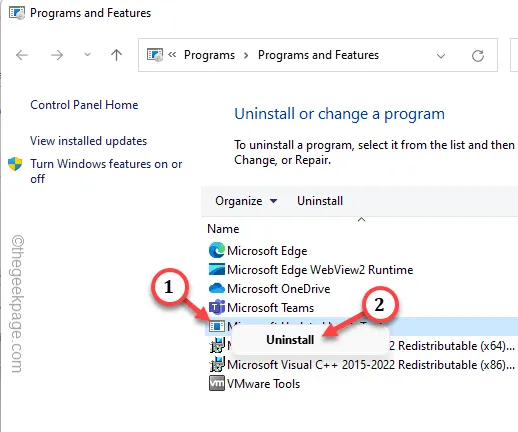
VPN 앱을 제거한 후 Discord 앱으로 돌아갑니다.
해당 서버에 한 번 더 연결하세요. 동일한 오류 메시지가 다시 나타나면 다음 해결 방법을 따르십시오.
수정 6 – DNS 구성 플러시
목록 끝에 도달했지만 해결책이 보이지 않는 경우 물고기 구성을 새로 고치십시오.
1단계 – Windows 키를 한 번 눌러 검색 상자를 엽니다. ” cmd ” 유형을 작성하세요 .
2단계 – 그런 다음 ” 명령 프롬프트 “를 마우스 오른쪽 버튼으로 클릭하고 ” 관리자 권한으로 실행 “을 탭합니다.
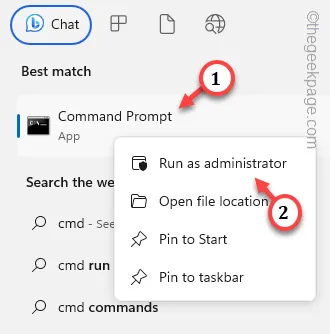
3단계 – 실행해야 하는 4줄의 코드가 있습니다. 따라서 이 줄을 한 번에 하나씩 복사하여 붙여넣고 Enter 키를 누르세요 .
ipconfig /flushdns
ipconfig /registerdns
ipconfig /릴리스
ipconfig /갱신
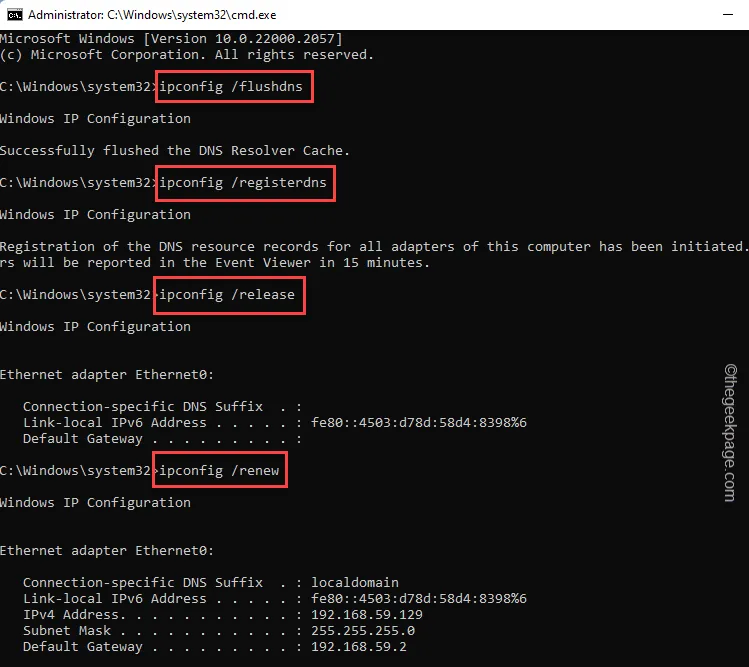
4단계 – 마지막으로 이 명령을 복사하여 붙여넣고 Enter 키를 사용하여 코드를 실행합니다.
netsh winsock reset catalog
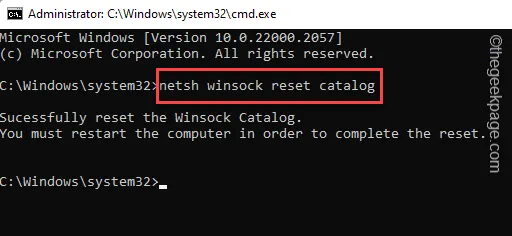
이 메시지는 터미널에 나타납니다 –
Successfully reset the Winsock Catalog.
재설정을 완료하려면 컴퓨터를 다시 시작해야 합니다.
모든 터미널 창을 닫습니다.
이 후 컴퓨터를 재부팅하십시오 .
수정 7 – 방화벽을 통해 Discord 앱 허용
때로는 방화벽 설정이 Discord 앱의 특정 요소를 차단할 수도 있습니다. 시스템의 방화벽을 통해 활성화되어 있는지 확인하십시오.
1단계 – 방화벽 설정에 접근하는 가장 빠른 방법은 실행 상자를 여는 것입니다. Win+R 키를 사용하여 수행합니다 .
2단계 – 상자에 이것을 입력 하고 Enter 를 누르십시오 .
firewall.cpl
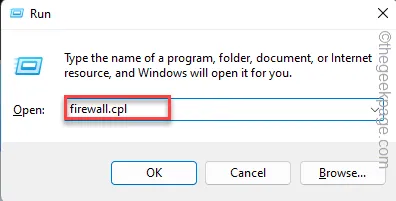
3단계 – ‘ Windows 방화벽을 통해 앱 허용 ‘ 설정을 탭합니다.
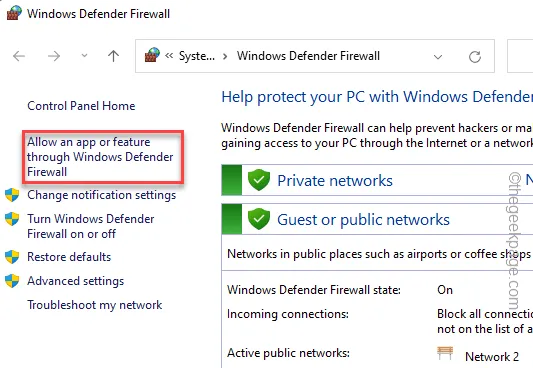
4단계 – ” 설정 변경 ” 옵션을 클릭해야만 설정을 조정할 수 있습니다 .
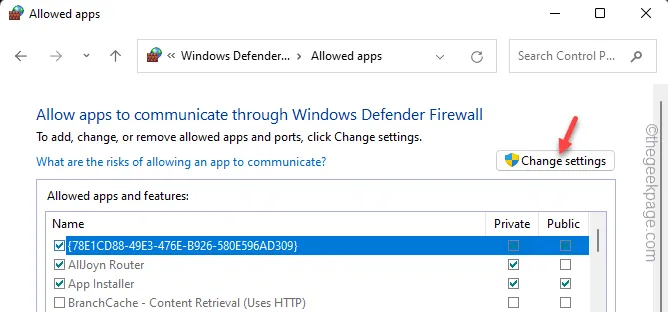
5단계 – 앱 목록에서 “ Discord ” 앱을 찾습니다 .
6단계 – 네트워크 유형에 관계없이 앱이 방화벽을 통과하도록 허용해야 합니다. 따라서 ‘ 비공개 ‘와 ‘ 공개 ‘ 확인란 을 선택하세요 .
7단계 – 마지막으로 “ 확인 ”을 탭합니다. 방화벽 설정을 저장합니다.
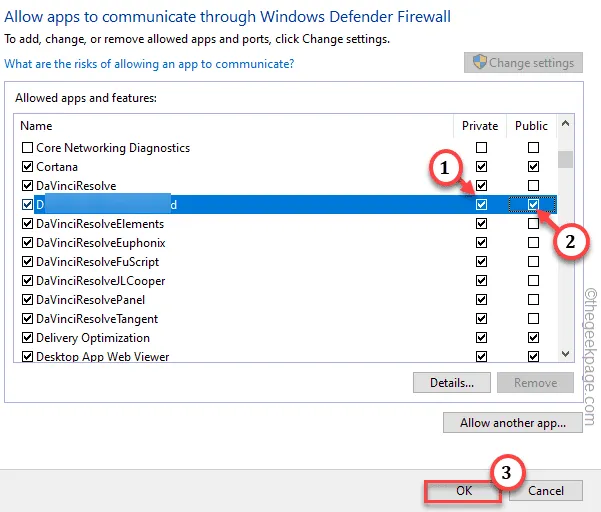
지금 Discord 앱을 확인해 보세요. RTC “ No Route ” 문제에 다시 직면해서는 안 됩니다.


답글 남기기