Microsoft Outlook이 다시 시작될 때까지 이메일을 보내거나 받지 않습니다.

시스템이 다시 시작될 때까지 Microsoft Outlook이 이메일을 보내거나 받지 못합니까? 이런 특이한 상황에 처한 경우 문제를 해결하려면 이 가이드가 필요합니다. 이 문제는 메일 교환 서버에 대한 연결을 허용하지 않는 MS Outlook 프로그램의 오프라인 모드와 직접 관련될 수 있습니다. 이 외에도 Outlook 클라이언트에서 이러한 예외 현상이 발생할 수 있는 몇 가지 다른 이유가 있습니다.
수정 1 – COM 추가 기능 끄기
COM 추가 기능은 여러 가지 방법으로 방해가 될 수 있습니다. 따라서 장치의 모든 COM 추가 기능을 비활성화해야 합니다.
1단계 – Microsoft Word를 시작한 후 “ 파일 ” 메뉴로 이동합니다.
2단계 – ” 옵션 “을 엽니다.
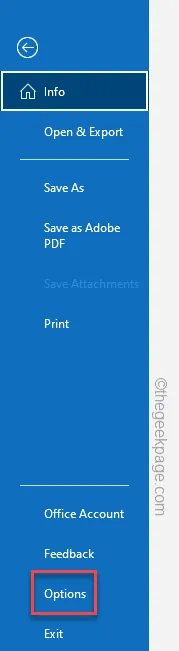
3단계 – Outlook이 열리면 “ 추가 기능 ” 탭으로 이동합니다.
4단계 – 기본 오른쪽의 드롭다운 에서 ” 관리: “를 ” COM 추가 기능 “으로 수정합니다. 추가 기능의 전체 목록을 보려면 ” 이동 “을 탭하세요.
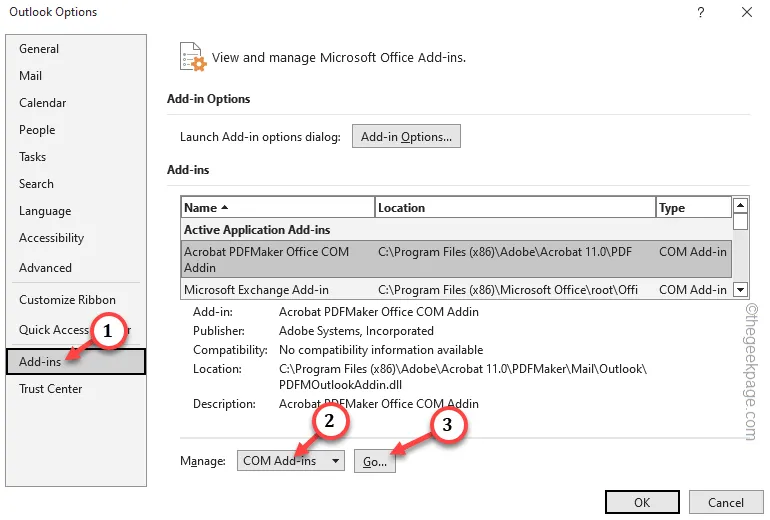
5단계 – COM 추가 기능 목록을 연 후. 해당 목록에서 모든 추가 기능이 선택 취소되어 있는지 확인하세요.
6단계 – ‘ 확인 ‘을 탭합니다.
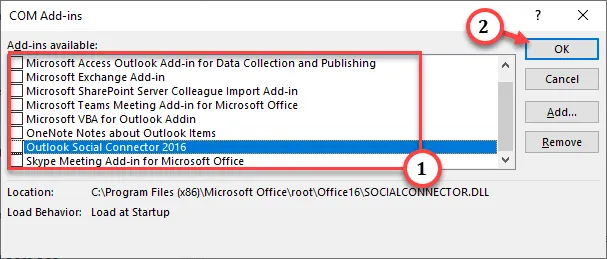
COM 추가 기능을 비활성화한 후 계정에서 테스트 이메일을 보내고 테스트해 보세요.
수정 2 – 오프라인 모드 끄기
MS Outlook에서 오프라인 모드로 작업하고 있을 가능성이 있습니다. 이 경우 해당 기능을 끄고 테스트해 보세요.
1단계 – Microsoft Outlook 으로 이동합니다 .
2단계 – 거기에서 ” 보내기/받기 ” 탭으로 이동합니다.
3단계 – 거기에 있으면 ” 오프라인 작업 ” 옵션을 살펴보세요. 회색으로 표시되면 현재 오프라인 모드에 있다는 의미입니다.
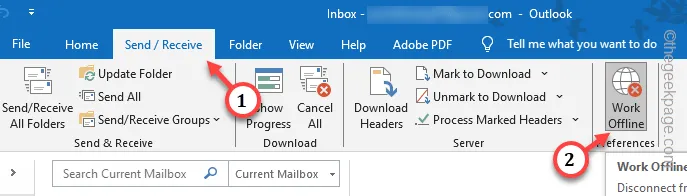
4단계 – 켜져 있는 경우 한 번 탭하여 오프라인 모드를 끕니다 .
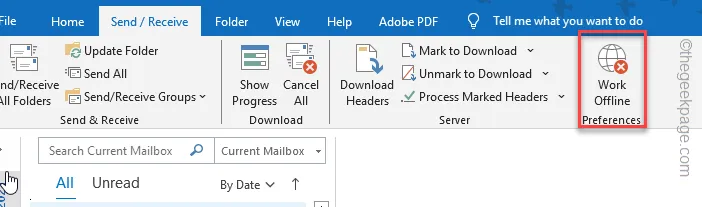
이제 받은편지함에 메일이 도착했는지 확인해보세요. 받은 편지함을 동기화하려면 편지함의 동기화 버튼을 누르세요.
수정 3 – 계정 설정 테스트
제어판 페이지에서 계정을 테스트합니다.
1단계 – Windows 키를 한 번 누르고 검색창을 연 후 “ control ”을 입력하세요 .
2단계 – 다음으로 ” 제어판 “을 열어서 이에 액세스합니다.
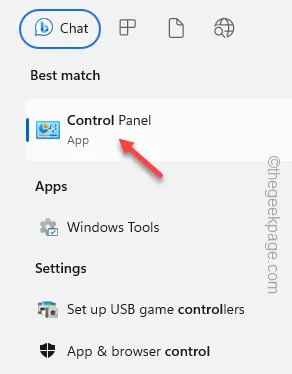
3단계 – 제어판을 연 후 ” 보기 기준: ” 옵션을 ” 작은 아이콘 “으로 전환합니다.
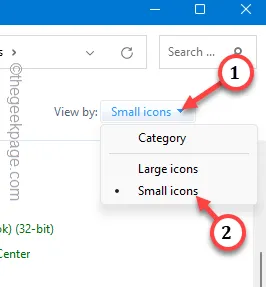
4단계 – 계속해서 “ 메일(Outlook)(32비트) ” 옵션을 엽니다.
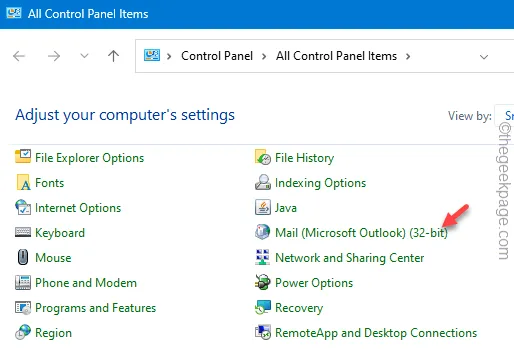
5단계 – 메일 설정이 열리면 “ 이메일 계정 ” 옵션을 탭하여 액세스하세요.
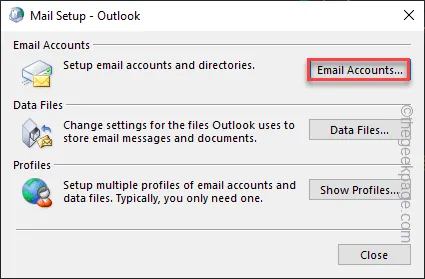
6단계 – 거기에서 ” 계정 설정 테스트… ” 옵션을 눌러 계정 테스트를 시작합니다.
Outlook은 Exchange 서버에 테스트 메일을 보내고 장치와 서버 간의 연결을 확인합니다.
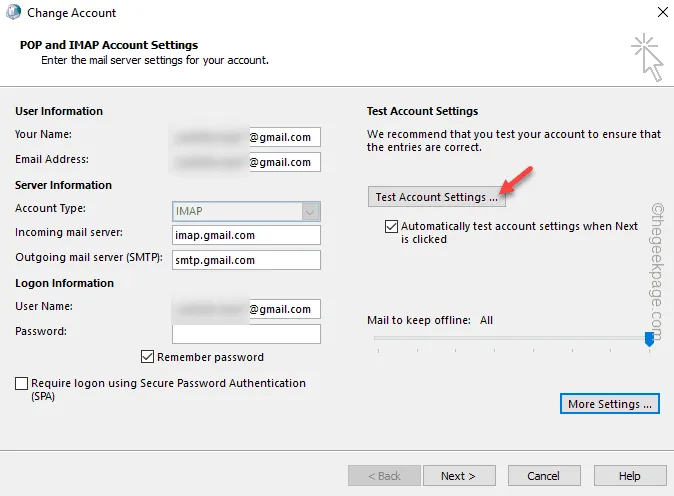
7단계 – 연결을 설정할 수 없는 경우 같은 페이지에서 “ 추가 설정 ”을 탭합니다.
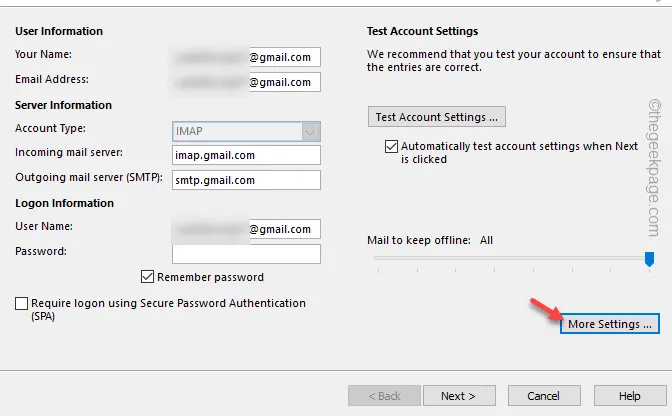
8단계 – “ 고급 ” 설정으로 이동합니다.
9단계 – 이메일 설정(수신 및 발신 포트 등)을 전환하고 “ 확인 ”을 클릭하여 변경 사항을 저장합니다.
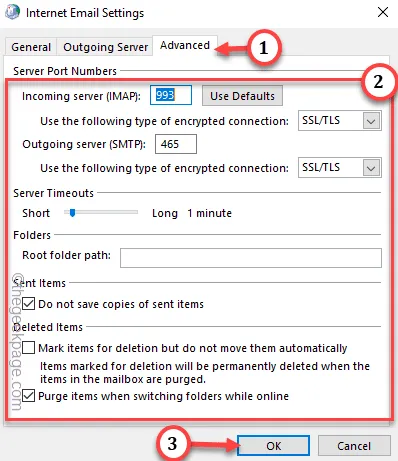
기본 Outlook 창으로 돌아가서 샘플 이메일을 보내보세요. 이것이 도움이 되는지 확인하세요.
수정 4 – 새 Outlook 프로필 만들기
이전 Outlook 프로필을 사용하는 대신 새 프로필을 만들어 사용하세요.
1단계 – Outlook 창에서 “ 파일 ” 메뉴로 이동합니다.
2단계 – 이제 ‘ 정보 ‘ 탭에서 올바른 이메일 계정을 사용하고 있는지 확인하세요.
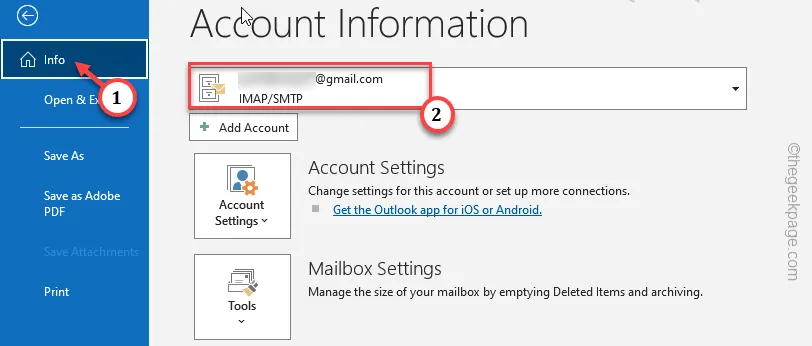
3단계 – 다음으로, “ 계정 설정 ”을 탭하고 “ 프로필 관리 ”를 선택하여 프로필을 관리합니다.
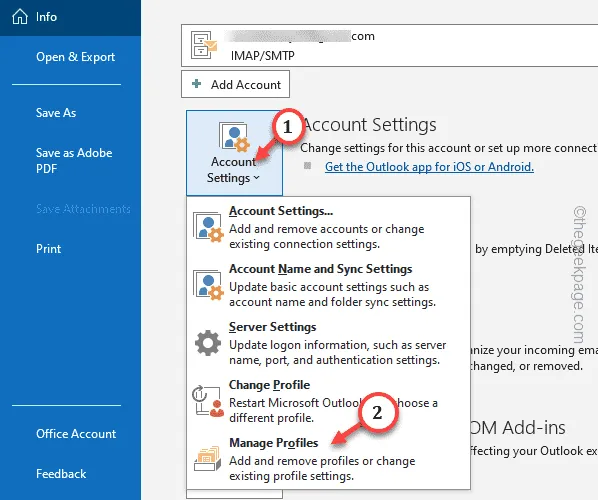
4단계 – 다음으로, 프로필 섹션에서 ” 프로필 표시… ” 옵션을 눌러 해당 항목에 액세스합니다.

5단계 – 다음으로 ” 추가 “를 눌러 프로필 생성 프로세스를 시작합니다.
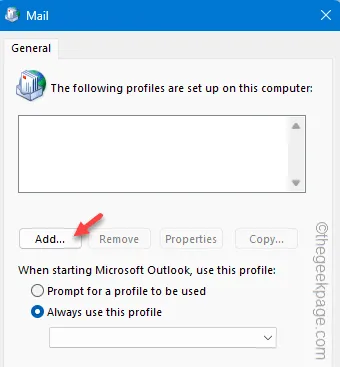
6단계 – 그런 다음 프로필의 새 이름을 입력합니다.
7단계 – 그런 다음 ” 확인 “을 클릭하여 프로필을 만듭니다.
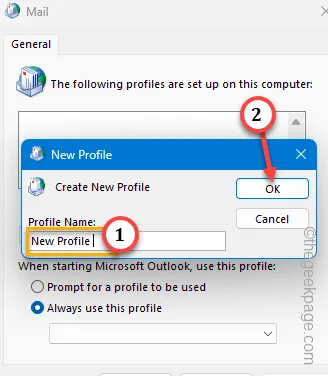
8단계 – 이제 이메일 주소 와 비밀번호를 올바른 상자에 입력하세요 .
9단계 – 그런 다음 ” 다음 “을 눌러 계정 생성 프로세스를 시작합니다.
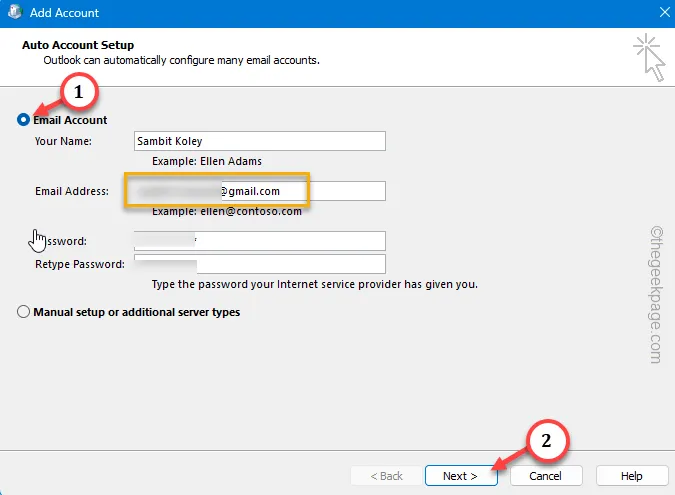
계속해서 설정 프로세스를 완료하세요.
10단계 – 프로필 페이지로 돌아가서 ” 항상 이 프로필 사용 “을 선택하고 드롭다운에서 새 Outlook 프로필을 선택하세요.
11단계 – “ 적용 ” 및 “ 확인 ” 버튼을 연속적으로 탭하는 것을 잊지 마세요.
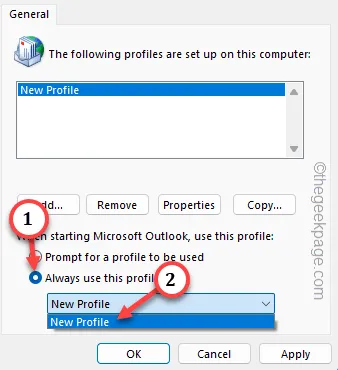
그런 다음 Outlook은 새 Outlook 프로필을 사용하여 자동으로 시작됩니다. 이번에는 귀하의 계정에서 데모 메일을 보내고 다른 장치에서 상태를 확인하십시오.
더 이상 문제가 발생하지 않습니다.


답글 남기기