Windows 11에서 실시간 보호를 켜거나 끌 수 없습니다
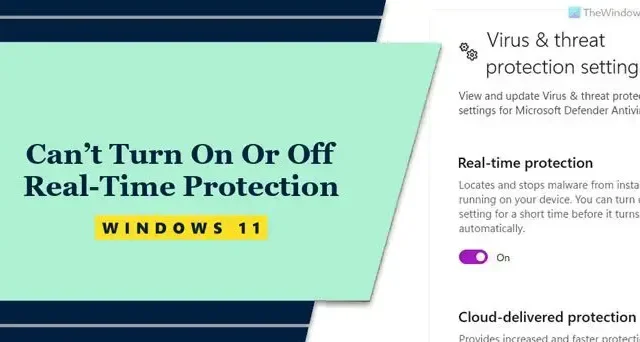
때때로 Windows 11의 Windows Defender에서 실시간 보호를 켜거나 끄지 못할 수도 있습니다. 이 오류에는 여러 가지 이유가 있을 수 있으므로 문제 해결을 위한 해당 솔루션과 함께 몇 가지 일반적인 이유를 통합했습니다. 여기서 문제.

혹시 모를 경우를 대비해 실시간 보호는 Windows 보안의 필수적인 부분으로, 다양한 맬웨어, 바이러스 등으로부터 컴퓨터를 실시간으로 보호하고 감지된 맬웨어를 자동으로 삭제하거나 격리합니다. Virus & 탭에서 활성화 또는 비활성화할 수 있습니다. Windows 보안의 위협 방지 패널. 그러나 실시간 보호를 켜거나 끌 수 없는 경우도 있습니다.
Windows 11에서 실시간 보호를 켜거나 끌 수 없습니다
Windows 11의 Windows Defender에서 실시간 보호를 켜거나 끌 수 없는 경우 다음 해결 방법을 따르십시오.
- 타사 보안 소프트웨어 비활성화
- 그룹 정책 설정 확인
- 레지스트리 값 확인
- 시스템 파일 검사기 사용
- 터미널을 사용하여 보호 기능을 켜거나 끄세요
- Windows Defender를 기본 설정으로 재설정합니다.
이러한 솔루션에 대해 자세히 알아보려면 계속해서 읽어보세요.
1] 타사 보안 소프트웨어 비활성화
타사 바이러스 백신을 설치하고 활성화한 경우 내장된 보안 소프트웨어가 기본적으로 작동하지 않습니다. 일부 타사 바이러스 백신을 사용하면 사용자가 Windows 보안의 특정 기능을 활성화하거나 비활성화할 수 있습니다. 이 경우 타사 바이러스 백신을 일시적으로 비활성화하여 문제가 해결되는지 확인해야 합니다.
2] 그룹 정책 설정 확인
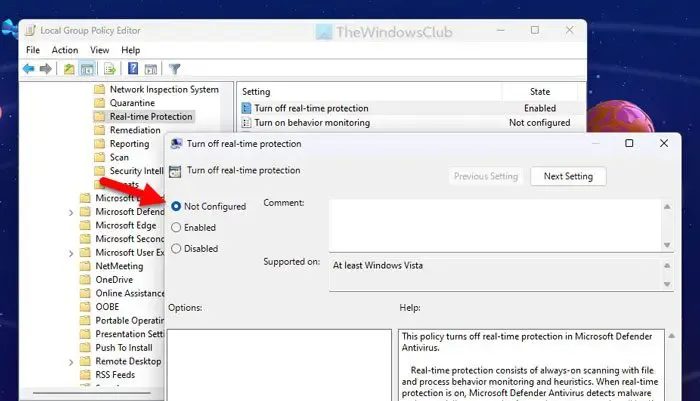
실시간 보호는 로컬 그룹 정책 편집기를 통해 활성화하거나 비활성화할 수 있습니다. 이전에 이 기능을 사용하여 켜거나 끈 경우 Windows 보안을 통해 동일한 작업을 수행할 수 있는 옵션을 가지려면 해당 변경 사항을 되돌려야 합니다. 그룹 정책 설정을 확인하려면 다음 단계를 따르십시오.
- Win+R을 눌러 실행 프롬프트를 엽니다.
- 입력gpedit.msc하고 확인 버튼을 클릭하세요. .
- 다음 경로로 이동합니다: 관리 템플릿 > Windows 구성 요소 > Microsoft Defender 바이러스 백신 > 실시간 보호
- 실시간 보호 끄기 설정을 찾으세요.
- 상태가 활성화 또는 < /span>, 두 번 클릭하세요.비활성화
- 구성되지 않음옵션을 선택하세요.
- 확인 버튼을 클릭하세요.
마지막으로 컴퓨터를 다시 시작하십시오.
3] 레지스트리 값 확인
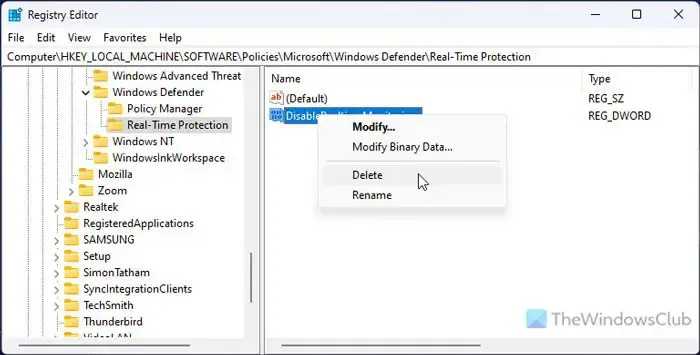
GPEDIT와 마찬가지로 레지스트리 편집기를 사용하여 이 설정을 활성화하거나 비활성화할 수도 있습니다. 하지만 실시간 보호를 켜거나 끄려면 Windows 보안의 기본 옵션을 사용할 수 있도록 레지스트리 값을 수정하거나 조정해야 합니다. 따라서 다음 단계에 따라 레지스트리 값을 확인하십시오.
컴퓨터에서 레지스트리 편집기를 엽니다.
다음 경로로 이동하세요.
HKEY_LOCAL_MACHINE\SOFTWARE\Policies\Microsoft\Windows Defender\Real-Time Protection
DisableRealtimeMonitoring REG_DWORD 값을 마우스 오른쪽 버튼으로 클릭하세요.
Select the Delete option.
Click the Yes button.
Restart your computer.
However, if you cannot find the path, it implies that you haven’t changed anything using Registry Editor. In that case, you do not need to do anything else.
4] Use System File Checker
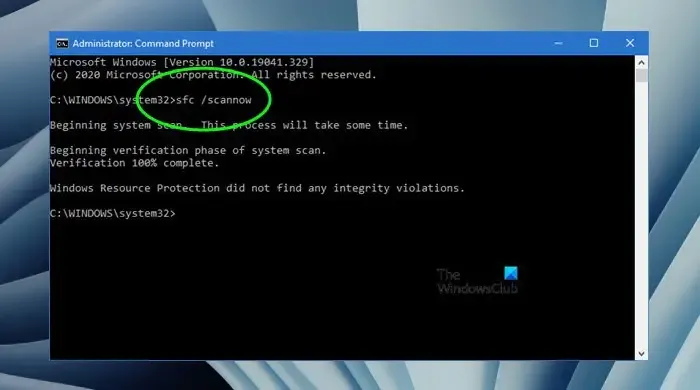
If this problem occurs due to a corrupt system file, it is possible to resolve the issue by running the System File Checker or performing an SFC scan.
5] Use Terminal to turn Protection on or off
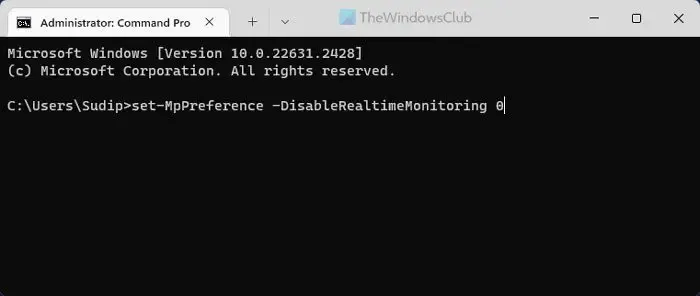
It is probably the last option you can use if you need to enable or disable it quickly. As it overwrites all the existing settings, you can use the Terminal to get the job done in a moment.
To get started, open Windows Terminal as administrator first.
To turn on Real-time protection, enter this command:
set-MpPreference -DisableRealtimeMonitoring 0
To turn off Real-time protection, enter this command:
set-MpPreference -DisableRealtimeMonitoring 1
I hope this works for you.
6] Reset Windows Defender to default settings
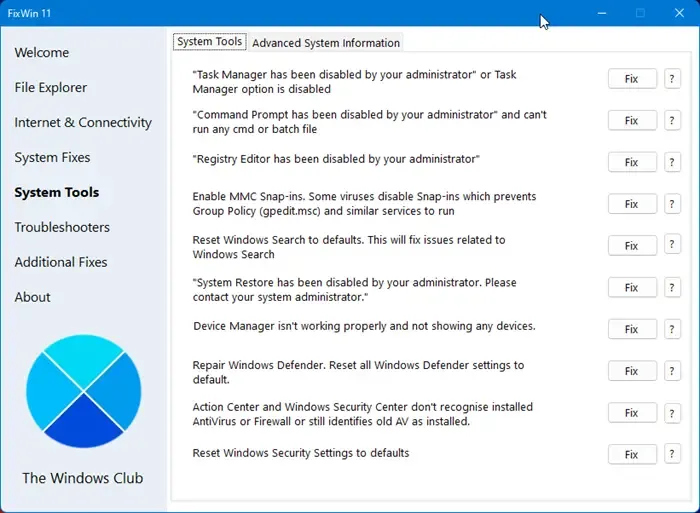
You can use our freeware FixWin to reset Windows Defender to default settings. See if this helps.
That’s all.
Why can’t I turn off real-time protection on Windows 11?
The most common reason why you can’t turn off or on Real-time protection on Windows 11 is because you already have a third-party antivirus installed on your computer. If that’s not the reason, you might want to check the Local Group Policy Editor setting that can force-enable/disable Real-time protection. On the other hand, the same thing can be done with Registry value as well.
How do I force shut off Real-time protection on Windows 11?
To force shut off Real-time protection on Windows 11, you need to use the Local Group Policy Editor. Open it and navigate to Real-time protection in Computer Configuration. Double-click on the Turn off real-time protection and select the Enabled option. Click the OK button and restart your computer.


답글 남기기