Microsoft Outlook을 시작할 수 없습니다. Outlook 창 문제를 열 수 없습니다.
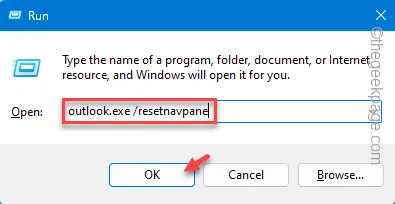
“ Microsoft Outlook을 시작할 수 없습니다. ”라는 메시지가 표시됩니까 ? Outlook 창을 열 수 없습니다. 이메일 클라이언트에 액세스하려고 할 때마다 화면에 ‘메시지가 표시됩니까? 공식 메일은 PC/노트북의 Outlook에서만 관리할 수 있으므로 문제가 발생할 수 있습니다. 이러한 수정 사항을 따르면 시스템의 문제를 해결할 수 있습니다.
수정 1 – Outlook 재설정
Outlook 프로그램의 탐색 창을 재설정하면 상황을 해결하는 데 도움이 될 수 있습니다.
1단계 – Outlook 사용자 지정을 재설정하려면 Windows 키 와 R 키를 동시에 눌러야 합니다 .
2단계 – 다음으로 이 키워드를 실행 상자에 붙여넣고 “ 확인 ”을 클릭합니다.
outlook.exe \resetnavpane
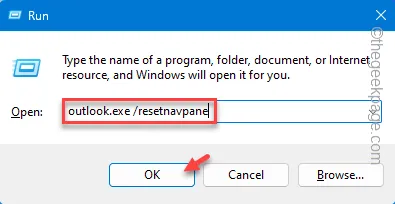
이렇게 하면 Outlook을 처음 시작할 때 표시되는 기본 Outlook 형식으로 재설정됩니다.
Outlook이 열리면 계속 정상적으로 사용하세요.
수정 2 – 새 프로필 만들기
이전 프로필이 손상되었을 수 있습니다. 따라서 Outlook에서 새 프로필을 만들고 테스트해 보세요.
1단계 – 새 Outlook 프로필을 만들려면 먼저 실행 상자를 엽니다. ⊞ Win 과 I 키를 함께 사용하여 수행하세요 .
2단계 – 다음으로, 빈 상자에 이를 적습니다 . 마지막으로 ” 확인 “을 클릭하여 제어판으로 이동합니다.
control
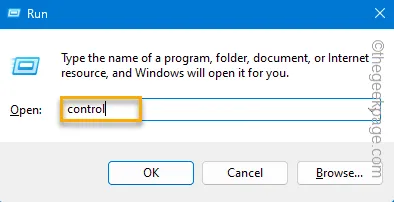
3단계 – 오른쪽 상단에 보면 “ 보기 기준: ”이 표시됩니다. 한 번 탭하고 ” 작은 아이콘 “으로 설정하세요.
그러면 모든 제어판 항목이 표시됩니다.
4단계 – “ 메일(Microsoft Outlook)(32비트) ” 아이콘을 찾아 엽니 다.
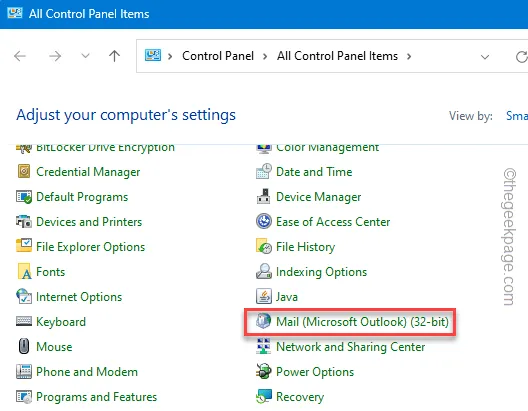
그러면 메일 페이지가 열립니다.
5단계 – “ 추가… ”를 눌러 새 Outlook 프로필 생성을 시작합니다.
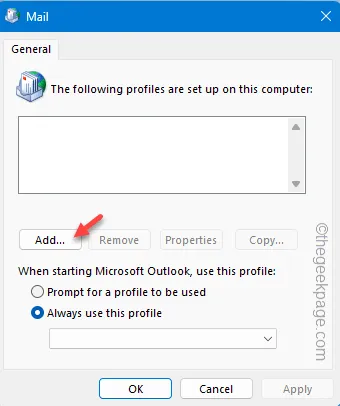
6단계 – “ 프로필 이름: ” 에 새 이름을 입력합니다 . 그런 다음 ” 확인 “을 클릭하여 저장합니다.
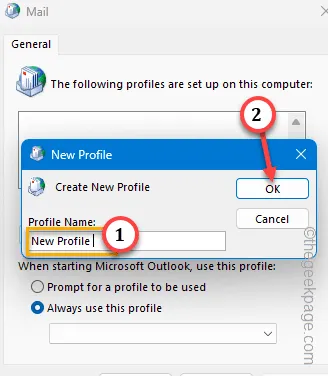
7단계 – 이제 이메일 계정을 설정해야 합니다. 이렇게 하려면 빠른 설정을 위해 “이메일 계정”을 선택할 수 있습니다.
8단계 – IMAP, POP 또는 기타 유형의 이메일 계정을 설정하려면 “ 수동 설정 또는 추가 서버 유형”을 선택하세요.
9단계 – 메일 자격 증명(이메일 주소, 비밀번호)을 입력하고 ” 다음 “을 누릅니다.
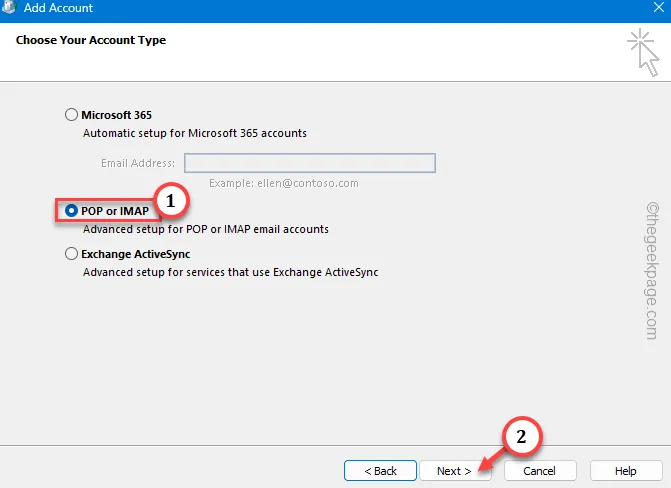
Microsoft는 메일 교환 서버와의 연결을 시도합니다. 1~2분만 기다리세요.
10단계 – 이 프로세스가 완료되면 ” 다음 “을 탭하고 Outlook 프로필 생성 프로세스를 완료할 수 있습니다.
11단계 – 메일 페이지로 돌아갑니다. ” 항상 이 프로필 사용 “을 선택한 다음 드롭다운 목록에서 새 프로필을 선택하면 됩니다.
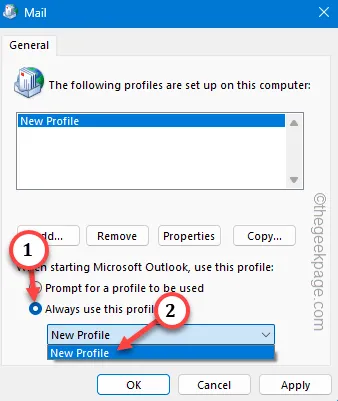
12단계 – 마지막으로 ” 적용 ” 버튼을 한 번 누르고 ” 확인 ” 버튼을 한 번 더 눌러 변경 사항을 저장합니다.
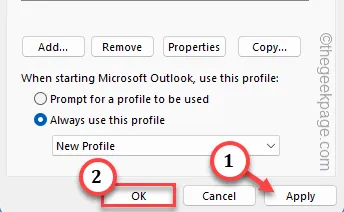
이제 컴퓨터에서 Outlook을 시작하십시오. Outlook이 처음으로 모든 것을 설정하는 데 시간이 걸릴 수 있습니다.
그러면 Outlook 클라이언트를 쉽게 사용할 수 있습니다.
수정 3 – 안전 모드에서 Outlook 실행
불필요한 인위적인 추가 기능은 이러한 소동을 일으킬 수 있으며 Outlook 앱에 대한 액세스를 금지할 수 있습니다. 따라서 안전 모드에서 클라이언트를 실행해야 합니다.
1단계 – 빠르게 작업 표시줄의 Windows 버튼을 마우스 오른쪽 버튼으로 클릭하고 “ 실행 ”을 클릭하여 실행 상자 인스턴스를 엽니다.
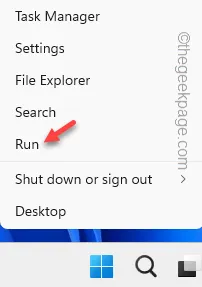
2단계 – 다음으로 이것을 붙여넣고 Enter 키를 누르세요 .
outlook.exe /safe
3단계 – 그런 다음 ” 확인 “을 클릭하여 안전 모드에서 Outlook 클라이언트를 엽니다.

Outlook이 안전 모드에서 시작되면 타사 플러그인(예:
수정 3 – Outlook 프로그램 빠른 복구
이 Outlook 오류를 해결하는 데 도움이 되는 복구 프로그램이 있습니다.
1단계 – 이 복구 프로그램을 실행하려면 먼저 Win+R 키를 함께 사용해야 합니다 .
2단계 – 실행 상자가 열리면 상자에 이를 적어 두십시오. 다음으로 ” 확인 “을 클릭하세요.
appwiz.cpl
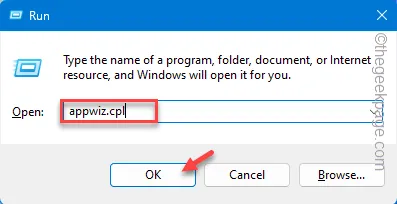
3단계 – 컴퓨터에 있는 모든 앱 중에서 ” Microsoft Office “를 식별합니다.
4단계 – 일단 그렇게 하면 해당 항목을 마우스 오른쪽 버튼으로 클릭하고 ” 변경 “을 선택합니다.
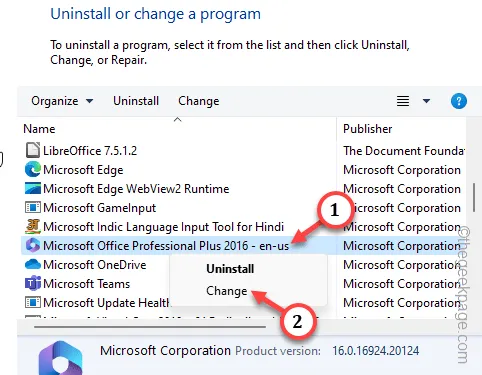
몇 초 정도 기다리면 화면에 Office 설정이 표시됩니다.
5단계 – 두 가지 옵션이 있어야 합니다. 첫 번째 ” 빠른 복구 “를 사용하세요.
6단계 – 그런 다음 ” 다음 “을 클릭하여 Outlook에서 이 빠른 복구 프로그램을 실행합니다.
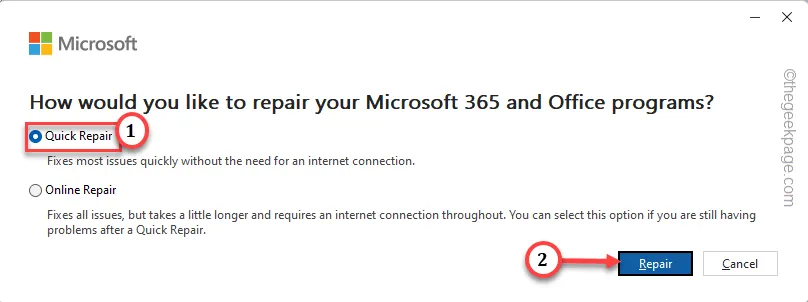
이 프로그램은 Microsoft 365 프로그램에서 빠른 복구 작업을 실행하고 적법한 프로세스에서 Outlook을 수정합니다.
따라서 복구가 완료되면 Outlook 앱을 열어보세요. 여전히 “ Microsoft Outlook을 시작할 수 없습니다. Outlook 창을 열 수 없습니다. ” 메시지가 나타나면 다른 복구 프로그램을 시도해야 합니다.
7단계 – Office 설정을 한 번 더 엽니다( 1 ~ 4 단계 수행 ).
8단계 – 이번에는 ” 온라인 복구 ” 모드를 선택하고 실행합니다.
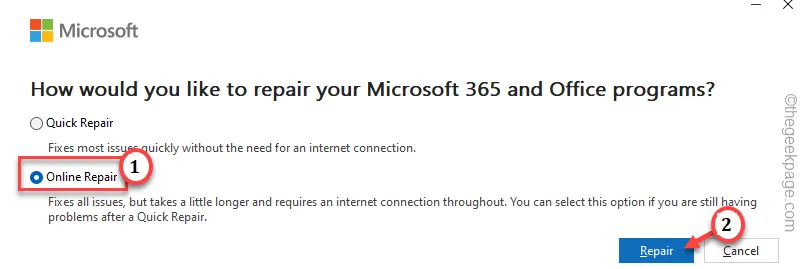
설정에서 모든 Office 파일을 전체 검사하고 수정하므로 온라인 복구 프로세스에는 시간이 걸립니다.
수정 4 – Outlook에서 모든 COM 추가 기능 비활성화
타사 플러그인으로 인해 이 문제가 발생했습니다.
1단계 – Outlook 앱을 정상적으로 열 수 없으므로 안전 모드에서 부팅하세요.
2단계 – 그런 다음 ” 파일 ” 버튼을 클릭하고 ” 옵션 “을 엽니다.
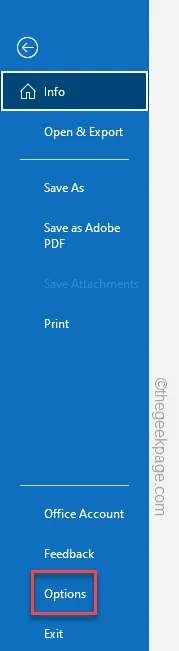
3단계 – Outlook 옵션 패널이 로드되면 “ 추가 기능 ” 탭으로 전환합니다.
4단계 – ‘관리:’ 상자에서 ” COM 추가 기능 “을 설정합니다.
5단계 – 마지막으로 ” 이동… “을 눌러 해당 항목에 액세스합니다.
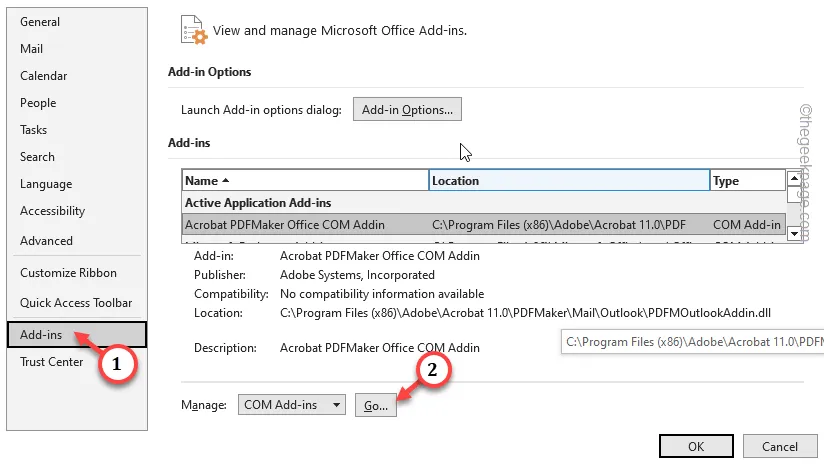
여기에서 모든 COM 추가 기능을 한 곳에서 찾을 수 있습니다.
7단계 – 안전하게 플레이하려면 모든 COM 추가 기능을 비활성화해야 합니다. 따라서 모든 COM 추가 기능 상자를 하나씩 선택 취소하세요.
8단계 – 프로세스를 완료하려면 ” 확인 “을 클릭하여 해당 추가 기능을 완전히 비활성화합니다.
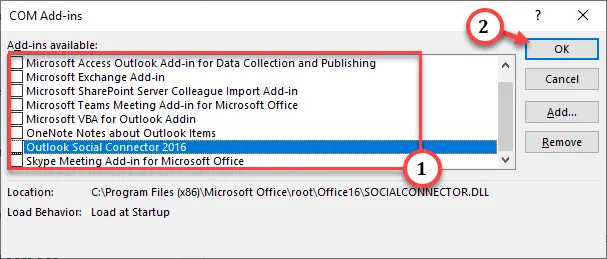
이러한 추가 기능을 비활성화한 후 안전 모드에서 Outlook을 종료하십시오. 이제 장치에서 Outlook 앱을 열고 테스트해 보세요.


답글 남기기