Outlook 느린 로딩 이메일 문제를 해결하는 방법

Outlook 받은 편지함이 매우 느리게 로드되는 데는 여러 가지 이유가 있습니다. 이 문제의 주요 원인 중 하나는 RSS 피드 옵션이 켜져 있기 때문입니다. Outlook에서 지연이 발생하는 또 다른 이유는 너무 많은 COM 추가 기능이 연결되어 있기 때문입니다. 따라서 해당 COM 추가 기능을 비활성화하고 RSS 피드 옵션을 끄면 Outlook이 정상적으로 시작되고 실행됩니다.
수정 1 – RSS 피드 끄기
Outlook 앱에서 RSS 피드 기능을 비활성화합니다.
1단계 – Outlook이 열려 있는 동안 “ 파일 ” 탭으로 이동합니다.
2단계 – 가장 왼쪽 리본에서 ‘ 옵션 ‘을 탭합니다.
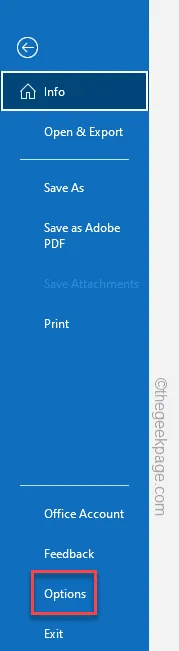
3단계 – Outlook 옵션이 로드되면 “ 고급 ” 창으로 이동합니다.
4단계 – 이제 목록을 아래로 스크롤하면서 RSS 피드로 이동합니다. 이 상자의 선택을 취소 하십시오 –
Any RSS Feed item that is updated appears as new
Windows의 CFL(공통 피드 목록)에 RSS 피드 동기화
5단계 – 그런 다음 “ 확인 ”을 눌러 모든 RSS 피드 옵션을 비활성화합니다.
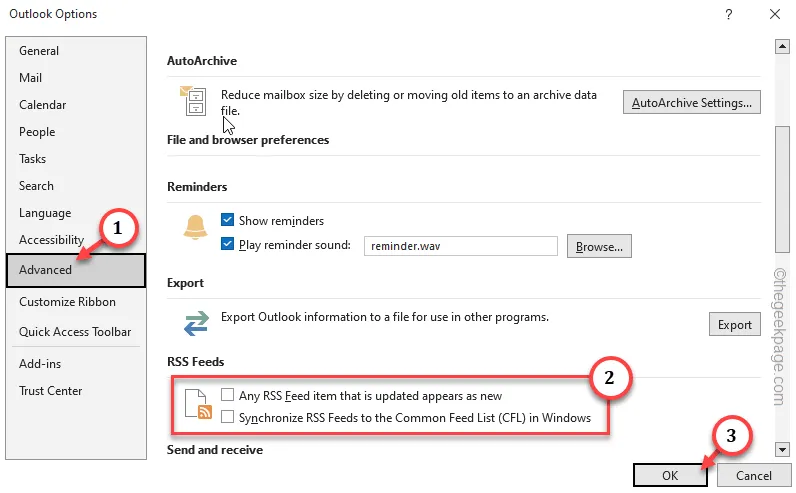
그런 다음 Outlook 옵션 창을 종료하십시오. 다음에 Outlook을 열면 더 이상 문제 없이 빠르게 로드됩니다.
수정 2 – COM 추가 기능 비활성화
Outlook 문제가 이렇게 느려지는 이유는 Outlook 추가 기능 때문일 수 있습니다. 따라서 Outlook의 모든 COM 추가 기능을 비활성화하십시오.
1단계 – Outlook 앱 으로 이동합니다 .
2단계 – 그런 다음 ” 파일 ” 버튼을 탭합니다.
3단계 – 다음으로 ” 옵션 “에 액세스하도록 선택합니다.
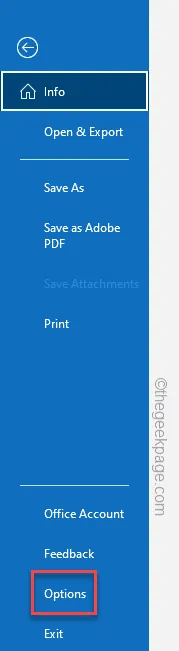
4단계 – Outlook 옵션 패널이 로드되면 “ 추가 기능 ” 탭으로 전환합니다.
5단계 – 오른쪽 창에 ‘관리’ 옵션이 표시됩니다. 드롭다운에서 ” COM 추가 기능 ” 으로 설정하세요 .
6단계 – 그런 다음 ” Go… “를 클릭하여 엽니다.
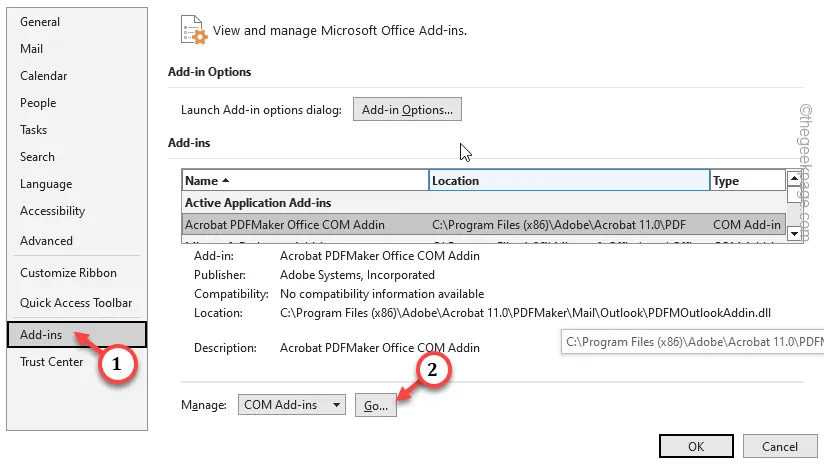
7단계 – COM 추가 기능이 로드되면 해당 섹션의 모든 COM 추가 기능을 선택 취소 하고 ” 확인 “을 클릭하여 이러한 추가 기능을 완전히 비활성화합니다.
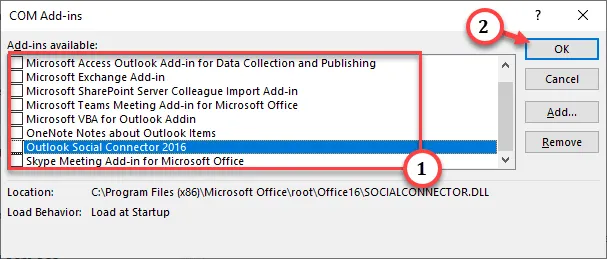
Outlook의 COM 추가 기능을 비활성화한 후 이메일이 더 빨리 로드되는지 확인하세요.
수정 4 – 데이터 파일 압축
이메일 계정과 관련된 데이터 파일을 압축합니다. 이렇게 하면 Outlook을 여는 데 훨씬 더 적은 시간이 걸립니다.
1단계 – Outlook 앱을 열고 ” 파일 “로 이동합니다.
2단계 – ‘ 정보 ‘ 탭 으로 바로 이동합니다 . 다음으로 “계정 설정”을 클릭하고 ” 프로필 관리 “를 선택하세요.
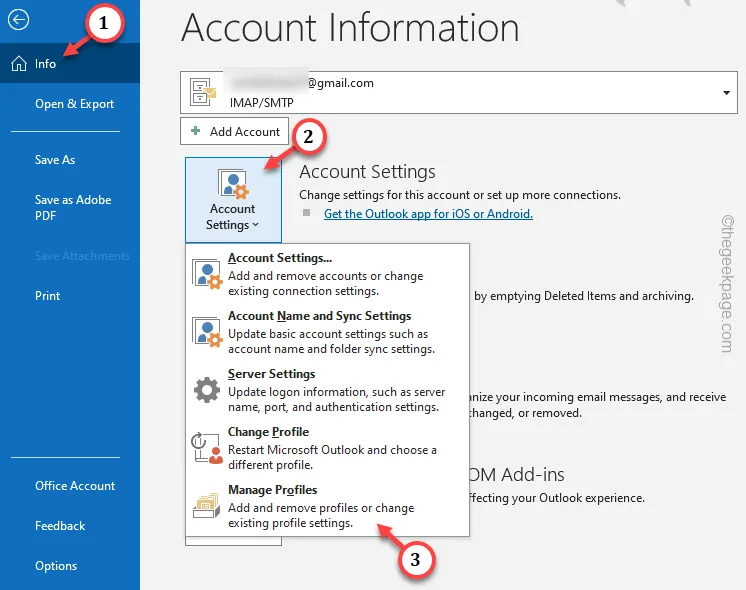
그러면 메일 설정-Outlook 패널이 열립니다 .
3단계 – 데이터 파일 탭으로 이동하여 ” 데이터 파일… ” 옵션을 열어 해당 항목에 액세스합니다.
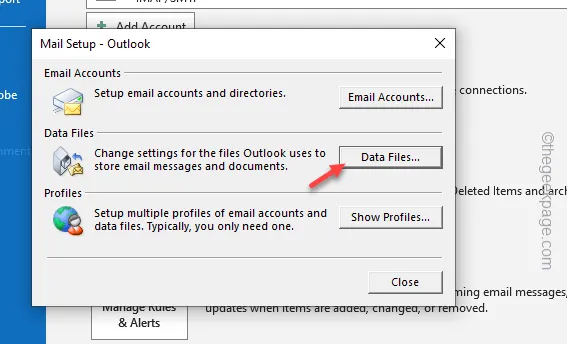
4단계 – 계정 설정 페이지에서 “ 데이터 파일 ” 창으로 전환합니다.
5단계 – Gmail 계정을 찾아 계정을 두 번 탭하세요 .
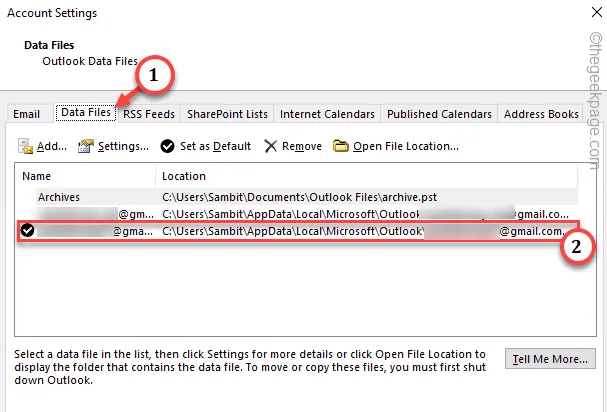
6단계 – 나중에 ” 지금 압축 “을 눌러 이메일을 압축하세요.
7단계 – 나중에 ” 확인 “을 탭하여 전체 과정을 완료합니다.
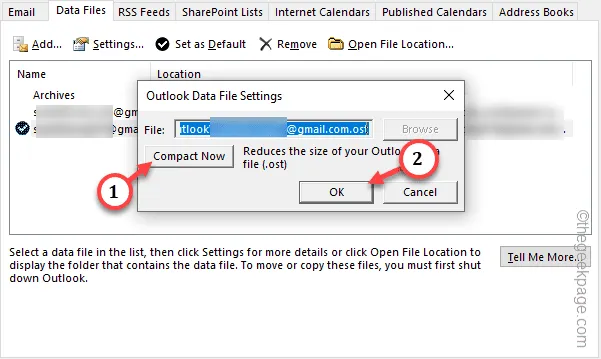
계정 설정 페이지를 종료하세요 .
이 후에 Outlook이 정상적으로 작동하기 시작합니다.
수정 4 – 하드웨어 가속 기능 비활성화
하드웨어 가속 기능으로 인해 Outlook 느린 로드 문제가 발생할 수 있습니다. 따라서 이를 비활성화해야 합니다.
1단계 – 다시 한 번 Outlook 앱으로 이동하여 ” 파일 ” 설정을 엽니다.
2단계 – ‘ 옵션 ‘ 탭 으로 이동하세요 .
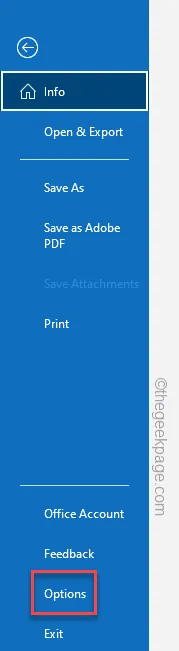
3단계 – Outlook 옵션에서 ” 표시 ” 옵션을 찾을 수 있습니다.
4단계 – 그런 다음 ” 하드웨어 그래픽 가속 비활성화 ” 기능을 선택 취소합니다 .
5단계 – 이 기능을 비활성화하려면 “ 확인 ”을 클릭하세요.
이렇게 하면 Outlook이 정상적으로 작동하기 시작합니다. 이것이 작동하는지 확인하십시오.
수정 5 – 자동 보관 설정 낮추기
Outlook은 자동으로 공간을 절약하기 위해 오래된 이메일을 보관합니다. 자동 보관 빈도가 너무 높으면 Outlook 환경이 느리고 지연될 수 있습니다.
1단계 – 아직 Outlook을 열지 않았다면 먼저 Outlook을 열어야 합니다 .
2단계 – ” 파일 ” 메뉴 섹션으로 이동하여 ” 옵션 “을 열어 엽니다.
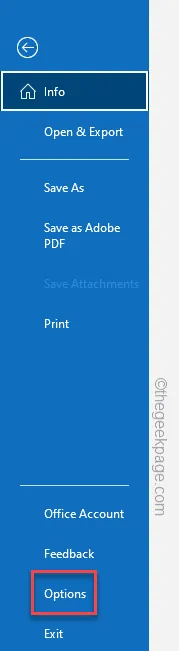
3단계 – “ 고급 ” 창으로 이동합니다.
4단계 – 오른쪽 섹션에는 많은 설정이 있어야 합니다. 간단하게 자동 보관 섹션을 찾으세요. “ 자동 보관 설정… ”을 클릭하여 엽니다.
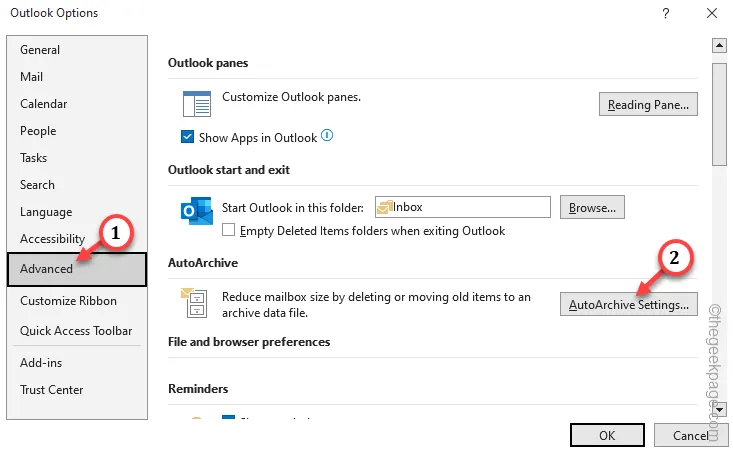
이제 할 수 있는 일은 두 가지입니다. 자동 보관 기능을 끄거나 자동 보관 기능의 빈도를 늘릴 수 있습니다.
5단계 – 이 기능을 비활성화하려면 “ 다음마다 자동 보관 실행 ” 상자를 선택 취소하세요 .
6단계 – 그런 다음 ” 확인 “을 탭합니다.
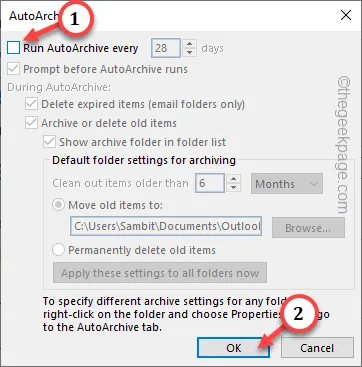
7단계 – 그렇지 않고 자동 보관 기능을 사용하려면 “ 매일 자동 보관 실행 ”을 선택 하고 카운터를 “ 28 ”일로 설정합니다.
8단계 – “ 확인 ”을 클릭하여 변경 사항을 저장합니다.
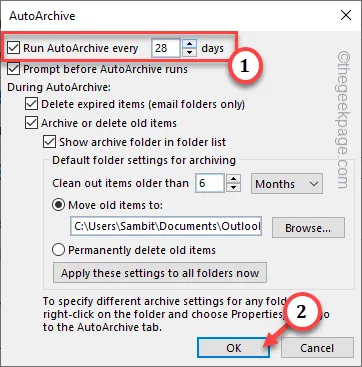
이렇게 하면 Outlook은 이메일을 28일에 한 번만 보관합니다. 따라서 Outlook이 다시 정상적으로 작동하고 작동해야 합니다.


답글 남기기