Mac에서 Stage Manager를 활성화하는 방법(및 사용해야 합니까?)
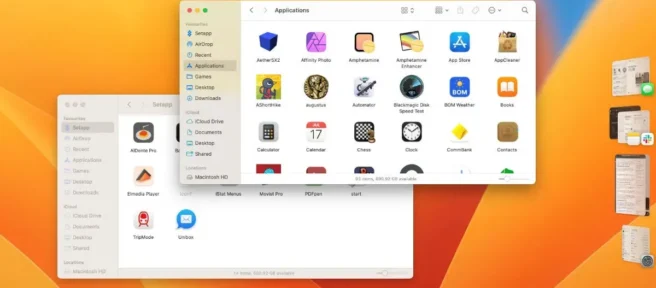
macOS 13 Ventura에 도입된 Stage Manager는 Mac에서 창을 관리하는 다른 방법입니다. 2022년 Apple의 가장 대담한 소프트웨어 변경 사항 중 하나인 Stage Manager는 의견이 분분한 것으로 입증되었지만 그렇다고 해서 직접 사용해 보면 안 된다는 의미는 아닙니다.
제어 센터에서 스테이지 관리자 켜기
macOS 13 Ventura를 설치한 후 처음 재부팅하면 Stage Manager는 기본적으로 꺼져 있습니다. 화면 오른쪽 상단 모서리에 있는 macOS 메뉴 표시줄을 통해 액세스할 수 있는 제어 센터에서 Stage Manager에 대한 토글을 찾을 수 있습니다. 기능을 활성화하려면 “무대 관리자”를 클릭하십시오.
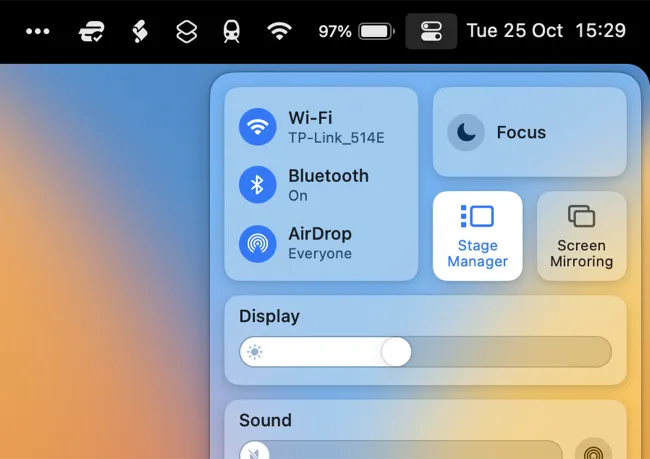
Stage Manager 가상 선반은 도크의 위치에 따라 화면 왼쪽이나 오른쪽에 나타납니다. 클릭 한 번으로 Windows와 앱에 액세스할 수 있으므로 데스크탑이 너무 어수선해지지 않도록 하는 궁극적인 목표를 가지고 개별 앱과 그룹 사이를 전환할 수 있습니다.
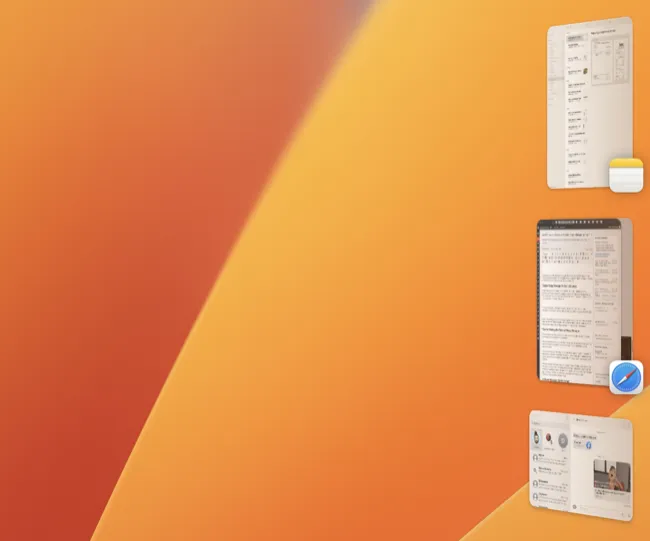
Stage Manager를 최대한 활용하기 위한 팁
이 기능에 공정한 기회를 주고 싶다면 최고의 성공 기회를 위해 염두에 두어야 할 몇 가지 팁이 있습니다.
앱 간 전환은 간단합니다. 화면 왼쪽에 있는 창(또는 그룹)을 클릭하여 전환하거나 대신 표준 Command+Tab 키보드 단축키를 사용할 수 있습니다.
또한 동일한 Mission Control 키보드 및 트랙패드 단축키를 사용할 수도 있습니다(세 손가락 드래그 사용 여부에 따라 세 손가락 또는 네 손가락을 사용하여 위로 살짝 밀기).
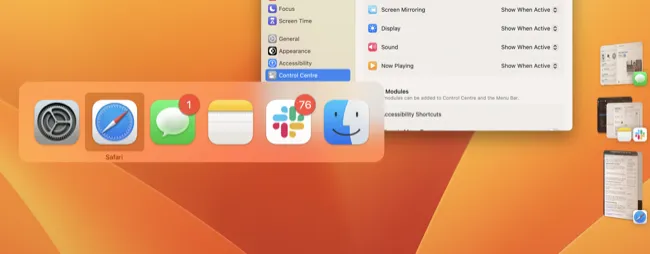
가상 선반으로 인해 데스크탑 공간이 손실되는 것에 대해 걱정하지 마십시오. 앱을 가상 선반 위로 드래그하면 오버레이가 자동으로 숨겨지므로 전체 데스크톱을 사용할 수 있습니다.
창을 그룹화하여 동시에 불러올 수도 있습니다. 이렇게 하려면 Stage Manager 가상 선반 오버레이에서 앱을 클릭하고 드래그하여 현재 작업 공간에 놓습니다. 이 두 창은 이제 그룹화됩니다. 한 번에 모두 불러오려면 그룹에 더 많은 창을 추가하십시오.
앱을 그룹화하는 방법은 사용자에게 달려 있지만 일부(예: 미리 알림) 그룹화를 원하지 않는 것으로 나타났습니다.
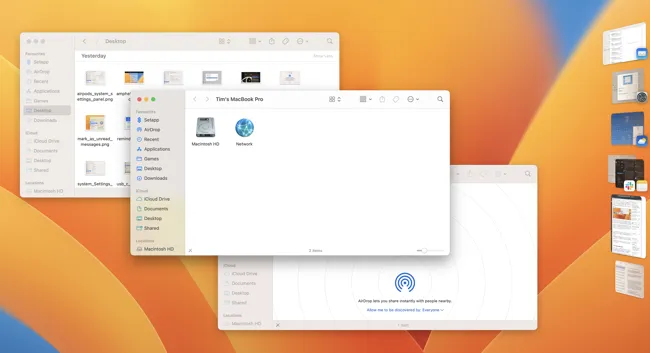
동일한 앱에 여러 개의 창이 있는 경우(예: 두 개의 Safari 창) 함께 그룹화하거나 별도의 그룹으로 독립적으로 그룹화할 수 있습니다. 동일한 앱의 다른 창 간에 전환하려면 Command+Tilde(키보드의 Esc 바로 아래에 있는 구불구불한 아이콘 버튼)를 사용하십시오.
기본적으로 Stage Manager는 바탕 화면 아이콘을 숨깁니다. 데스크탑의 아무 곳이나 클릭하여 초점을 맞추면 Stage Manager 보기에서 데스크탑에 액세스할 수 있습니다. Stage Manager 옆에 있는 “Customize”를 클릭하여 Settings > Desktop & Dock에서 이 동작을 사용자 지정할 수도 있습니다.

또한 최근 앱과 가상 선반 오버레이를 모두 숨기는 “최근 앱”을 토글하거나 창을 한 번에 하나씩 표시하도록 선택할 수 있습니다(멀티태스킹에 적합하지 않음).
Stage Manager를 사용할 가치가 있습니까?
Stage Manager를 많이 사용할 수 있는지 여부는 Mac 사용자의 유형에 따라 다릅니다. 이 기능은 Rectangle 또는 Magnet 과 같은 앱을 사용하여 창을 수동으로 관리하는 데 익숙하지 않은 사용자에게 가장 적합한 것 같습니다. Spaces를 사용하여 여러 데스크톱을 많이 사용하는 경우 이 기능의 가치도 별로 볼 수 없습니다.
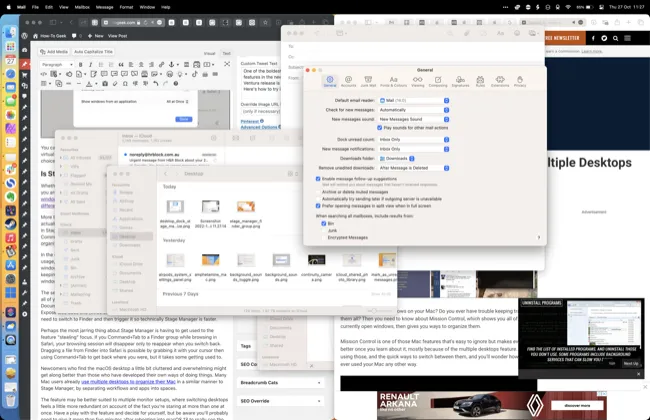
결국 우리는 두 가지 분명한 이점을 발견했습니다. 첫 번째는 용도별로 창을 그룹화하는 것으로, 두 개 이상의 앱이나 여러 창 레이아웃에 의존하는 워크플로가 있는 경우에 유용합니다.
예를 들어 메모를 사용하여 Safari에서 탐색하는 동안 내용을 기록하거나, Teams 및 Slack과 같은 앱을 한 곳에 함께 보관하거나, 한 번에 둘 이상의 Safari 창을 사용할 수 있습니다.
두 번째는 창을 “잃어버리기”쉬운 사람들을 위한 것입니다. 예를 들어 문서, 다운로드, 시스템 폴더 또는 프로젝트 파일 간에 전환하는 데 시간을 낭비하지 않도록 모든 Finder 창을 그룹화할 수 있습니다.
App Exposé도 이 작업을 수행하지만(트랙패드에서 세 손가락 또는 네 손가락으로 아래로 스와이프) 여전히 Finder로 전환한 다음 트리거해야 합니다. 따라서 기술적으로 Stage Manager가 더 빠릅니다.
아마도 Stage Manager에서 가장 불편한 점은 초점을 “도용”하는 기능에 익숙해지고 있다는 점일 것입니다. Safari에서 탐색하는 동안 Finder 그룹으로 Command+Tab을 누르면 탐색 세션이 사라지고 다시 전환할 때만 다시 나타납니다.
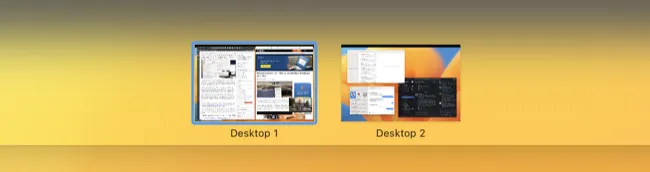
macOS 데스크탑이 다소 어수선하고 압도적이라고 생각하는 신규 사용자는 자신만의 작업 방식을 개발한 사용자보다 더 잘 지낼 수 있습니다. 많은 Mac 사용자는 이미 여러 데스크탑을 사용하여 Stage Manager와 유사하게 작업 흐름과 앱을 공간으로 분리하여 Mac을 구성합니다.
이 기능은 데스크톱 전환이 조금 더 중복되는 것처럼 느껴지는 다중 모니터 설정에 더 적합할 수 있습니다. 시간을 내어 기능을 사용해 보고 스스로 결정하십시오. 그러나 혜택을 보려면 macOS 13으로 재부팅한 후 5분 이상 기다려야 할 수 있습니다.
스테이지 매니저는 macOS 13 Ventura 또는 iPadOS 16이 필요합니다.
Mac에서 Stage Manager를 찾을 수 없습니까? 오늘 macOS 13 Ventura를 무료로 설치하세요. 또는 소프트웨어 비호환성 및 버그가 걱정되는 경우 업데이트를 기다리는 것이 좋습니다.
iPad에서도 Stage Manager를 사용할 수 있다는 점을 잊지 마세요. iPadOS 16에서 이 기능이 가장 편안하게 느껴질 것입니다.


답글 남기기