Windows 업데이트가 30%에서 멈추는 문제를 해결하는 방법
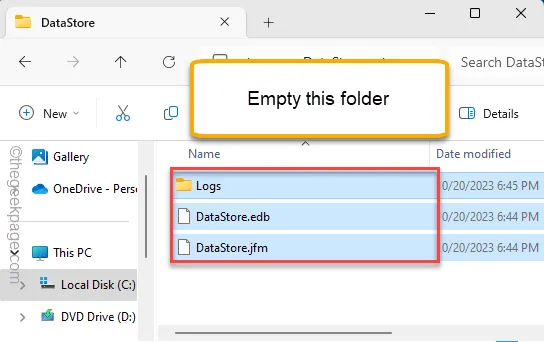
시스템이 부팅되고 Windows 업데이트가 전체 프로세스를 완료하지 못하는 동안 컴퓨터에 “Windows 업데이트 30% 완료 ” 가 표시됩니까 ? 실제로 Windows는 종료 프로세스 동안 최대 30%까지 업데이트를 설치하고 나머지 업데이트는 재부팅 주기 동안 설치됩니다. 그러나 일부 상황에서는 Windows 업데이트 프로세스가 30%에서 멈출 수 있습니다. 그러나 이러한 해결 방법을 따르면 Windows 업데이트가 30% 지점에서 중단되는 문제를 해결할 수 있습니다.
수정 1 – Windows 업데이트 캐시 삭제
Windows 업데이트 프로세스에 의해 저장된 캐시 파일도 이 오류를 일으킬 수 있습니다.
1단계 – 특정 WU 서비스를 중단한 경우에만 이 작업을 수행할 수 있습니다. 그렇게 하려면 Win 키를 누르고 ” cmd “를 쓰기 시작하세요.
2단계 – 다음에 검색 결과에 “명령 프롬프트”가 표시되면 마우스 오른쪽 버튼으로 클릭하고 ” 관리자 권한으로 실행 “을 사용합니다.
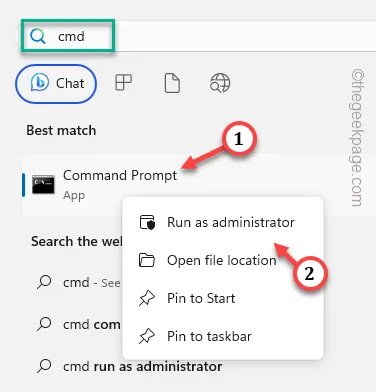
3단계 – Windows 업데이트 관련 서비스를 일시 중지하기 위해 실행해야 하는 네 가지 명령은 다음과 같습니다. 따라서 이 코드를 한 번에 하나씩 복사하여 붙여넣고 Enter 키를 눌러 실행하세요.
net stop wuauserv
순 정지 cryptSvc
순 정지 비트
순 중지 msiserver
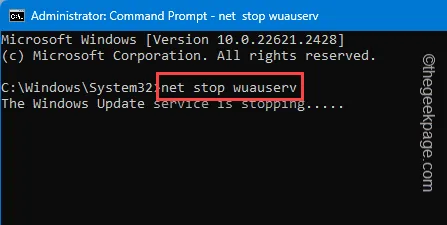
그런 다음 CMD 터미널을 최소화하십시오.
4단계 – 그런 다음 파일 탐색기로 이동합니다.
5단계 – 이 폴더로 이동하여 파일과 폴더를 탐색합니다.
C:\Windows\SoftwareDistribution
6단계 – 이 SoftwareDistribution 폴더 안에 ” DataStore ” 폴더 가 표시됩니다 .
7단계 – 두 번 탭하여 해당 폴더를 엽니다.
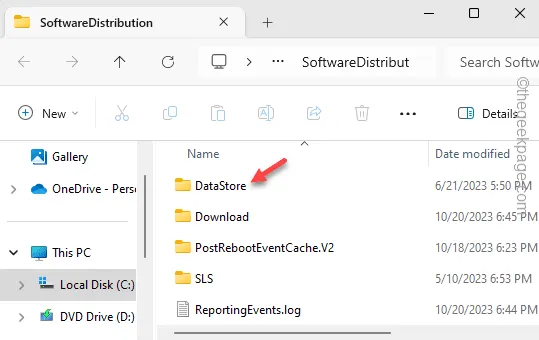
8단계 – 이제 이 폴더 내의 모든 내용을 선택 하고 ” 삭제 ” 버튼을 클릭하여 폴더를 비웁니다.
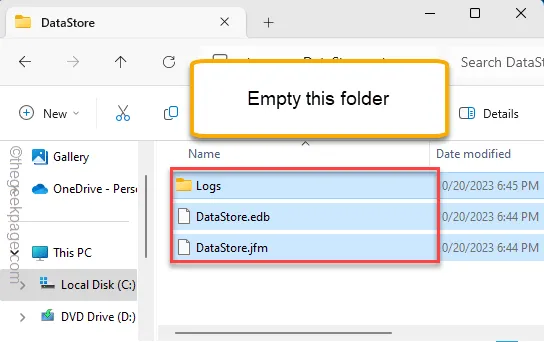
9단계 – SoftwareDistribution 폴더 로 돌아갑니다 .
10단계 – 그런 다음 “ 다운로드 ” 폴더로 들어갑니다.
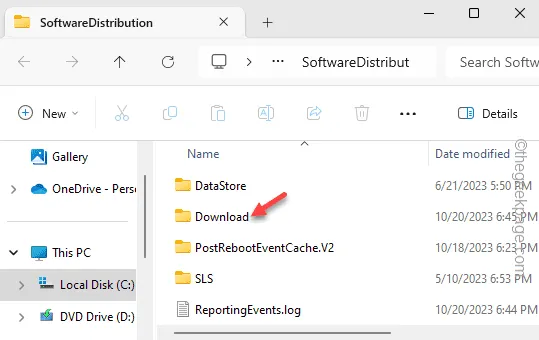
11단계 – 이전과 마찬가지로 거기에 있는 모든 내용을 선택 하고 삭제합니다.
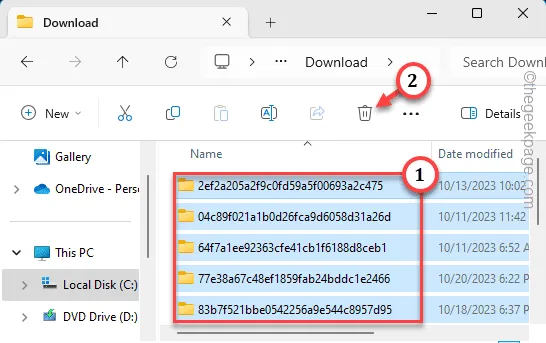
이 방법으로 손상된 업데이트 패키지를 지울 수 있었습니다.
마지막으로 이제 중지된 서비스를 시작할 수 있습니다.
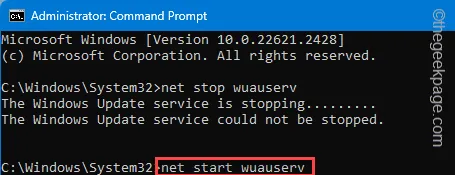
이러한 서비스가 모두 시작되면 터미널을 닫습니다.
시스템을 재부팅하는 것을 잊지 마십시오. Windows를 한 번 더 업데이트해 보세요. Windows가 처음부터 업데이트 패키지를 다운로드하기 시작합니다. 따라서 백그라운드에 그대로 두고 컴퓨터를 다시 시작하세요.
수정 2 – 여유 공간이 충분한지 확인하세요
Windows 업데이트에서는 WU 프로세스가 제대로 작동하려면 드라이브에 여유 공간이 필요합니다.
1단계 – 작업 표시줄의 ⊞ 아이콘을 빠르게 마우스 오른쪽 버튼으로 탭한 다음 ” 실행 “을 선택합니다.
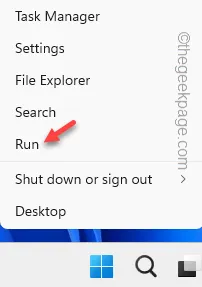
2단계 – 상자에 이것을 입력하고 Enter를 눌러 디스크 정리 설정에 액세스합니다.
cleanmgr
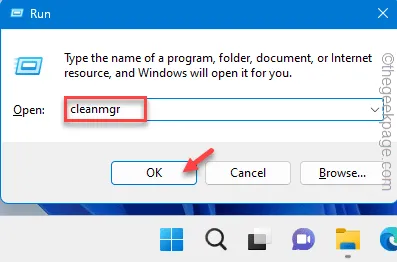
3단계 – 드롭다운 메뉴에서 Windows 드라이브 (일반적으로 C: 드라이브)를 선택합니다 .
4단계 – 그런 다음 ” 확인 “을 눌러 계속 진행합니다.
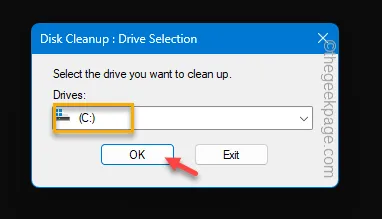
5단계 – 목록에 여러 항목이 표시됩니다. 다음 Windows 업데이트 관련 폴더를 선택하십시오 –
Delivery Optimization Files
임시 인터넷 파일
쓰레기통
6단계 – 계속하려면 “ 확인 ”을 탭하세요.
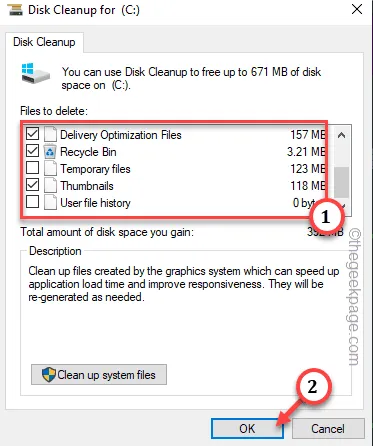
Windows가 파일 지우기를 시작합니다.
이러한 파일을 삭제한 후 곧 컴퓨터를 다시 시작하고 시스템 업데이트를 시도해 보세요.
수정 3 – WU 문제 해결사 사용
Windows에는 이러한 문제를 해결하기 위해 구축된 전용 Windows 업데이트 문제 해결사가 있습니다.
1단계 – Windows+I 키를 함께 빠르게 사용합니다 .
2단계 – 설정 창이 열리면 ” 시스템 “으로 이동합니다.
3단계 – ” 문제 해결 ” 설정으로 이동합니다.
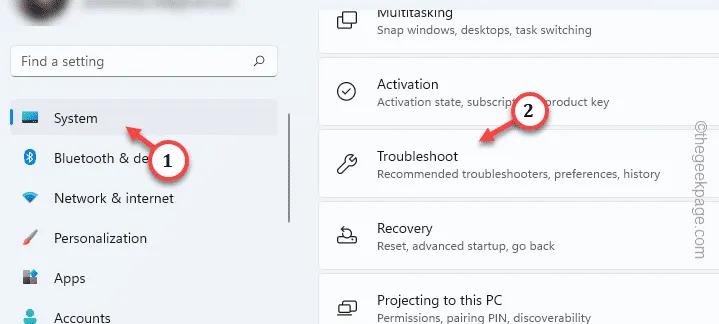
4단계 – 이 Windows 업데이트 문제 해결사를 찾을 수 있는지 확인하세요. 찾을 수 없는 경우 ‘ 기타 문제 해결사 ‘를 엽니다.
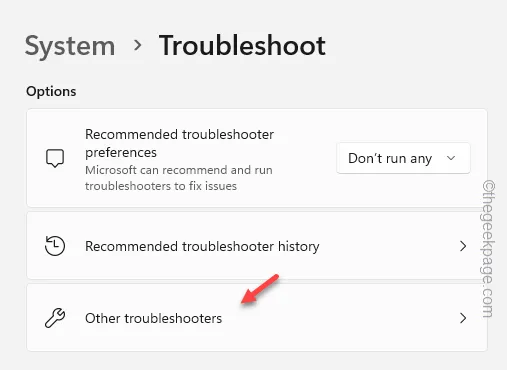
5단계 – “ Windows 업데이트 ”를 찾아 “ 실행 ” 을 눌러 Windows 업데이트 문제 해결사를 시작합니다.
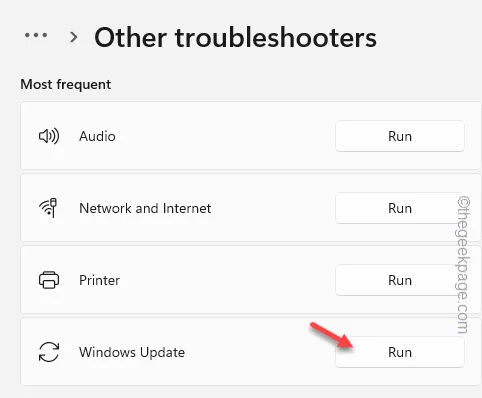
Windows 업데이트 문제 해결사는 전체 문제 해결 프로세스를 안내합니다. 문제를 해결하려면 화면에 표시된 단계를 따르세요.
수정 4 – 업데이트를 수동으로 다운로드 및 설치
이러한 수정 사항을 실행해도 문제가 해결되지 않으면 업데이트를 수동으로 다운로드하여 설치하십시오.
1단계 – Win+I 키를 함께 사용하여 시작합니다 .
2단계 – “ Windows 업데이트 ” 섹션으로 이동합니다.
모든 Windows 업데이트에는 고유한 기술 자료 번호 또는 KB 번호가 연결되어 있습니다.
3단계 – 여기에서 해당 KB 번호를 기록해 두거나 복사하세요.
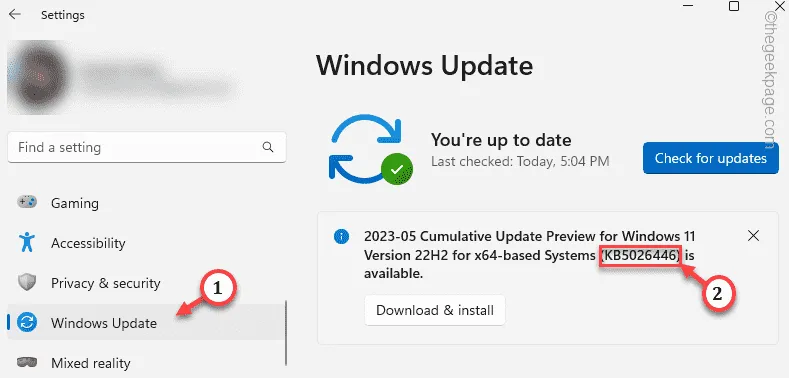
4단계 – 이제 브라우저 창에서 Microsoft 업데이트 카탈로그를 엽니다.
5단계 – 그런 다음 오른쪽 상단 모서리에 있는 검색 상자에 KB 번호를 입력하고 ” 검색 “을 클릭하여 Windows 업데이트 검색을 시작합니다.
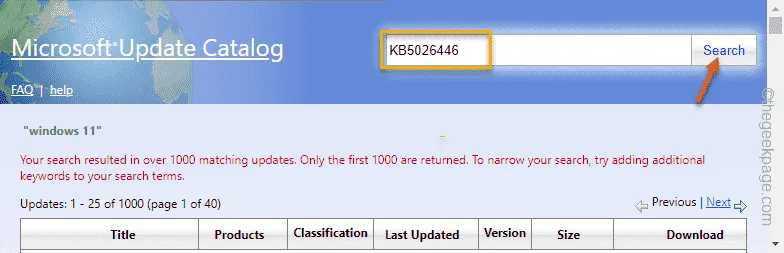
그러면 Windows 업데이트 목록이 표시됩니다. 여기에는 x64 및 arm64 프로세서에 대한 업데이트가 모두 포함됩니다.
6단계 – 사용 중인 시스템 유형(x64 또는 ARM 기반)에 따라 “ 다운로드 ”를 탭하여 독립 실행형 설치 프로그램 파일을 다운로드합니다.
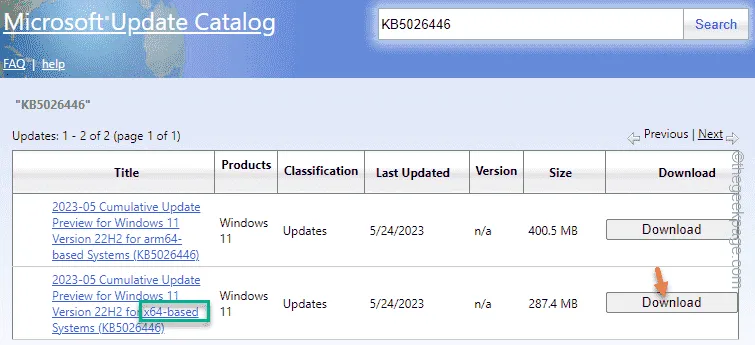
업데이트 크기와 네트워크 대역폭에 따라 다소 기다려야 할 수도 있습니다.
다운로드한 후 다운로드한 설치 프로그램 파일의 위치를 방문하세요.
7단계 – 이제 다운로드한 업데이트 패키지를 두 번 탭하여 설치 프로그램을 실행합니다.
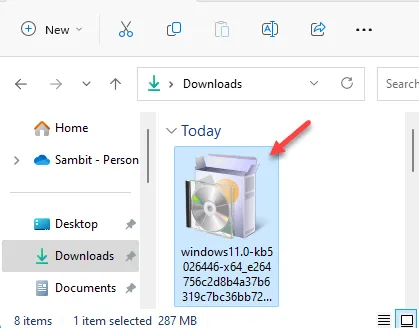
이제 여러분이 해야 할 일은 이 패키지 설치 프로그램이 Windows 업데이트 문제를 처리하도록 하는 것입니다.


답글 남기기