Chrome의 색상과 테마를 변경하는 방법
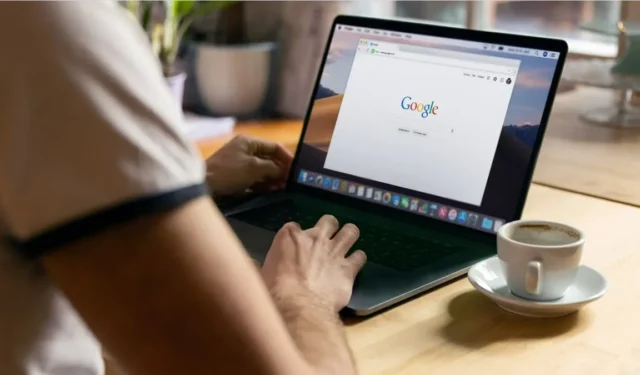
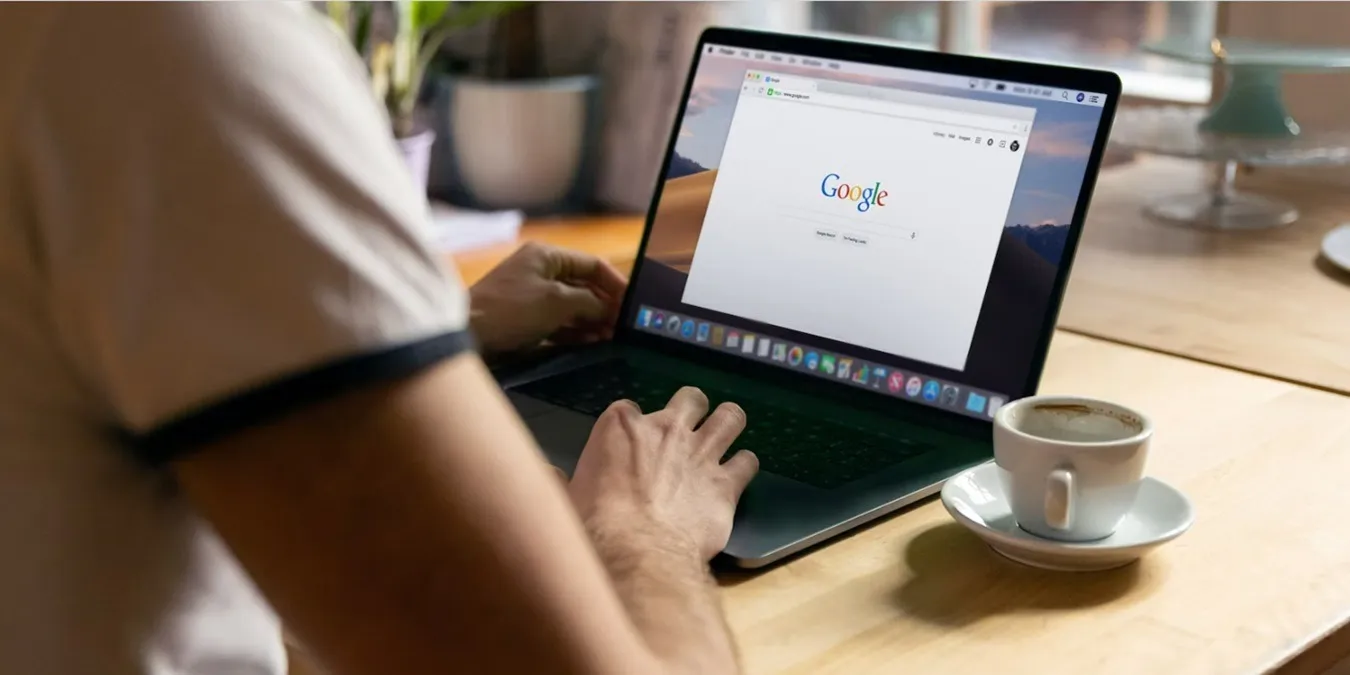
Chrome은 가장 인기 있는 브라우저 중 하나이지만, 단조롭고 지루해 보입니다. 최소한의 디자인도 괜찮지만 Chrome의 색상과 테마를 변경하여 맞춤 설정할 수 있습니다. 색상을 변경하고, 이미지를 추가하고, 다른 사람이 사용할 수 있는 맞춤 테마도 만들 수 있습니다. 현재 이는 데스크톱 버전의 Chrome에만 적용됩니다.
Chrome 웹 스토어에서 새로운 Chrome 테마 받기
Google 크롬의 색상과 테마를 변경하는 가장 간단한 방법은 Chrome 웹 스토어에서 기존 테마를 설치하는 것입니다. 또는 Chrome 메뉴를 열고 설정을 선택하여 웹 스토어의 테마 영역에 액세스하세요.
왼쪽에서 모양을 선택한 다음 테마를 선택하세요. . 그러면 Google 크롬 웹 스토어가 열립니다. 현재 테마가 설치되어 있는 경우 웹 스토어의 테마 페이지가 대신 열립니다.
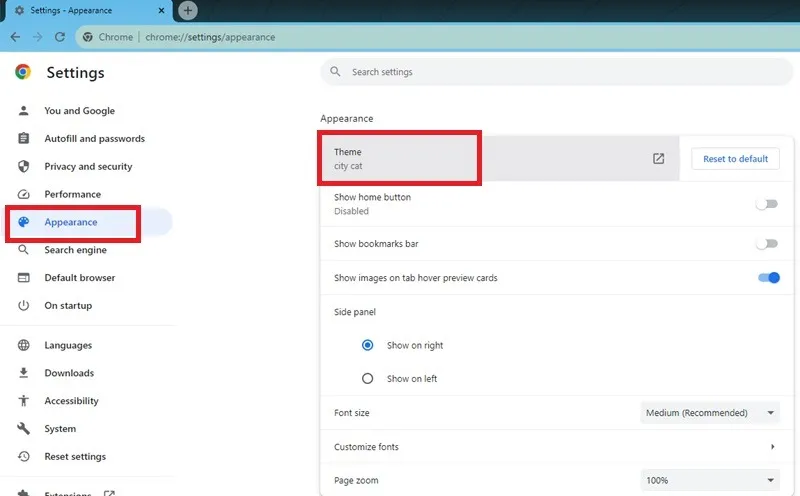
스토어를 탐색하여 사용 가능한 다양한 테마를 확인하세요. 테마를 선택하면 포함된 내용, 업데이트 빈도 등 자세한 내용을 확인하고 다른 사용자의 리뷰를 볼 수 있습니다. 수천 가지 옵션 중에서 선택할 수 있으므로 카테고리 필터와 평점 필터를 사용하여 옵션 범위를 좁혀보세요.
원하는 것을 찾으면 선택하고 Chrome에 추가 버튼을 클릭하여 설치하세요.
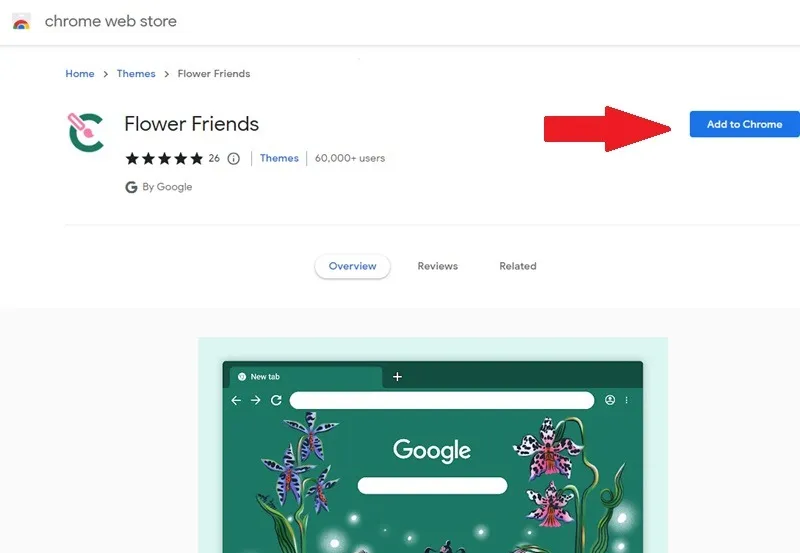
Chrome 테마가 변경되기까지 몇 초 밖에 걸리지 않습니다. 새 탭을 열면 새 배경이 표시됩니다. 방문하는 사이트에 관계없이 탭과 테두리는 새 테마를 유지합니다.

또는 수정 버튼(새 탭의 오른쪽 하단에 있는 연필)을 클릭하여 빠른 액세스 메뉴에 액세스하세요. 테마를 변경하고 바로가기 표시 여부를 선택하고 Chrome의 기본 색 구성표로 재설정하세요.
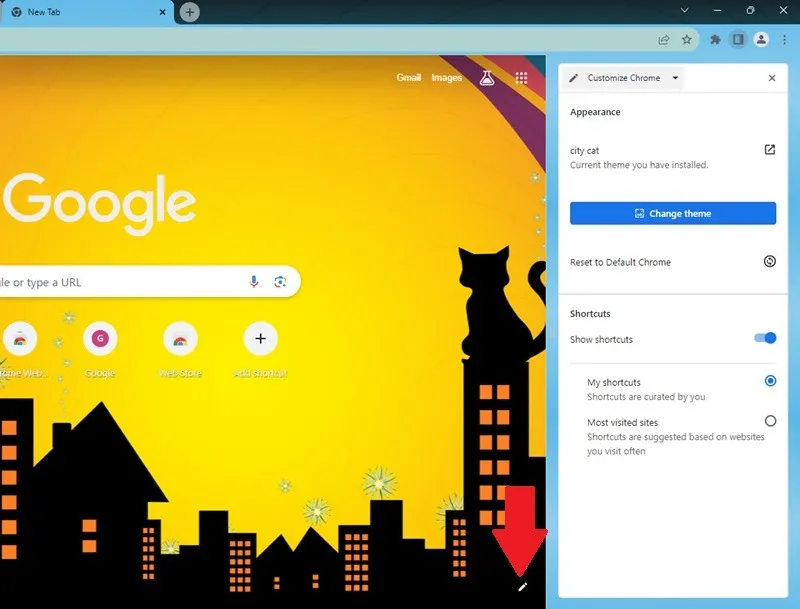
Chrome에서 테마 제거
다른 것을 원할 경우 두 가지 옵션이 있습니다. 설정으로 돌아가서 외관까지 아래로 스크롤하세요.
Chrome에서는 현재 테마만 유지합니다. 다른 내용을 원하는 경우 테마 옆의 화살표를 클릭하여 웹 스토어를 다시 방문하세요. 새 테마를 설치하면 기존 테마가 교체됩니다.
테마 옆에 있는 기본값으로 재설정을 클릭하여 테마를 원래 모양으로 재설정할 수도 있습니다. 웹 스토어에서 사용할 수 있는 테마라면 언제든지 다시 설치할 수 있습니다. 자주 변경하고 싶다면 북마크에 즐겨찾기에 대한 링크를 추가해 보세요. 때때로 제작자가 Chrome 웹 스토어에서 테마를 제거한다는 점에 유의하세요. 테마를 유지할 수 있지만 작성자가 삭제한 테마를 삭제하면 다시 설치할 수 없습니다.
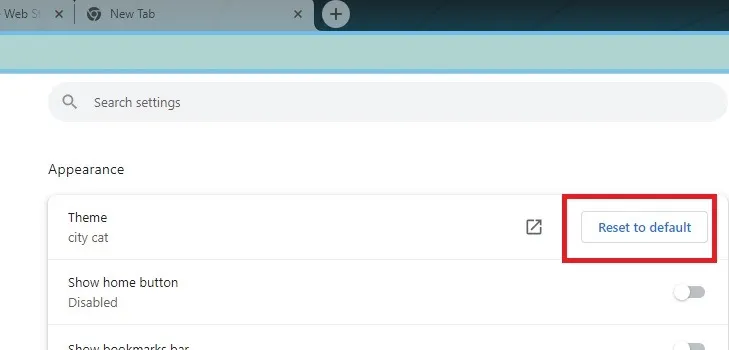
Chrome 색상 및 배경 이미지 변경
If you only want to add a background image to new tabs or change the color scheme, open Chrome and click the Edit (pencil) icon in the bottom right. Click Change theme, and select Upload an image.

Choose any image stored on your computer to become Chrome’s new background.
If you want to keep a more minimalist look, just change the color by selecting Chrome Colors in the same sidebar menu. Choose any of the presets, or create your own.
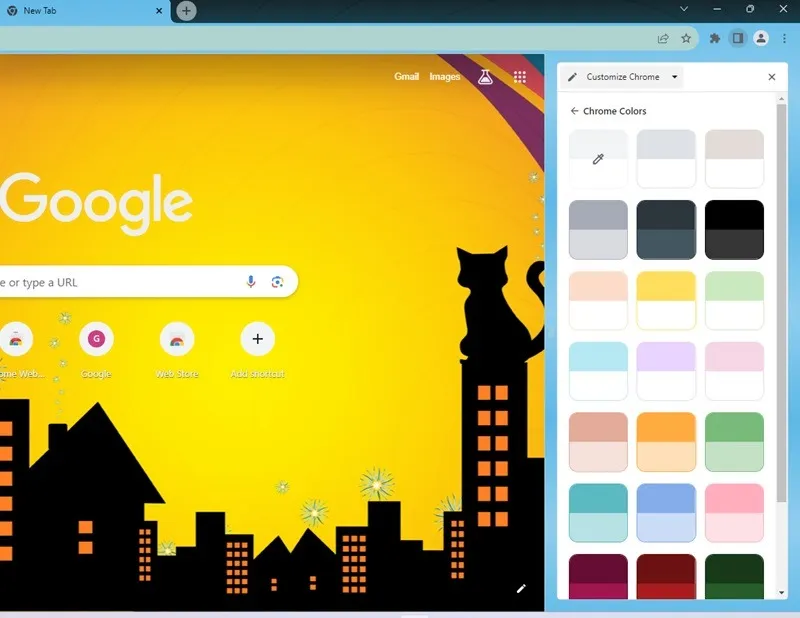
Create Your Own Theme in Chrome
Want to change Chrome’s color and theme but can’t find anything you like? Create your very own Chrome themes instead. While you can code your own, an easier method is using Theme Beta’s Chrome Theme Creator. It’s a free tool that requires no coding knowledge. Theme Beta also has a variety of Chrome themes to pick from.
The Basic tab lets you upload an image, generate compatible colors from it, and create and install a theme package. There are directions within the tool on how to use your theme package.
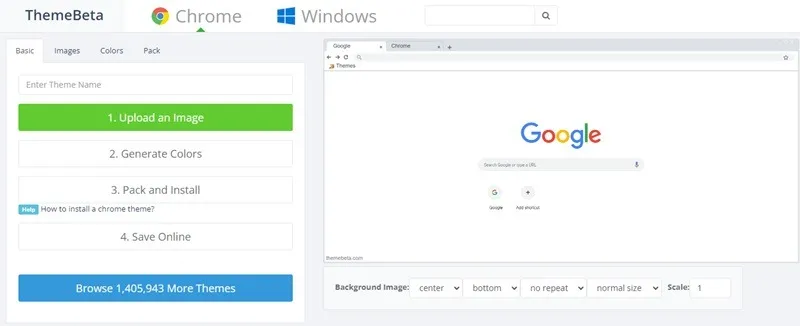
If you want more customization, the Images and Colors tabs give you more control over each element of the theme.
Preview your changes on the sample Chrome window in the editor. If you don’t like what you see, keep tweaking your settings until you get it just right. If you think others will love it, upload it to the Chrome Web Store for others to use. Just make sure you’re not using any copyrighted images. Use these Creative Commons image sites for free images.
Change Chrome’s Color and Theme on Mobile
Currently, you can’t customize much about the look of Chrome on mobile devices. All you can do is switch between Light and Dark themes.
Open Chrome and tap the three-dot menu. Select Settings. Tap Theme and choose between System Default, Light, or Dark.
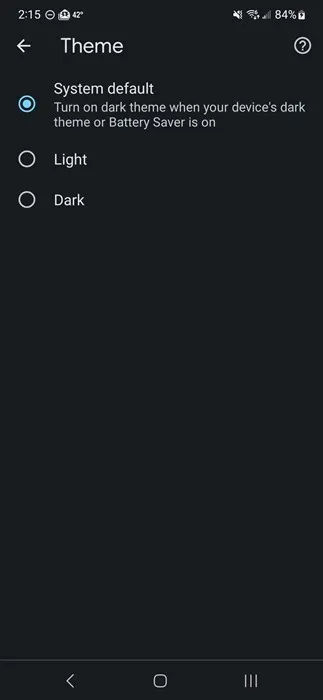
Change Even More About Chrome
Now that you know how to change Chrome’s color and theme, add some music to your browsing with the best music extensions for Chrome. Also, make navigating Chrome much easier by learning these helpful Chrome keyboard shortcuts.
Image credit: Unsplash, All screenshots by Crystal Crowder.


답글 남기기