Microsoft Excel에서 열을 그룹화하는 방법
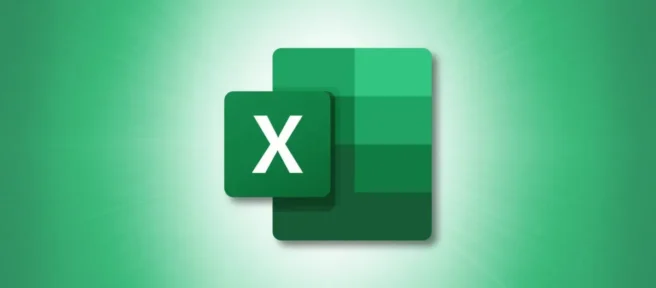
열별로 스프레드시트를 구성하는 경우 한 번에 특정 열에 대해서만 작업할 수 있습니다. Microsoft Excel에서는 작업하면서 열을 그룹화하고 확장 및 축소할 수 있습니다. 그 방법을 알려드리겠습니다.
Excel에서 열을 그룹화할 수 있을 뿐만 아니라 동일한 시트에서 하위 그룹 또는 둘 이상의 그룹을 만들 수도 있습니다. 이렇게 하면 다른 열을 숨기거나 축소하면서 필요한 열만 볼 수 있습니다.
Excel에서 열을 그룹화하는 방법
열을 그룹화하려면 서로 옆에 그룹화하려는 열이 필요합니다. 인접하지 않은 열은 그룹화할 수 없습니다.
커서를 드래그하여 사용하려는 열을 선택합니다. 또는 첫 번째 열을 선택하고 Shift 키를 누른 상태에서 범위의 마지막 열을 선택할 수 있습니다.

데이터 탭으로 이동하여 리본 오른쪽에 있는 개요 드롭다운 메뉴를 엽니다. 메뉴에서 “그룹”을 클릭하거나 그룹 드롭다운 화살표를 선택하고 “그룹”을 선택합니다.
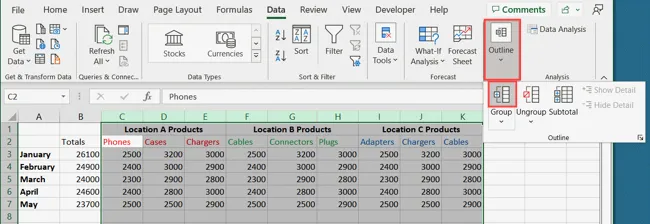
그러면 선택한 열이 그 위에 줄과 빼기 기호(-) 버튼으로 그룹화되어 있는 것을 볼 수 있습니다. 빼기 기호 버튼을 사용하여 그룹을 접은 다음 더하기 기호(+) 버튼을 사용하여 다시 확장할 수 있습니다.
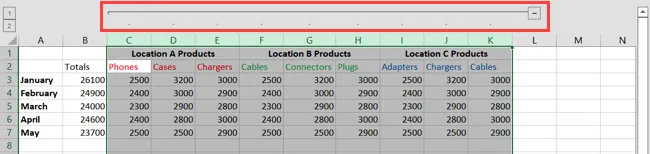
또한 맨 왼쪽에 1과 2로 레이블이 지정된 버튼이 있으며 그룹을 확장하고 축소하는 데 사용할 수도 있습니다. 그러나 다음에 설명하는 것처럼 시트에 하위 그룹이나 다른 그룹을 추가하면 숫자 버튼이 약간 변경됩니다.
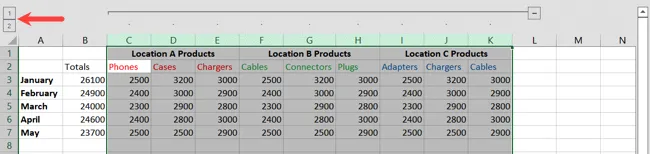
하위 그룹 만들기
더 큰 열 그룹의 하위 그룹을 만들려면 위와 동일한 단계를 따릅니다. 열을 선택하고 데이터 탭으로 이동한 다음 개요 드롭다운 메뉴에서 “그룹”을 선택합니다.

하위 그룹을 만들 때 변경되는 사항은 숫자 버튼의 작동 방식입니다. 하위 그룹을 만들고 나면 3이라는 레이블이 붙은 또 다른 버튼이 표시됩니다. 이제 다른 수준이 있기 때문입니다.

여전히 더하기(+) 및 빼기(-) 기호 버튼을 사용하여 각 하위 그룹 및 그룹을 확장하고 축소할 수 있습니다. 그러나 숫자 버튼을 사용하면 그룹 수준에 해당하는 숫자 버튼을 사용하여 수준의 모든 그룹을 빠르게 확장 및 축소할 수 있습니다.
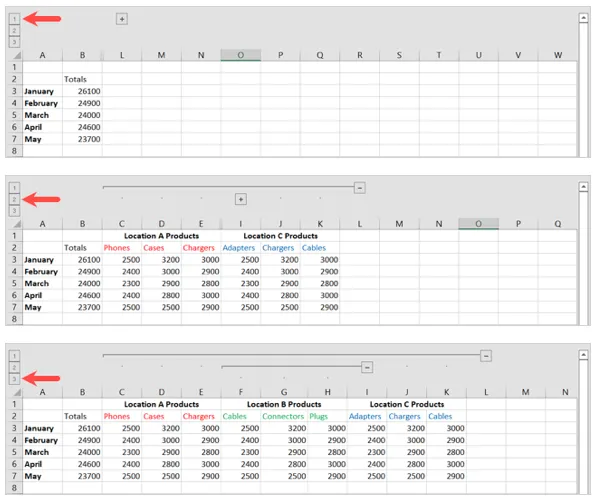
다른 그룹 만들기
시트에 다른 별도의 열 그룹을 생성하려는 경우에도 이 작업을 수행할 수 있습니다. 그러나 이러한 그룹은 서로 바로 옆에 있을 수 없습니다.
예를 들어 A에서 C까지, D에서 F까지 열을 그룹화하면 Excel에서 모두 같은 그룹에 넣습니다.
그룹 사이에 열이 하나 이상 있거나 위에 설명된 대로 큰 그룹을 만든 다음 하위 그룹을 만드는 것을 고려해야 합니다.

또한 그룹이 둘 이상인 경우 숫자 버튼은 해당 수준의 모든 그룹에 영향을 미칩니다. 예를 들어 버튼 1을 선택하여 그룹을 축소하면 아래와 같이 해당 수준의 모든 그룹이 축소됩니다.

Excel에서 열 그룹 해제
열을 원래 상태로 되돌리려면 간단히 그룹을 해제하면 됩니다.
그룹에서 열을 선택하고 데이터 탭으로 이동한 다음 개요 드롭다운 메뉴를 엽니다. “그룹 해제”를 클릭하거나 그룹 해제 드롭다운 상자에서 “그룹 해제”를 선택합니다.

그러면 그룹이 해제된 열이 표시됩니다.

그룹에서 특정 열만 제거할 수도 있습니다. 예를 들어 그룹에 A부터 K까지의 열이 있고 해당 그룹에서 F부터 H까지의 열을 제거하려고 합니다.
이를 위해 F에서 H까지의 열을 선택하고 데이터 탭에서 “그룹 해제”를 클릭합니다.
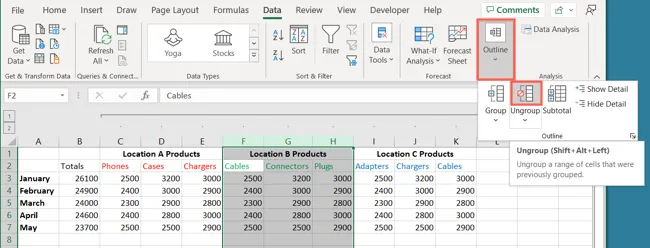
그러면 나머지 열이 버튼 및 모두와 함께 해당 그룹에 남아 있음을 알 수 있습니다.
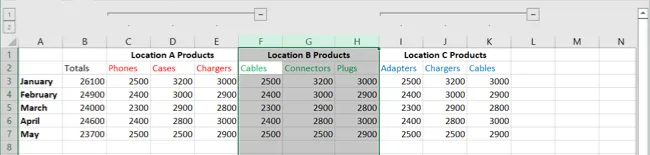
Excel에서 열을 그룹화하면 많은 양의 데이터를 작업 가능한 섹션으로 줄일 수 있습니다. 다음 스프레드시트에서 이 기능을 염두에 두십시오.
Excel에서 구성하는 더 많은 방법은 워크시트를 그룹화하는 방법을 확인하세요.


답글 남기기