Mac에서 숨겨진 파일을 표시하는 방법
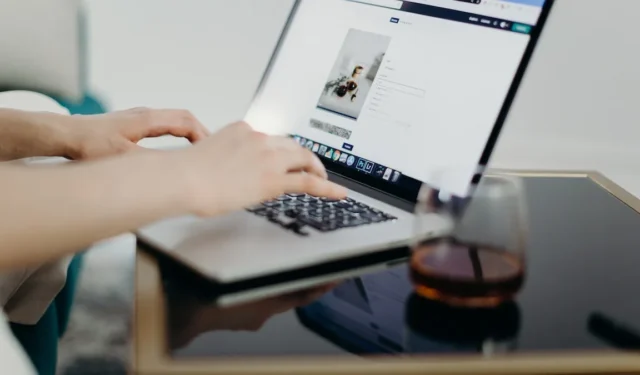
깨닫지 못할 수도 있지만 특정 파일을 한두 개 삭제하면 Mac이 제대로 작동하지 않습니다. Apple은 해당 파일을 숨겨 사용자를 보호합니다. 사실, 너무 잘 숨겨져 있어서 요령을 모르면 찾을 수 없습니다. 다행히 Mac에서 숨겨진 파일을 표시하는 방법을 알고 나면 필요할 때마다 파일에 쉽게 액세스할 수 있습니다. 이 가이드에서는 이러한 숨겨진 파일과 동일한 효과를 얻을 수 있는 일부 타사 앱을 찾는 데 도움이 되는 세 가지 방법을 제공합니다.
방법 1: 숨겨진 파일을 표시되도록 빠르게 전환
귀하의 안전을 보호하기 위해 Apple은 대부분의 숨겨진 파일을 바로 눈에 띄지 않는 영역인 홈에 숨겨둡니다. Finder를 열면 표시되지 않지만 Control++ Shift를 누르면 빠르게 이동할 수 있습니다 H.
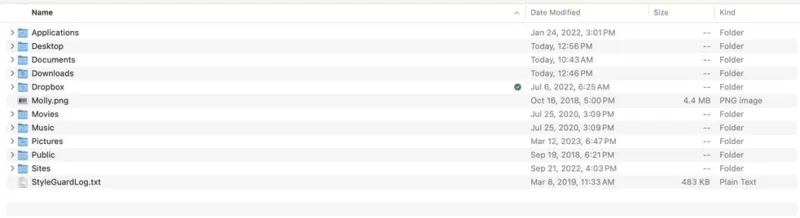
홈에 접속한 후 Control+ Shift+를 누르면 .숨겨진 파일이 표시됩니다.
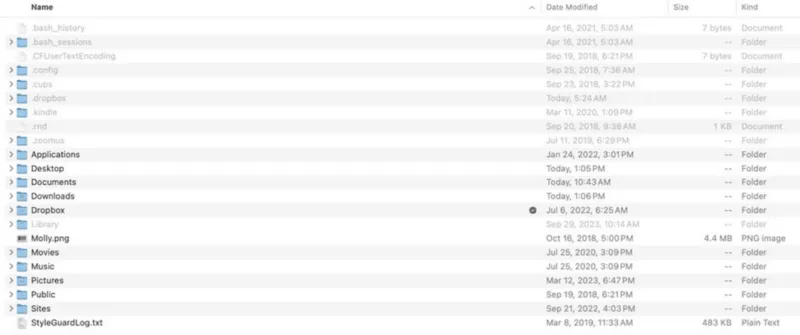
파일을 숨기려면 Control+ Shift+를 .다시 누르세요.
방법 2: 라이브러리 폴더의 파일 보기
홈 폴더에서 올바른 키보드 단축키를 눌러 Mac에 숨겨진 파일을 표시하면 목록에 라이브러리 폴더가 표시됩니다. 다른 파일과 달리 이 폴더는 회색으로 표시됩니다.
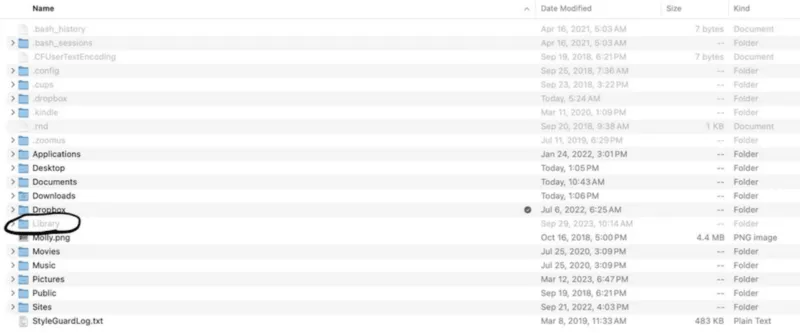
라이브러리 폴더에는 중요한 macOS 파일이 포함되어 있습니다. 삭제하면 운영 체제가 손상될 수 있습니다. 그러나 고급 문제 해결사라면 Finder에서 라이브러리 폴더를 왼쪽으로 드래그하여 시스템 문제를 해결하기 위해 가끔 해당 폴더를 열어야 할 것입니다. 라이브러리 폴더는 Finder 창을 열 때 항상 표시됩니다.
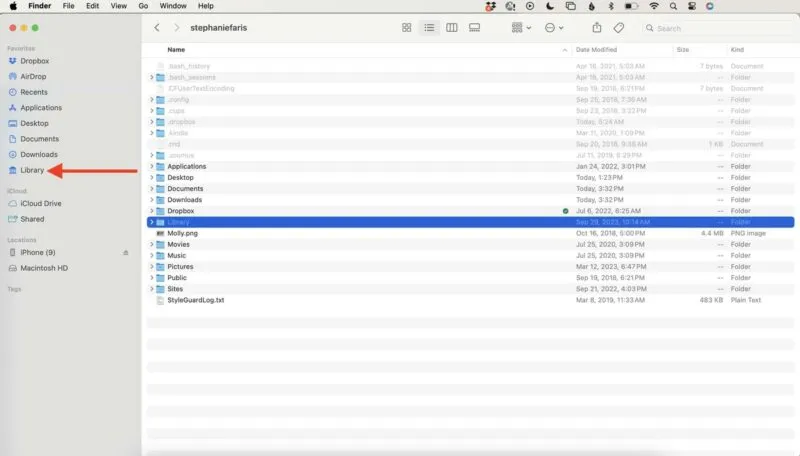
제거하려면 해당 항목을 마우스 오른쪽 버튼으로 클릭하고 사이드바에서 제거 를 선택하세요 .

작업이 끝나면 라이브러리 폴더를 다시 숨기려면 Control+ Shift+ 를 누르는 것을 잊지 마세요 ..
방법 3: Mac 터미널을 사용하여 숨겨진 파일 보기
어떤 사람들은 심층적인 문제 해결을 수행할 때 터미널 인터페이스가 더 편하다고 느낍니다. 당신이라면 좋은 소식이 있습니다. 터미널을 통해 Mac에서 숨겨진 파일을 표시할 수도 있습니다.
터미널을 여는 방법에는 두 가지가 있습니다 . Spotlight에 단어를 입력하거나 Finder에서 응용 프로그램 -> 유틸리티 -> 터미널 로 이동하는 것입니다 .
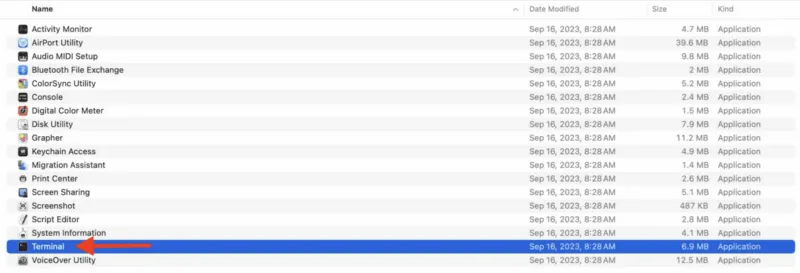
컴퓨터에 숨겨진 파일을 표시하려면 먼저 다음 줄을 입력하세요 defaults write com.apple.Finder AppleShowAllFiles true.
이는 컴퓨터에 모든 파일을 표시하도록 지시합니다. 을 누르고 Enter다음을 입력합니다 killall Finder.
EnterFinder를 다시 시작하고 변경 사항을 적용하려면 다시 누르십시오 .
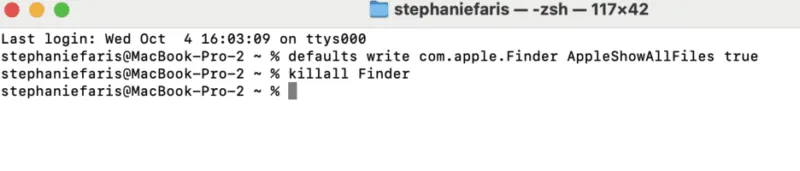
파일을 다시 숨길 준비가 되면 터미널로 돌아가서 다음 줄을 입력하세요 defaults write com.apple.Finder AppleShowAllFiles false.
숨겨진 Mac 파일을 보기 위한 타사 소프트웨어
정기적으로 숨겨진 파일에 액세스해야 하는 경우 앱이 필요할 수 있습니다. 고려해 볼 만한 몇 가지 옵션이 있습니다.
- Funter는 메뉴 표시줄 상단에 아이콘을 표시합니다. 한 번의 클릭으로 상자를 당겨 숨겨진 파일을 표시하고, 특정 숨겨진 파일을 검색하고, 하드 드라이브 용량을 볼 수 있습니다.
- Forklift는 무료는 아니지만 숨겨진 파일을 켜고 끄는 것 이상의 기능을 제공합니다. 장치는 물론 네트워크 전반에 걸쳐 파일을 전송하고 동기화할 수 있습니다. 물론, 클릭 한 번으로 숨겨진 파일을 켜고 끌 수도 있습니다. 요금제는 $19.95부터 시작됩니다.
파일 찾기
Mac에서 파일을 관리하는 것은 까다로울 수 있지만 올바른 도구를 사용하면 파일 검색을 마스터할 수 있습니다.
이미지 출처: Pexels . 모든 스크린샷은 Stephanie Faris가 제작했습니다.


답글 남기기