Git 캐시를 지우는 방법

Git으로 작업하다 보면 , 새로운 코드 줄을 추가한 후 작업을 수행하는 경우가 많이 있을 것입니다. gitignore 파일을 삭제해도 무시된 파일은 여전히 ”git commit” 준비 영역에 표시됩니다. 이러한 문제가 발생할 때 문제를 해결하는 가장 좋은 방법은 Git 캐시를 지우고 정리하는 것입니다.
이 가이드에서는 전체 Git 캐시를 지우는 방법을 보여줍니다. 또한 Git 저장소에서 캐시된 파일, 디렉터리 및 자격 증명을 제거하는 방법도 보여줍니다.
전체 Git 캐시 지우기
문제를 해결하는 가장 쉬운 방법 중 하나입니다. gitignore 파일은 Git 캐시 디렉토리를 완전히 재설정하는 것입니다. 이렇게 하면 현재 저장소의 이전 메타데이터가 모두 제거되고 Git은 무시 목록을 적절하게 적용할 수 있습니다.
시작하려면 터미널 세션을 열고 Git 저장소 폴더로 이동하세요.
git rm재귀 플래그와 함께 실행하여 전체 저장소 캐시를 지웁니다 .
저장소가 저장소의 이전 메타데이터를 올바르게 제거했는지, 커밋할 준비가 되었는지 확인하세요.
다음을 실행하여 저장소에서 병합되지 않은 데이터를 다시 추가하세요.
저장소에 새 커밋을 생성하여 캐시 재설정을 확인하세요.

Git 캐시에서 특정 파일이나 디렉터리 지우기
전체 Git 캐시를 재설정하는 것 외에도 git rm하위 명령을 사용하여 개별 파일과 디렉터리를 제거할 수도 있습니다. 이는 현재 준비 영역을 지우고 싶지 않지만 여전히 저장소에서 문제가 있는 파일을 제거하려는 경우에 유용할 수 있습니다.
다음 명령을 사용하여 Git 저장소로 이동합니다 cd.
준비 영역에서 개별 파일을 제거하려면 다음 명령을 실행하십시오.
-r다음에 플래그를 추가하여 준비 영역에서 전체 디렉토리 트리를 제거할 수도 있습니다 git rm.
다음 명령을 실행하여 Git이 불필요한 파일과 폴더를 제거했는지 확인하십시오.
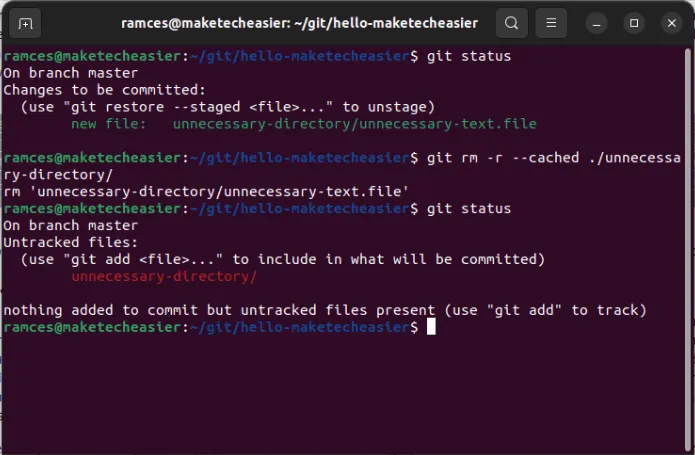
새 설정을 적용하려면 Git 트리에 대한 변경 사항을 커밋하세요.
저장소 색인 상태를 확인하여 파일을 올바르게 제거했는지 확인하세요.

Git에서 캐시된 자격 증명 지우기
Git의 또 다른 뛰어난 기능은 원격 호스트에 연결할 때 인증 정보를 보관하는 기능입니다. 그러나 이는 특히 공유 컴퓨터에서 Git을 사용하는 경우 문제가 될 수 있습니다.
캐시된 자격 증명을 제거하려면 대상 Git 저장소로 이동하세요.
현재 리포지토리에 대한 자격 증명 정보를 수락하는 Git의 기능을 비활성화하려면 다음 명령을 실행하십시오.
그런 다음 현재 세션에서 모든 활성 자격 증명을 제거합니다.
마지막으로 Git 설치에 대한 기본 “자격 증명” 파일을 삭제합니다.
Git에서 불필요한 파일과 자격 증명을 제거하는 것은 프로젝트 저장소 관리의 첫 번째 단계일 뿐입니다. Git 별칭 및 Git 후크를 사용하여 Git을 더욱 효율적으로 사용할 수 있는 방법을 알아보세요 .
이미지 출처: Unsplash를 통한 Gabriel Heinzer . 모든 변경 사항과 스크린샷은 Ramces Red가 작성했습니다.


답글 남기기