Windows 11, 10에 OneDrive를 다시 설치하는 방법
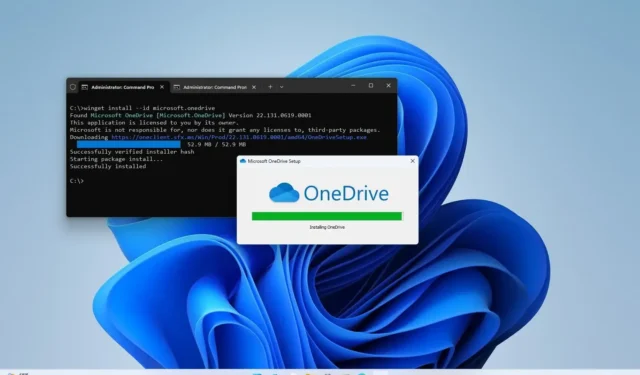
- Windows 11(또는 10)에 OneDrive를 다시 설치하려면 명령 프롬프트(관리자)를 열고 “winget install –id microsoft.onedrive” 명령을 실행하세요 .
- 또는 “OneDriveSetup.exe” 파일을 다운로드하고 실행하여 컴퓨터에 동기화 클라이언트를 다시 설치할 수 있습니다.
Windows 11 (및 10) 에서는 두 가지 방법으로 OneDrive 앱을 설치할 수 있으며, 이 가이드에서는 이 프로세스를 완료하는 단계를 간략하게 설명하겠습니다.
OneDrive 는 파일을 클라우드에 동기화하는 기본 클라이언트 응용 프로그램입니다. Windows 백업을 사용하는 경우 앱은 설정, 앱 및 자격 증명을 온라인 저장소에 백업하는 데도 작동합니다. 그러나 동기화 클라이언트가 없거나 작동하지 않아 제거한 경우 Windows 패키지 관리자(winget)를 사용하여 다시 설치 하거나 설치 프로그램을 다운로드할 수 있습니다.
이 가이드 에서는 Windows 11과 Windows 10 에 OneDrive를 설치하는 두 가지 방법을 알려 드리겠습니다 .
WinGet을 사용하여 OneDrive 설치
Winget 명령을 사용하여 Windows 11(또는 10)에 OneDrive 앱을 설치하려면 다음 단계를 따르세요.
-
Windows 11(또는 10)에서 시작을 엽니다 .
-
명령 프롬프트를 검색하고 상단 결과를 마우스 오른쪽 버튼으로 클릭한 다음 관리자 권한으로 실행 옵션을 선택합니다.
-
다음 명령을 입력하여 OneDrive를 다시 설치하고 Enter 키를 누릅니다 .
winget install --id microsoft.onedrive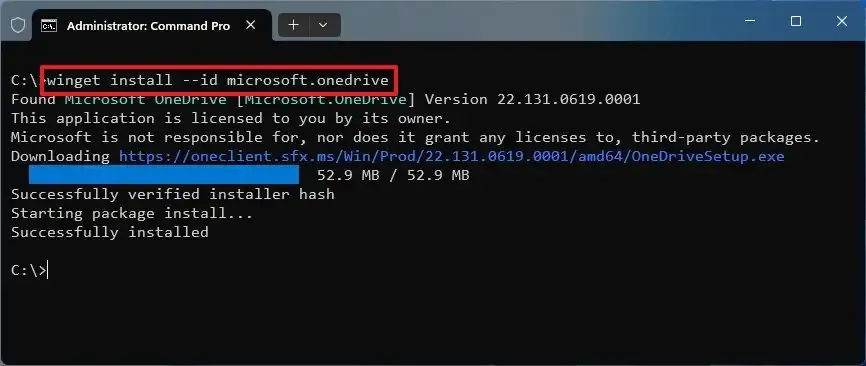
단계를 완료하면 Windows 패키지 관리자 플랫폼이 컴퓨터에 OneDrive를 다운로드하고 설치합니다.
설치 프로그램을 사용하여 OneDrive 설치
컴퓨터에 OneDrive를 다운로드하고 설치하려면 다음 단계를 따르세요.
-
웹 브라우저를 엽니다.
-
다운로드 버튼을 클릭하여 설치 프로그램을 컴퓨터에 저장합니다.
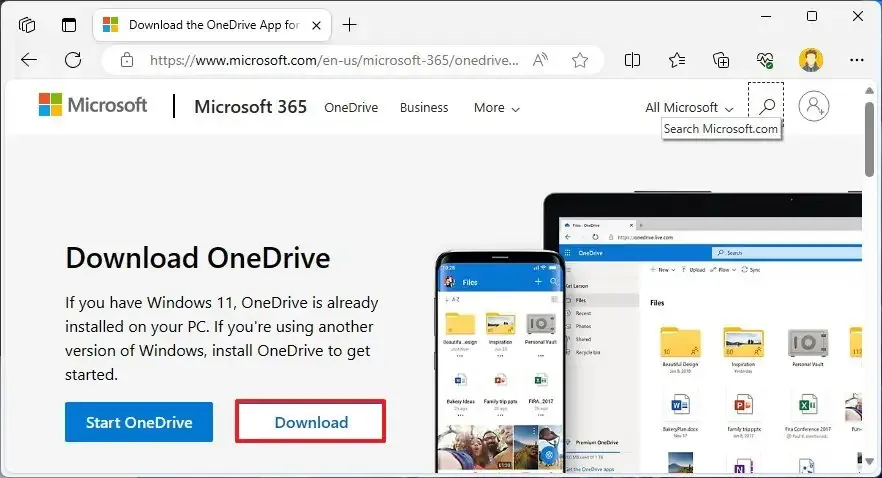
-
OneDriveSetup.exe 파일을 두 번 클릭하여 설치를 진행합니다.
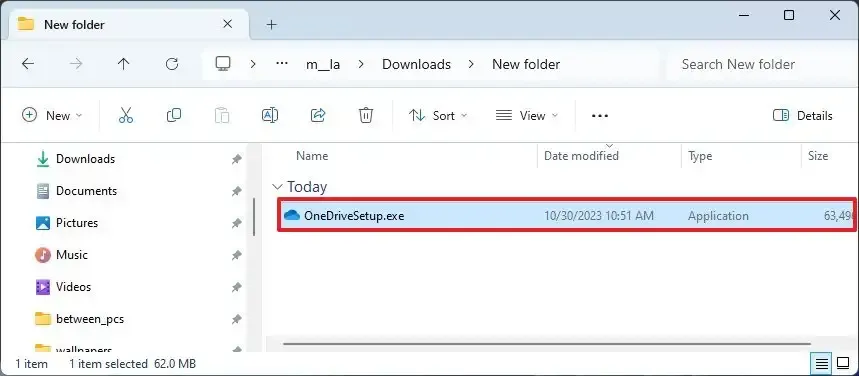
단계를 완료하면 OneDrive 설치 관리자가 Windows 11 또는 10 장치에 동기화 클라이언트를 자동으로 설정합니다.
마지막으로 남은 작업은 애플리케이션을 실행하고 Microsoft 계정 자격 증명으로 로그인한 후 폴더 위치를 확인하는 것입니다. 컴퓨터에 있는 현재 파일을 클라우드 저장소에 업로드하지 않으려는 경우에만 폴더 위치를 변경하면 됩니다. 설정 후 파일을 OneDrive 폴더로 다시 전송할 수 있습니다.


답글 남기기