셀룰러 데이터 또는 인터넷에서 Airdrop을 활성화하고 사용하는 방법
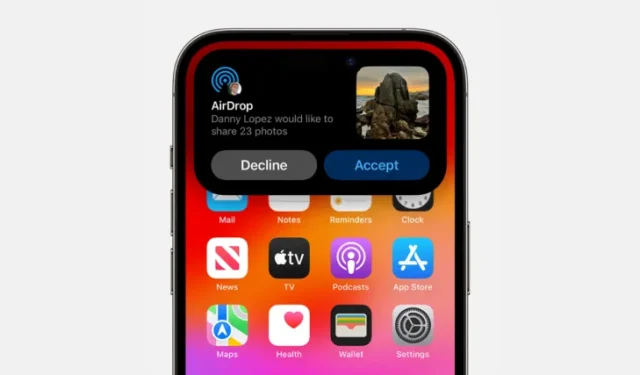
알아야 할 사항
- iOS 17.1을 사용하면 iPhone이 다른 Apple 기기와의 AirDrop 범위를 벗어날 때 셀룰러 데이터를 사용하여 AirDrop 전송을 계속할 수 있습니다.
- 셀룰러 데이터에 AirDrop을 활성화하려면 설정 > 일반 > AirDrop > 범위 외로 이동하여 셀룰러 데이터 사용을 켜세요 .
- 이 옵션을 활성화하면 Wi-Fi를 통해 AirDrop을 시작한 다음 AirDrop 범위를 벗어나거나 Wi-Fi 네트워크 연결이 끊어지면 셀룰러 네트워크를 통해 전송을 계속할 수 있습니다.
- 자세한 내용은 스크린샷이 포함된 아래 가이드를 확인하세요.
인터넷을 통한 AirDrop이란 무엇입니까?
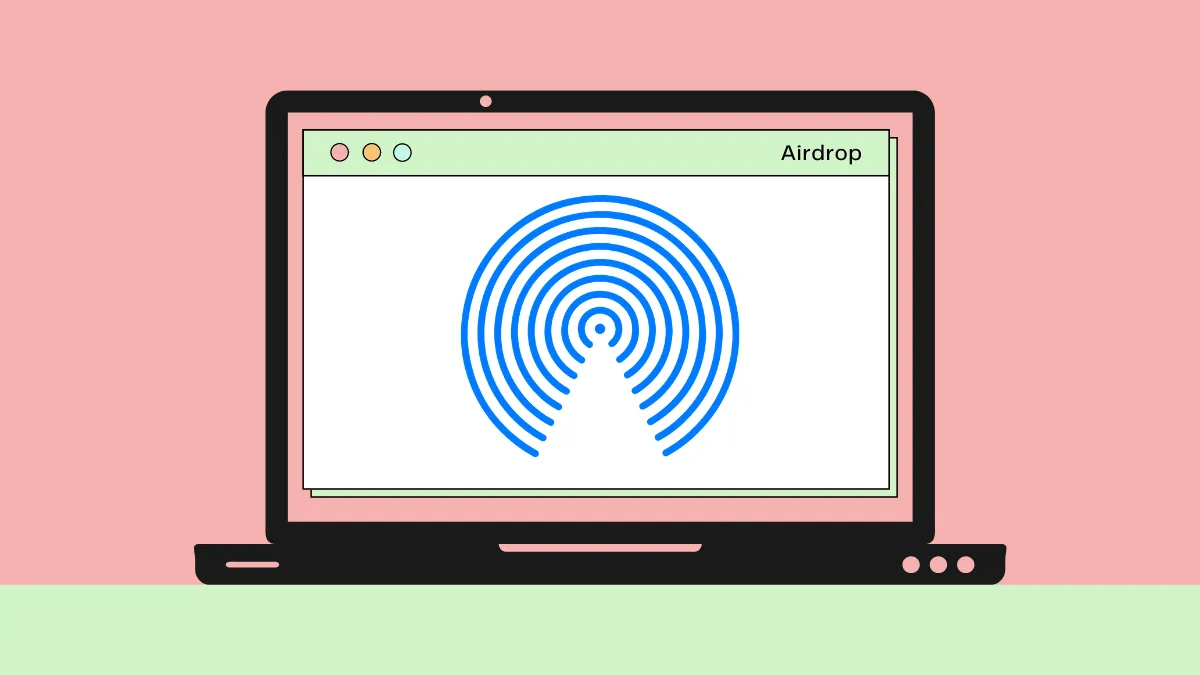
수년 동안 Apple 기기는 AirDrop을 통해 서로 데이터를 전송할 수 있었습니다. 전송을 시작하고 완료하려면 모든 장치에 한 가지 중요한 기준으로 Wi-Fi 및 Bluetooth가 활성화되어 있어야 했습니다. 즉, 서로 가까운 위치에 있어야 했습니다(즉, AirDrop 범위 내에 있어야 했습니다.) 이 요구 사항은 전송 프로세스가 활성화된 동안 다른 사람(또는 그 장치) 근처에 있어야 한다는 것을 의미하며, 대용량 파일의 경우 시간이 꽤 오래 걸립니다.
iOS 17.1을 사용하면 이제 Apple에서는 다른 기기의 AirDrop 범위를 벗어나더라도 AirDrop 전송을 계속할 수 있으며 이 전송은 이제 iPhone의 셀룰러 데이터로 진행됩니다. 즉, Wi-Fi를 사용할 수 없고 다른 기기 근처에 있지 않아도 셀룰러 네트워크를 통해 AirDrop을 통해 계속 파일을 보내거나 받을 수 있습니다.
여기서 명심해야 할 한 가지는 셀룰러 데이터를 사용하는 AirDrop은 Wi-Fi를 통해 AirDrop을 시작할 때만 작동한다는 것입니다. 따라서 Wi-Fi를 켜지 않으면 AirDrop 전송을 시작할 수 없지만 셀룰러 네트워크를 통해서만 진행 중인 AirDrop을 계속할 수 있습니다.
iOS 17.1에서 셀룰러 데이터에 AirDrop을 활성화하는 방법
- 필수 : iOS 17.1 업데이트를 실행하는 iPhone
인터넷을 통한 AirDrop은 iOS 17.1로 업데이트된 모든 iPhone에서 사용할 수 있으며, 이 기능은 iOS 17.1 업데이트를 설치하면 기본적으로 활성화됩니다. 셀룰러 데이터를 사용하여 AirDrop을 활성화하려면 iPhone에서 설정 앱을 연 다음 일반을 탭하세요 .
AirDrop을 선택하고 다음 화면의 “범위 외”에서 셀룰러 데이터 사용 토글을 켭니다 .
이제 iPhone에서 셀룰러 데이터를 통해 AirDrop 전송을 계속할 수 있는 기능이 활성화되었습니다.
iPhone에서 셀룰러 데이터를 사용하여 AirDrop을 사용하는 방법
셀룰러 데이터를 통해 AirDrop을 사용하여 파일을 보내고 받으려면 다음 요구 사항이 순서대로 충족되는지 확인해야 합니다.
- 두 장치(iPhone, iPad 또는 Mac) 모두에서 Wi-Fi 와 Bluetooth가 활성화되어 있습니다.
- AirDrop이 수신 장치에서 활성화되었습니다.
- 위 가이드에 설명된 대로 AirDrop 설정 내에서 셀룰러 데이터 사용 옵션 이 활성화됩니다.
- 활성 Wi-Fi 연결이 끊어진 장치에서는 셀룰러 데이터 가 활성화됩니다. 두 대의 iPhone이 동일한 Wi-Fi 네트워크에 연결되어 있지만 그 중 하나가 범위를 벗어날 수 있는 경우 범위를 벗어날 수 있는 장치에서 셀룰러 데이터를 활성화해야 합니다.
이러한 요구 사항이 충족되면 이제 AirDrop 전송을 시작할 수 있습니다. 다른 사람과 무언가를 공유하고 있다면 iPhone에서 공유하려는 사진, 비디오 또는 파일을 찾으세요. 관련 앱이 둘 이상의 항목 선택을 허용하는 한 iPhone에서 여러 항목을 공유할 수 있습니다. 공유하려는 파일을 선택했으면 공유 아이콘 (일반적으로 앱의 왼쪽 하단에 있음)을 탭하세요. 일부 앱에서는 점 3개 아이콘을 탭하면 열리는 오버플로 메뉴 내에서 공유 옵션에 액세스할 수 있습니다 . iOS 공유 시트가 나타나면 AirDrop을 탭합니다 .
이제 가까이에 있는 수신 장치를 볼 수 있는 AirDrop a Copy 화면이 나타납니다. 전송을 시작하려면 수신자의 기기를 탭하세요 . AirDrop이 시작되면 이 장치 아래에 “보내는 중” 라벨이 표시되고 진행률 표시줄이 표시되어 전송된 데이터의 양을 확인할 수 있습니다.
AirDrop 범위를 벗어나고 싶다면 iPhone에 셀룰러 데이터가 아직 활성화되어 있는 한 언제든지 나갈 수 있습니다. 다른 기기의 Bluetooth 범위를 벗어나면 인터넷을 통한 AirDrop이 자동으로 이어받아 파일은 셀룰러 데이터를 통해 계속 전송됩니다. 이 스크린샷에서 볼 수 있듯이 AirDrop은 Wi-Fi가 비활성화된 상태에서도 계속 작동하며 전송은 모바일 데이터를 통해 완료됩니다.
귀하(발신자)와 수신자 모두 잠금 화면에서 전송 진행 상황을 확인하고 완료되면 알림을 받을 수 있습니다. AirDrop이 셀룰러 데이터로 전환될 때마다 전송 화면 상단이나 잠금 화면 내부에 “모바일 데이터를 사용하는 AirDrop” 알림이 표시됩니다.
AirDrop의 셀룰러 데이터를 끄는 방법
셀룰러 데이터를 통한 AirDrop은 Apple 기기 간에 대용량 파일을 전송할 때 유용할 수 있지만 어떤 상황에서는 이를 꺼야 할 수도 있습니다. 이는 여행 중이고 셀룰러 데이터 사용량으로 인해 로밍 요금이 부과되는 것을 원하지 않는 경우 유용할 수 있습니다.
AirDrop의 셀룰러 데이터를 끄려면 iPhone에서 설정 앱을 연 다음 일반 을 탭하세요 .
여기에서 AirDrop을 선택 하고 다음 화면에서 ‘범위 외’ 아래의 셀룰러 데이터 사용 토글을 끄세요.
다른 기기의 AirDrop 범위를 벗어나면 iPhone에서 더 이상 AirDrop 전송을 계속할 수 없습니다.
이것이 iOS 17에서 셀룰러 데이터를 통한 Airdrop 활성화 및 사용에 대해 알아야 할 전부입니다.


답글 남기기