Windows에서 “네트워크 검색이 꺼져 있음” 오류를 수정하는 방법
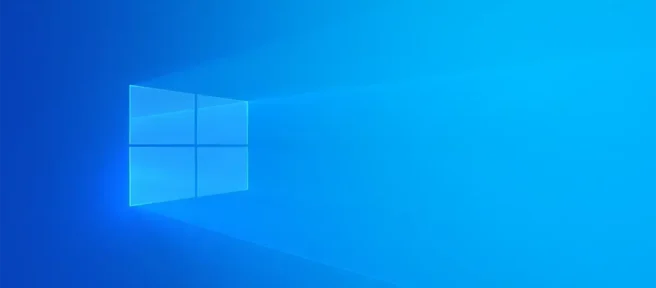
Windows PC에서 네트워크를 탐색하려고 할 때 “네트워크 검색이 꺼져 있습니다”오류가 발생합니까? 그렇다면 Network Discovery의 종속성 서비스를 시작하고 기능을 방화벽으로 허용한 다음 활성화해야 합니다. 아래 과정을 안내해 드립니다.
1단계: 네트워크 검색의 종속성 서비스 켜기
네트워크 검색을 사용할 수 없는 일반적인 이유는 기능의 종속성 서비스가 실행되고 있지 않기 때문입니다. 이 문제를 해결하려면 서비스 앱을 사용하여 필요한 서비스를 시작하세요.
Windows+R을 사용하여 실행 상자를 열어 시작합니다. 상자에 다음을 입력하고 Enter 키를 누릅니다.
services.msc
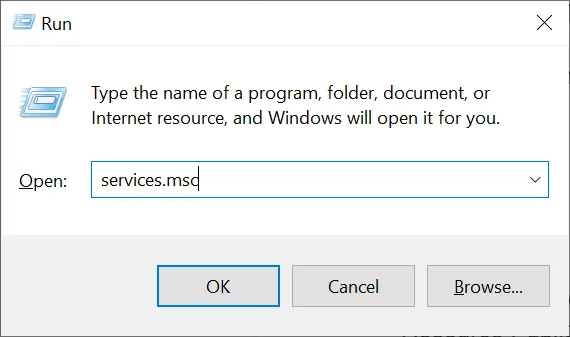
“서비스”창의 오른쪽 창에서 “Function Discovery Resource Publication”이라는 서비스를 찾습니다. 이 서비스를 마우스 오른쪽 버튼으로 클릭하고 “시작”을 선택합니다.
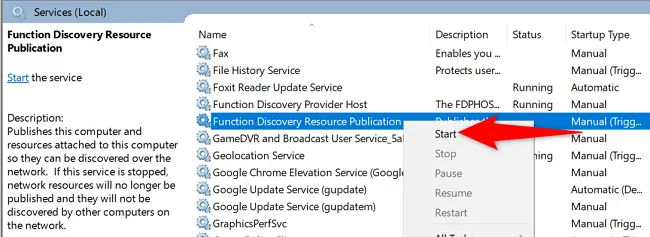
마찬가지로 다음 필수 서비스를 찾아 시작합니다.
- SSDP 검색
- UPnP 장치 호스트
- DNS 클라이언트
위의 서비스를 시작했으면 Services 앱을 종료하고 다음 단계로 이동합니다.
2단계: Windows 방화벽을 통한 네트워크 검색 허용
Windows 방화벽이 Network Discovery의 서비스를 차단하여 작동하지 않을 수 있습니다. 이 경우 방화벽에서 기능을 화이트리스트에 추가하십시오.
그렇게 하려면 PC에서 제어판을 엽니다. 그런 다음 “시스템 및 보안”을 선택하십시오. “Windows Defender 방화벽”아래에서 “Windows 방화벽을 통해 앱 허용”을 선택합니다.
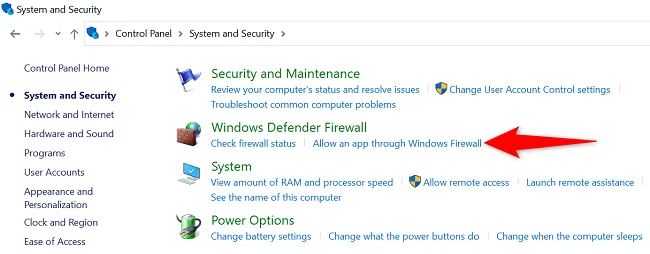
열리는 페이지 상단에서 “설정 변경”을 선택합니다. 앱 및 기능 목록에서 “네트워크 검색”을 찾습니다.
“네트워크 검색”왼쪽에 있는 확인란을 활성화합니다. 그런 다음 오른쪽에서 “비공개”확인란을 활성화합니다.
완료되면 창 하단에서 “확인”을 선택하여 변경 사항을 저장합니다.
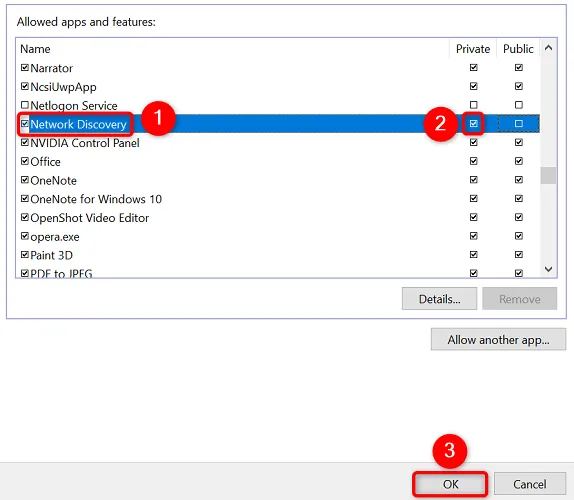
이제 방화벽에서 Network Discovery를 성공적으로 화이트리스트에 추가했습니다.
3단계: Windows PC에서 네트워크 검색 활성화
이제 종속성 서비스가 실행 중이고 기능이 방화벽에서 허용 목록에 추가되었으므로 계속해서 Windows PC에서 네트워크 검색을 켤 수 있습니다.
그렇게 하려면 PC에서 제어판을 실행하십시오. 그런 다음 네트워크 및 인터넷 > 네트워크 및 공유 센터로 이동합니다.
왼쪽 사이드바에서 “고급 공유 설정 변경”을 클릭합니다.
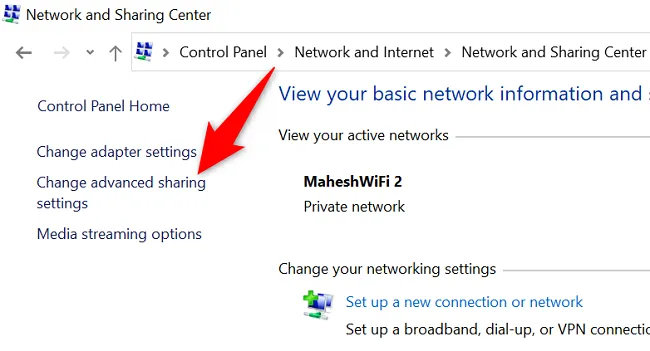
다음 페이지의 “네트워크 검색”섹션에서 “네트워크 검색 켜기”옵션을 활성화합니다. 그런 다음 하단에서 “변경 사항 저장”을 선택하십시오.
팁: 네트워크에서 파일 및 프린터 공유를 허용하려면 “파일 및 프린터 공유 켜기”옵션도 활성화하십시오.

Windows PC에서 네트워크 검색이 활성화되어 있습니다. 이제 네트워크에서 다른 장치를 찾을 수 있습니다. 또한 다른 컴퓨터에서 PC를 찾을 수 있습니다. 행복한 공유!
다른 네트워크 문제가 발생하면 전체 Windows 네트워크를 재설정하여 해당 문제를 해결할 수 있습니다.


답글 남기기