Microsoft Excel에서 IF 함수를 사용하는 방법
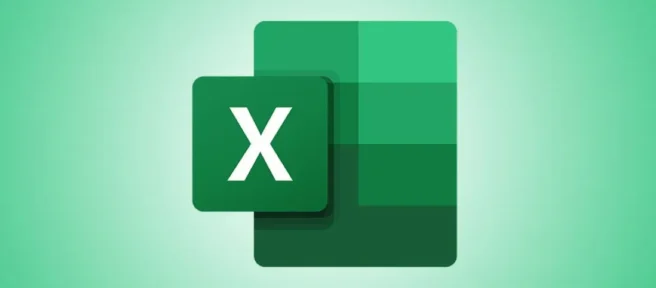
시험을 채점하거나 단순히 데이터로 가득 찬 스프레드시트를 이해하려고 할 때 Microsoft Excel의 IF기능이 도움이 될 수 있습니다. IF다른 함수 내부의 함수 를 사용하여 IF더 심층적인 테스트를 실행할 수도 있습니다. 방법을 알려드리겠습니다.
Excel의 IF 함수로 무엇을 할 수 있습니까?
간단히 말해서 IF함수가 TRUE 또는 FALSE 값을 가져오는지 여부에 따라 미리 지정된 결과를 검색하는 함수를 사용할 수 있습니다.
PASS예를 들어, 스코어 시트가 있는 경우 누군가가 60점 이상을 득점 FAIL했는지 또는 스코어가 59점 이하인지 를 세포에 알리도록 만들 수 있습니다. 점수가 90점 이상인 사람 의 경우와 같이 중첩 IF을 사용하여 등급을 할당할 수도 있습니다. A
Excel에서 IF 문을 작성하는 방법
Excel에서 명령문 을 작성하려면 IF함수를 입력하고 조건이 TRUE 및 FALSE일 때 검색할 결과를 지정하기만 하면 됩니다.
Microsoft Excel로 스프레드시트를 실행하여 시작하십시오. 그런 다음 함수를 사용하려는 셀을 클릭합니다.
다음 예에서는 획득한 점수가 60점 이상이고 점수가 59점 이하인지 IF를 말하기 위해 함수를 사용할 것입니다. Pass Fail
결과를 표시할 D2 셀을 선택합니다.

D2 셀에 다음 함수를 입력하고 Enter 키를 누릅니다.
=IF(C2>=60,"Pass","Fail")
선택한 셀에서 C2 셀의 값에 따라 결과가 표시됩니다.
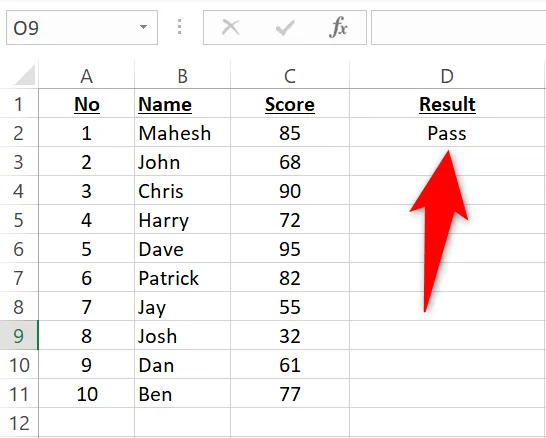
모든 레코드에 대한 함수를 복사하려면 D2 셀의 오른쪽 하단 모서리에서 아래로 드래그하여 모든 레코드를 덮습니다.
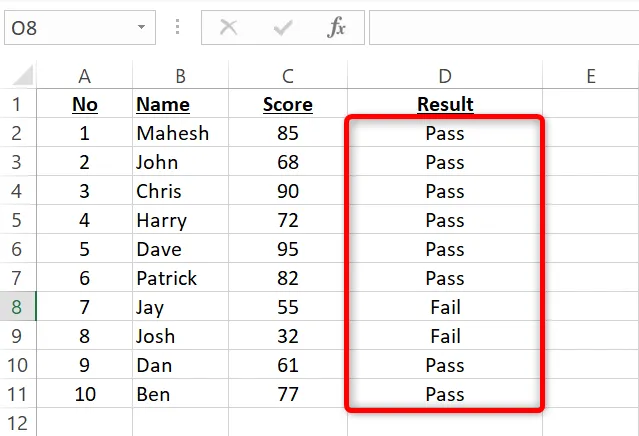
그리고 그게 다야.
원하는 방식으로 함수를 수정하면 IF원하는 결과를 얻을 수 있습니다.
Excel에서 중첩 IF 함수 사용
중첩 IF은 IF다른 함수 내부의 IF함수입니다. 첫 번째 논리 테스트 후에 다른 논리 테스트를 실행하려는 경우에 사용합니다.
다음 데이터 세트를 사용하여 이 기능을 시연합니다.
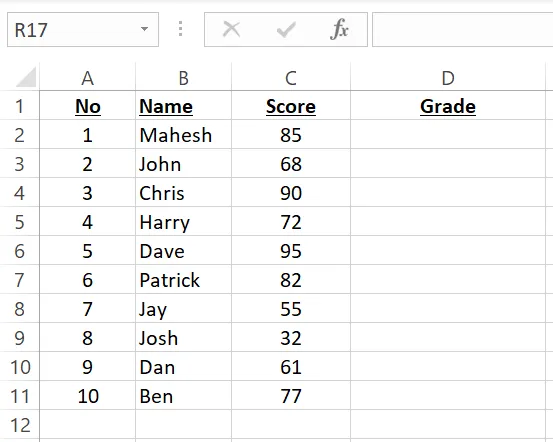
이 데이터 세트에서는 점수에 따라 다음 결과가 표시됩니다.
- 점수가 90점 이상인 경우: A
- 점수가 80에서 89 사이인 경우: B
- 점수가 70에서 79 사이인 경우: C
- 점수가 60에서 69 사이인 경우: D
- 점수가 0에서 59 사이인 경우: F
결과를 표시할 D2 셀을 선택한 다음 다음 중첩 IF함수를 입력하고 Enter 키를 누릅니다.
=IF(C2>=90,"A",IF(C2>=80,"B",IF(C2>=70,"C",IF(C2>=60,"D",IF(C2>=0,"F")))))
선택한 셀에 결과가 표시됩니다.
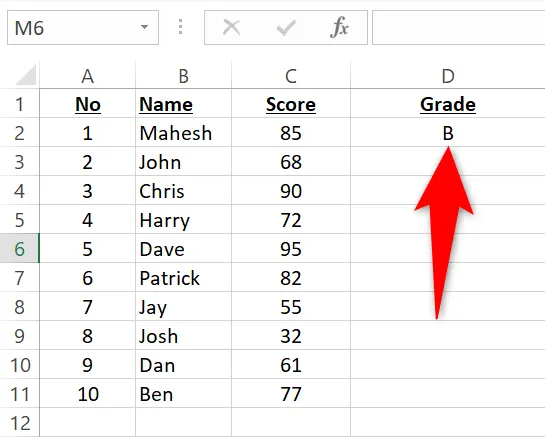
D2 셀의 오른쪽 하단 모서리에서 아래로 드래그하여 모든 레코드에 대한 함수를 복사할 수 있습니다.
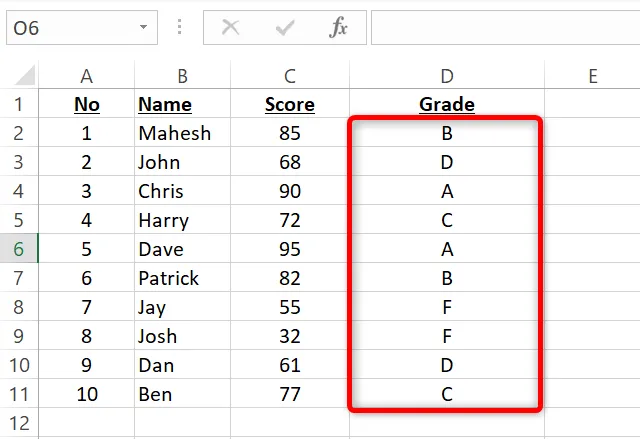
그리고 당신은 설정되었습니다.
Excel의 IF기능은 다양한 논리 테스트를 실행하는 훌륭한 방법입니다. 이를 사용하여 여러 조건을 지정하고 그에 따라 결과를 표시할 수 있습니다.
그 동안 작업에 유용할 수 있는 다른 Excel 논리 함수를 확인하십시오.


답글 남기기