Crunchyroll 오류 P-DASH-114 수정하는 방법
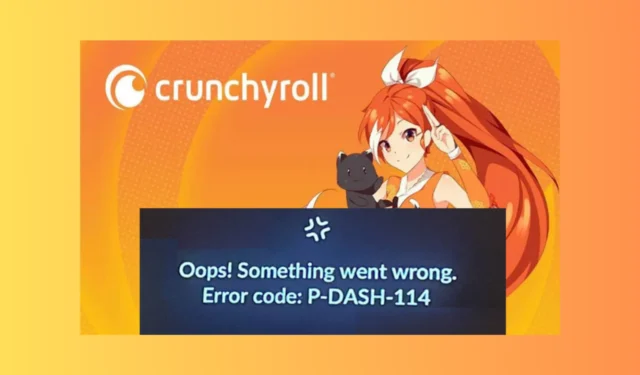
Crunchyroll에서 좋아하는 애니메이션, 드라마, 만화를 시청하는 동안 오류 P-DASH-114가 발생하면 실망스러울 수 있습니다.
이 가이드에서는 문제의 일반적인 원인에 대해 이야기하고 좋아하는 프로그램을 중단 없이 즐길 수 있도록 실용적인 솔루션에 대해 논의합니다.
Crunchyroll 오류 P-DASH-114는 무엇을 의미합니까? Crunchyroll 오류 P-DASH-114는 웹 사이트 서버의 불완전한 응답을 나타내며 시스템에 몇 가지 문제가 발생했음을 나타냅니다.
- 오래된 운영 체제나 브라우저로 인해 이 문제가 발생할 수 있습니다.
- 인터넷 연결이 약합니다.
- 브라우저 캐시 및 쿠키.
- 바이러스 백신 소프트웨어 또는 광고 차단기 간섭.
Crunchyroll 오류 P-DASH-114를 어떻게 수정합니까?
Crunchyroll에서 이 오류를 수정하기 위한 단계를 진행하기 전에 다음 예비 점검을 수행하십시오.
- DownDetector에서 Crunchyroll 서버 상태를 확인하세요 . 다운된 경우 잠시 기다렸다가 다시 시도하세요.
- 인터넷 연결이 안정적인지 확인하고 앱에서 로그아웃한 후 로그인하세요.
- 웹사이트에서 오류가 발생하는 경우 앱을 사용해 보세요. 앱에 오류가 있는 경우 브라우저의 시크릿 모드에서 웹사이트를 사용해 보세요.
- 컴퓨터를 끄고 라우터를 전원에서 분리한 후 5분 동안 기다린 후 컴퓨터와 라우터를 다시 연결하십시오.
- 브라우저가 최신인지 확인하거나 다른 브라우저를 사용해 보세요.
1. 브라우저 캐시 및 쿠키 삭제
- 선호하는 브라우저를 실행하세요. 우리는 Google Chrome을 예로 들어보겠습니다. 세 개의 점 아이콘을 찾아 클릭하고 설정을 선택합니다.
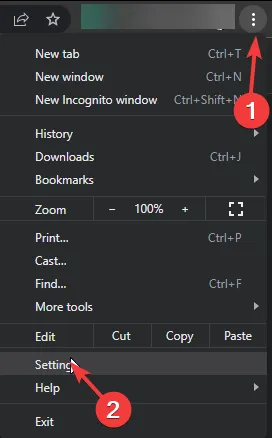
- 왼쪽 창에서 개인 정보 보호 및 보안을 클릭한 다음 인터넷 사용 기록 삭제를 클릭합니다.
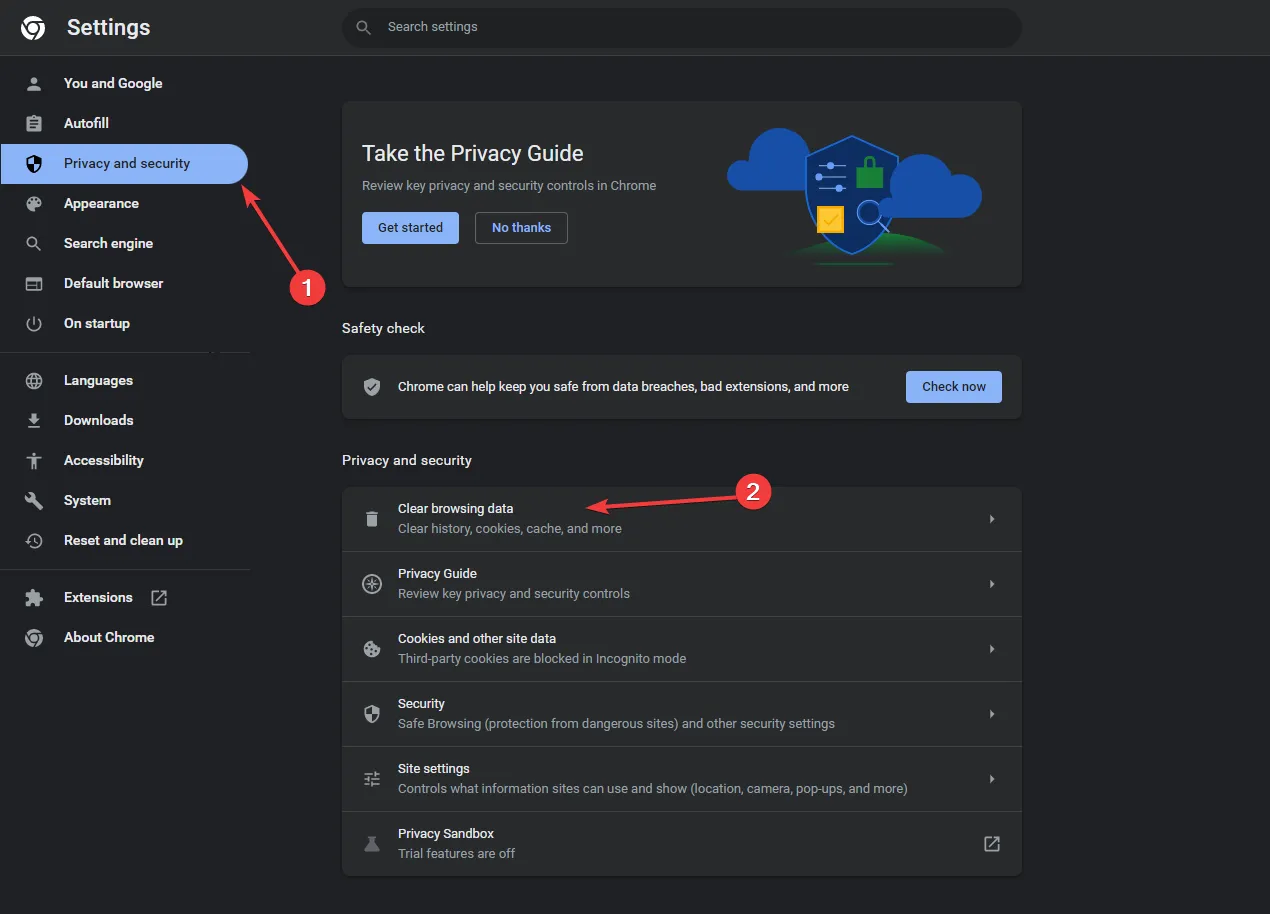
- 기간의 경우 드롭다운 목록에서 전체 시간을 선택하고 쿠키 및 기타 사이트 데이터, 캐시된 이미지 및 파일 옆에 확인 표시를 합니다 .
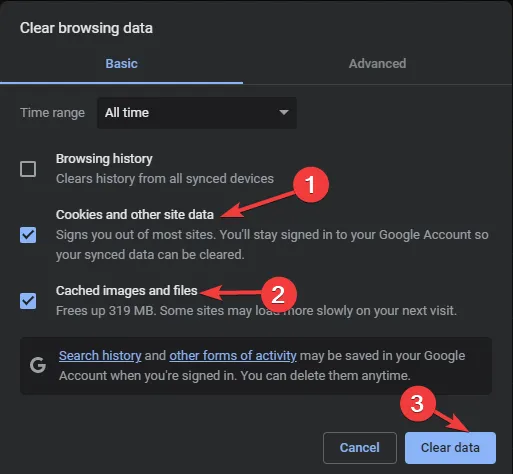
- 데이터 지우기를 클릭합니다.
- 잠시만 기다려주세요; 프로세스가 완료되면 개인 정보 보호 및 보안 섹션이 다시 표시됩니다.
- 브라우저를 다시 시작한 후 다시 시도해 보세요.
2. 확장 기능 비활성화
- 선호하는 브라우저를 실행하세요. 여기서는 Google Chrome을 예로 들어 보겠습니다. 세 개의 점 아이콘을 찾아 클릭하고 확장 프로그램을 선택한 다음 확장 프로그램 관리를 선택하세요 .
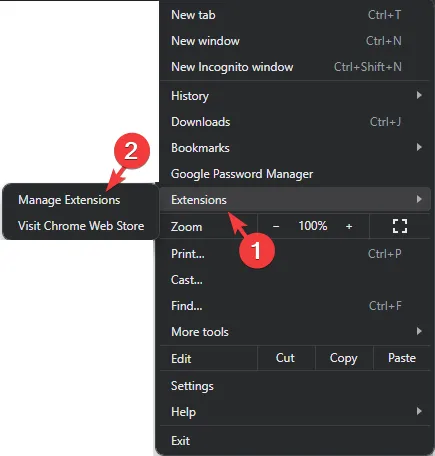
- 광고 차단기 와 VPN 확장을 찾아 토글 스위치를 클릭하여 비활성화하세요.
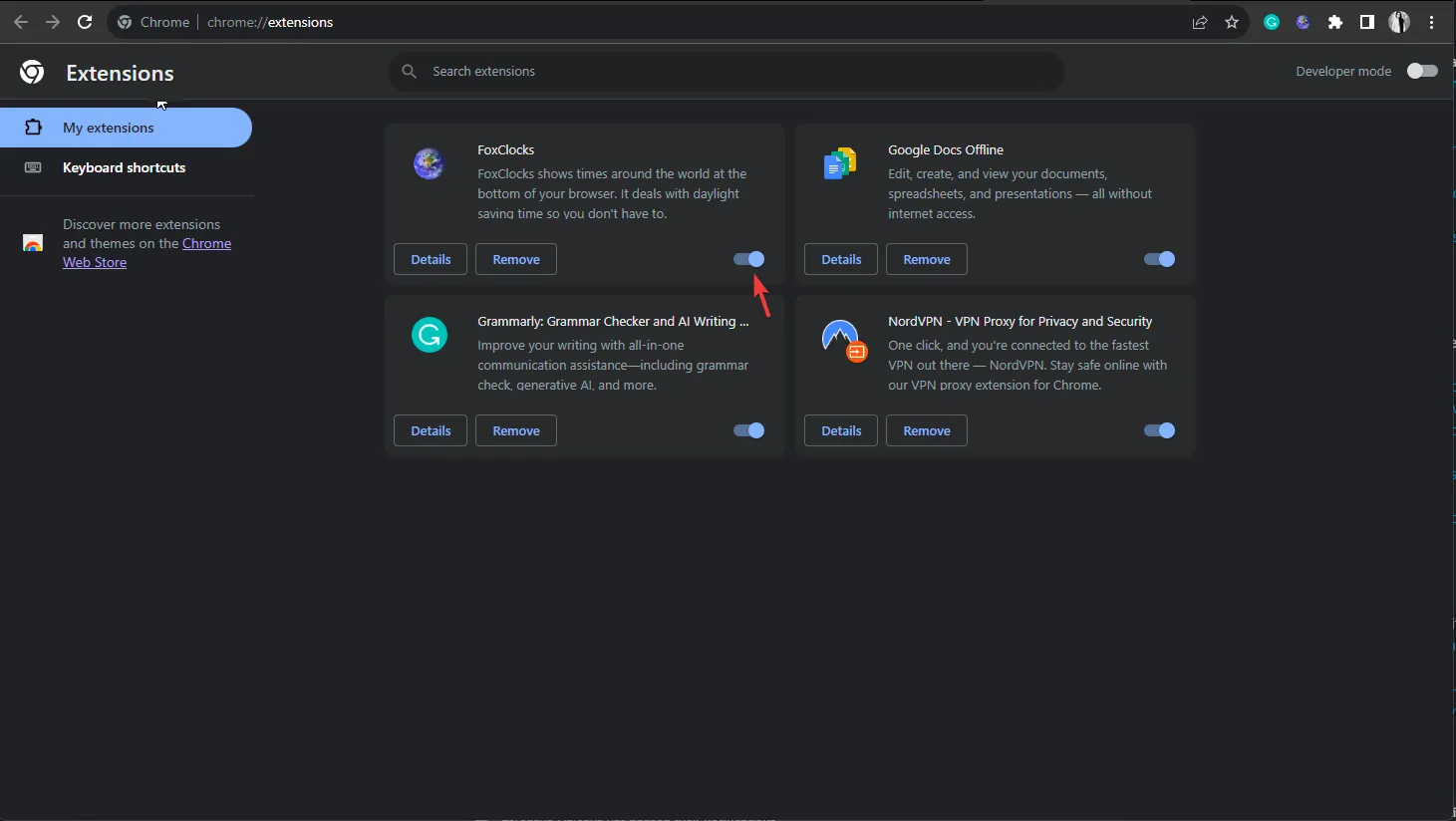
- 브라우저를 다시 시작하고 Crunchyroll을 열어보세요.
3. Windows 보안을 일시적으로 끄십시오
- 키를 누르고 windows security 를Windows 입력한 후 열기를 클릭합니다.

- 바이러스 및 위협 방지 로 이동하여 설정 관리를 선택합니다.
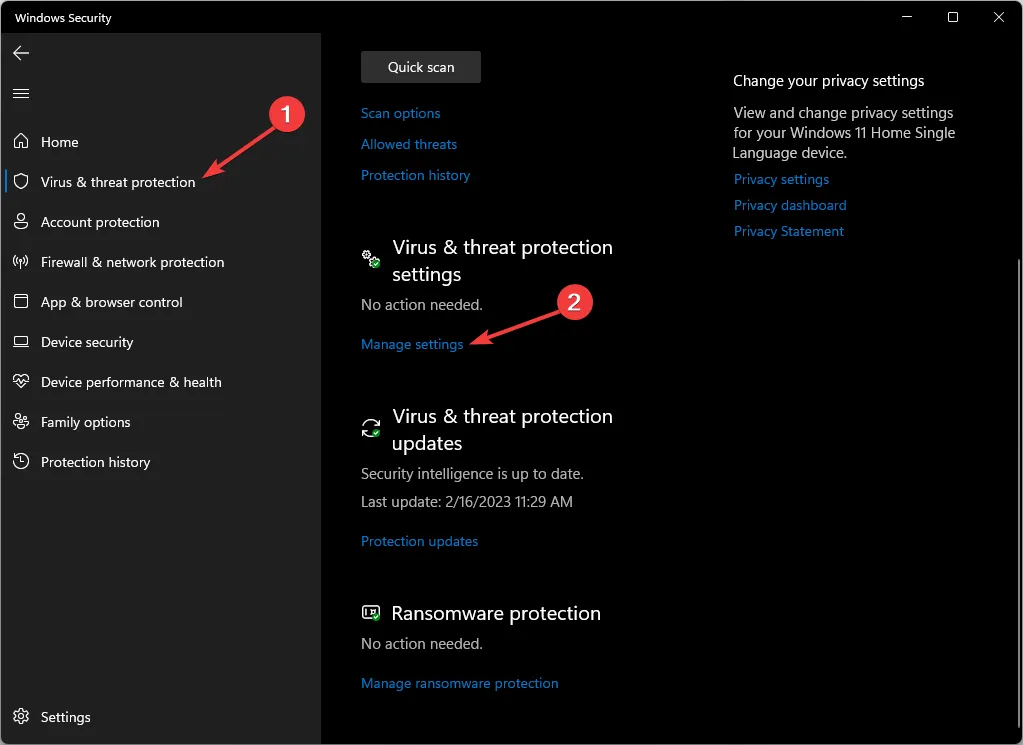
- 실시간 보호 옵션을 찾아 옆에 있는 스위치를 끕니다.
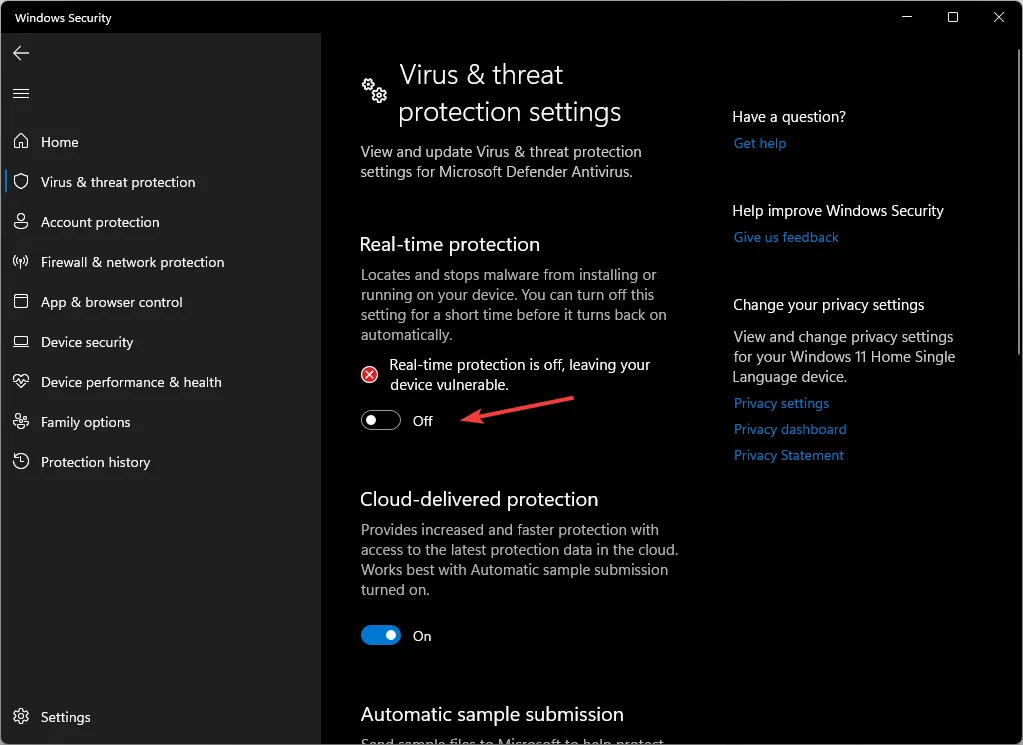
- UAC 프롬프트에서 예를 클릭하여 확인합니다.
바이러스 백신 소프트웨어를 비활성화한 후 Crunchyroll에 액세스할 수 있으면 이를 소프트웨어에 예외로 추가하는 것을 고려하십시오. 다음과 같이하세요:
- On the Windows Security app, Go to Virus & threat protection, and select Manage settings.
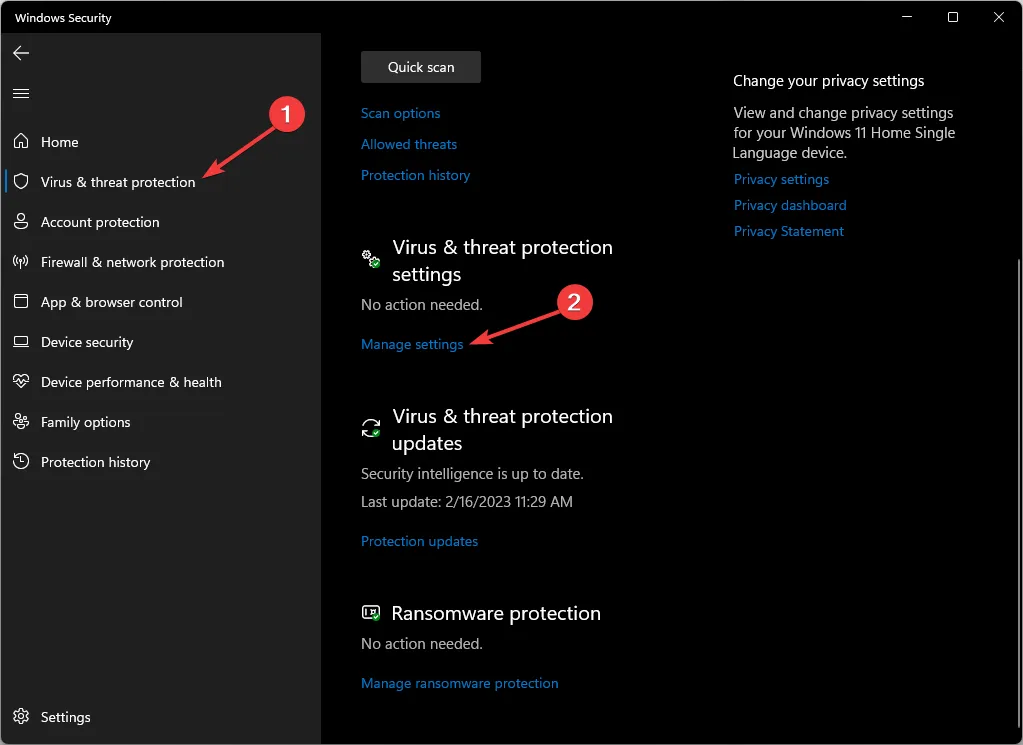
- Select Add or remove exclusions.
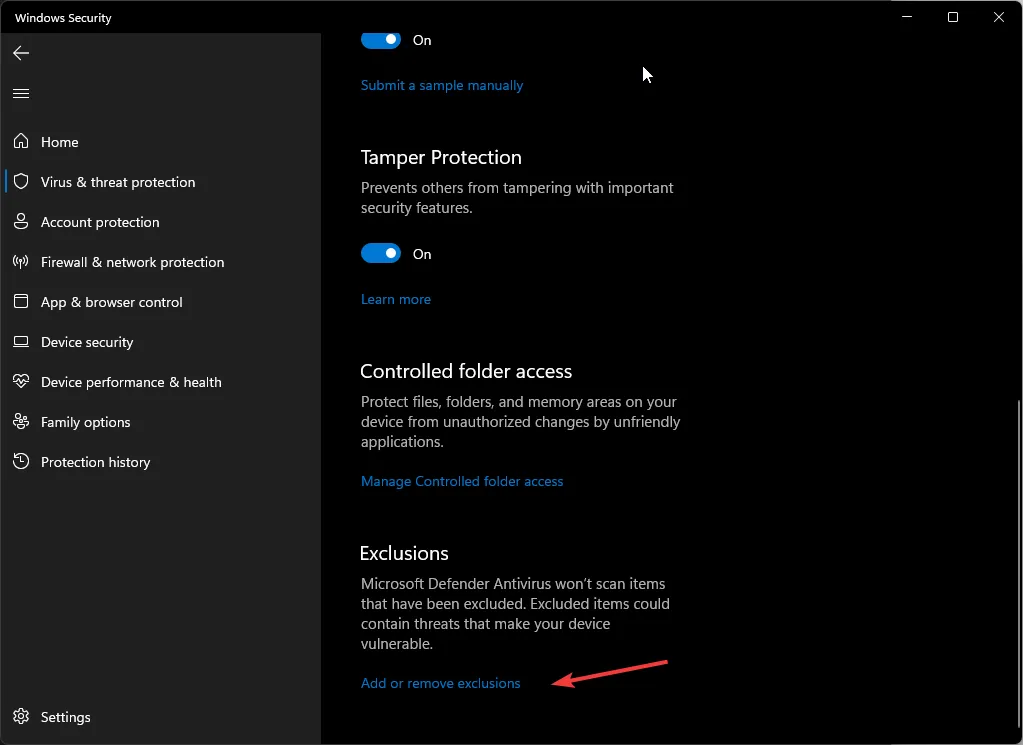
- Click Yes on the UAC prompt.
- Now, click the Add an exclusion button, then select File.
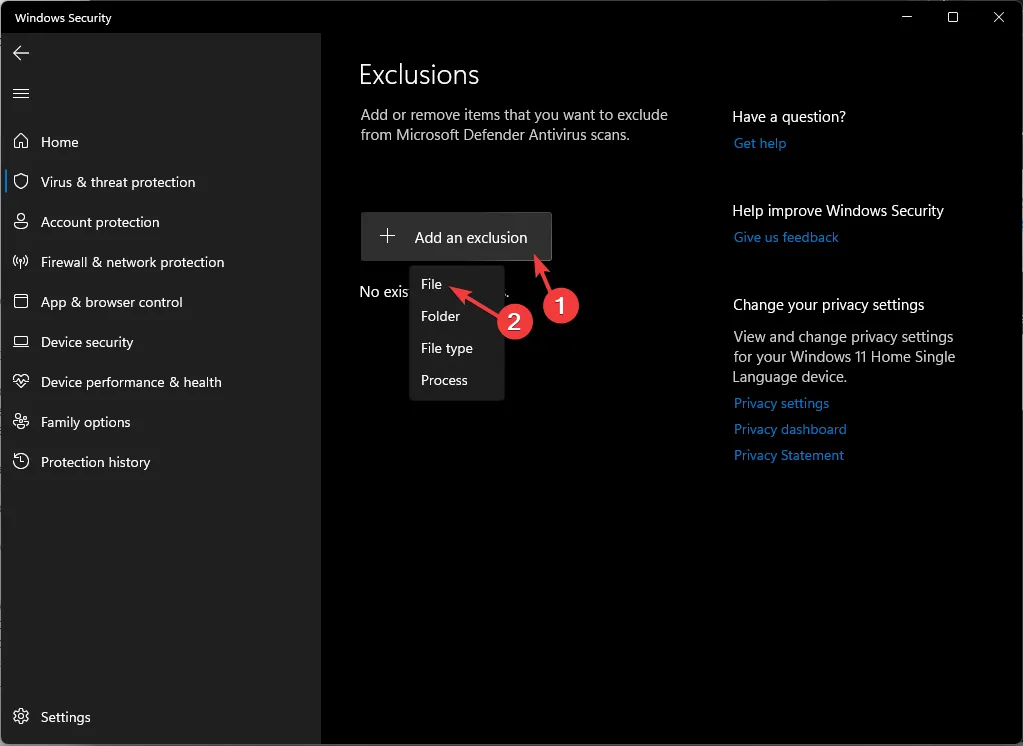
- Browse the computer to locate the. exe file of Crunchyroll. You can look for it in Program Files on your system drive; once located, select it and click Open to add the app to the exclusion list.
4. Clear the Watch List
- Launch your preferred browser and log in to your account.
- Click Menu, then select Queue.
- Navigate to My Queue, then select the shows list and delete them.
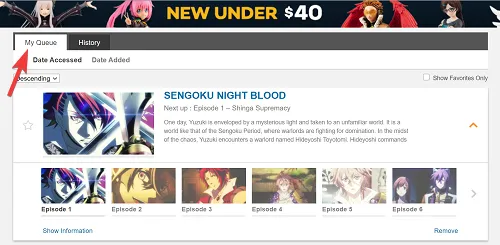
If you are using the app, then follow these steps:
- Launch the mobile app and navigate to My Account.
- Go to My Lists, select the show from the list, and click Remove from WatchList.
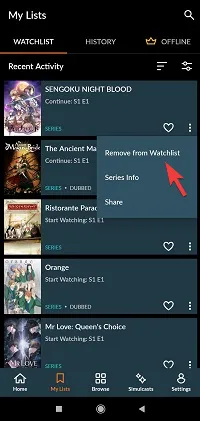
- Relaunch the app to see if the issue persists.
5. Delete the app cache
- Press Windows + I to open the Settings app.
- Go to Apps, then select Installed apps.
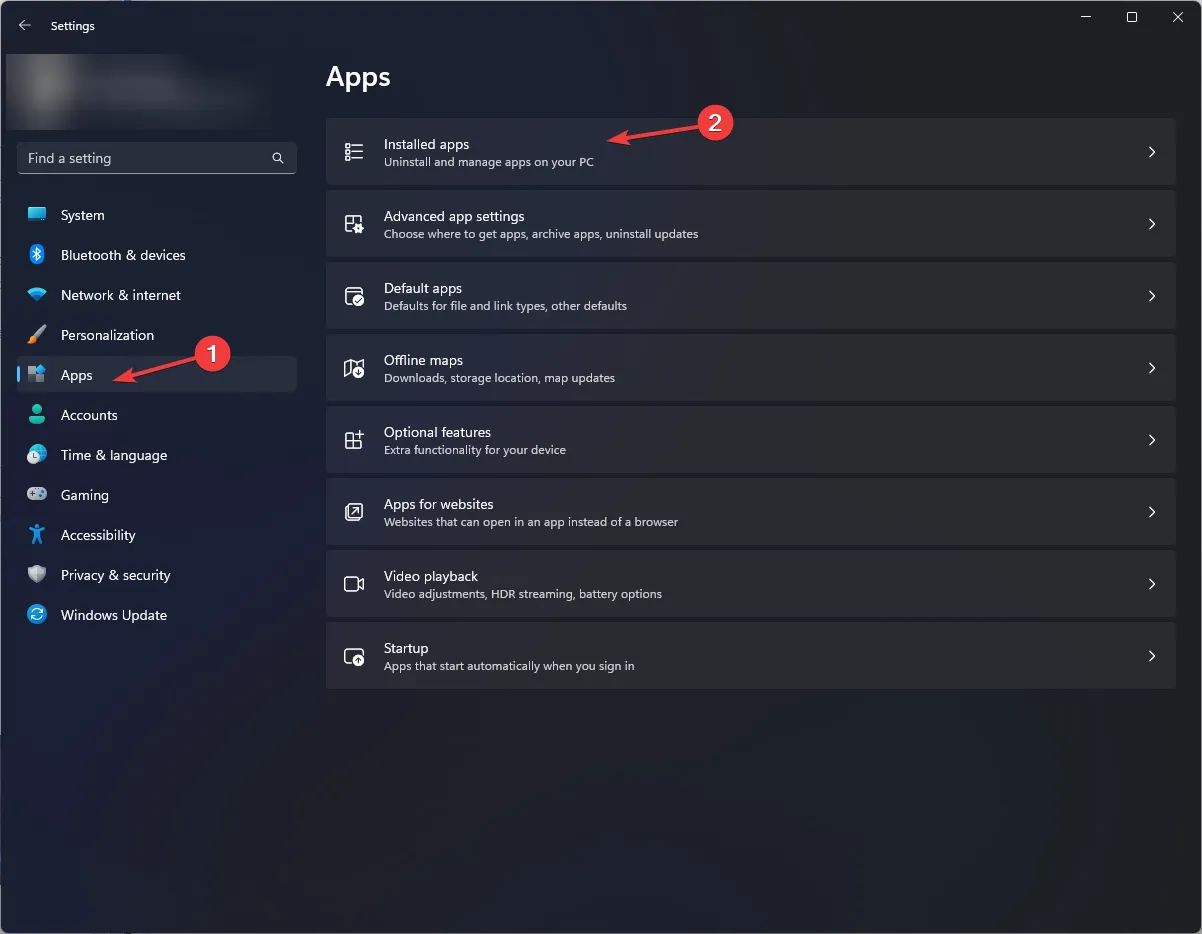
- Locate Crunchyroll, click the three dots icon, and select Advanced options.
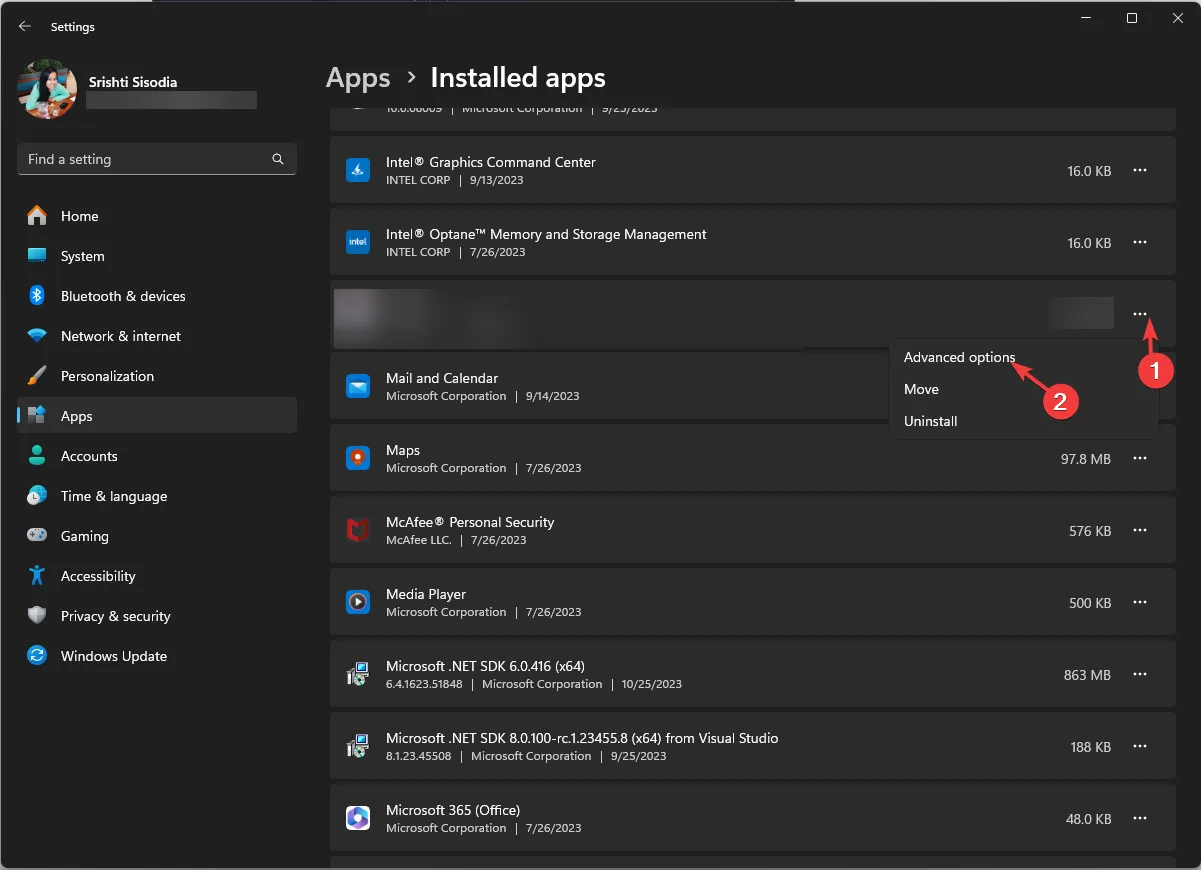
- Go to the Reset section and click the Reset button to clear the app cache.
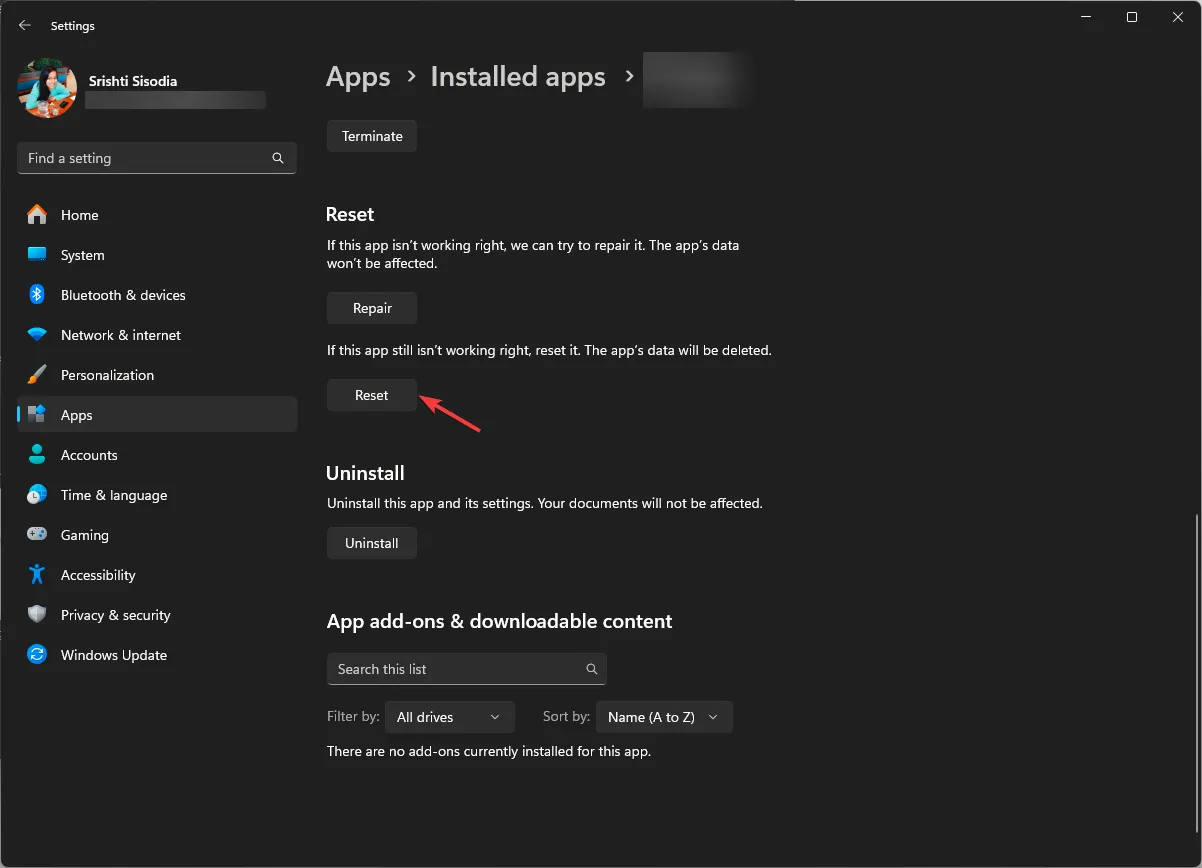
Remember, this action will delete app data from this device, which means you must sign in to the app again, so keep the password handy.
Resetting the app cache can also fix issues like internal server errors on the Crunchyroll app; read this to learn more about it!
6. Check for the app updates
- Press the Windows key, type microsoft store, and click Open.
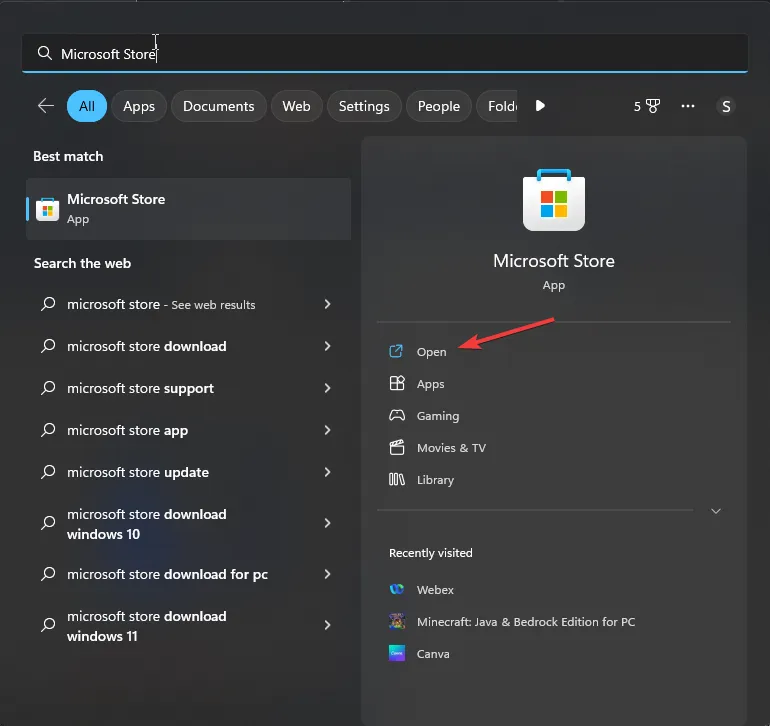
- Go to Library, then click Get updates.
- Scroll through the list, look for Crunchyroll, and click Update.
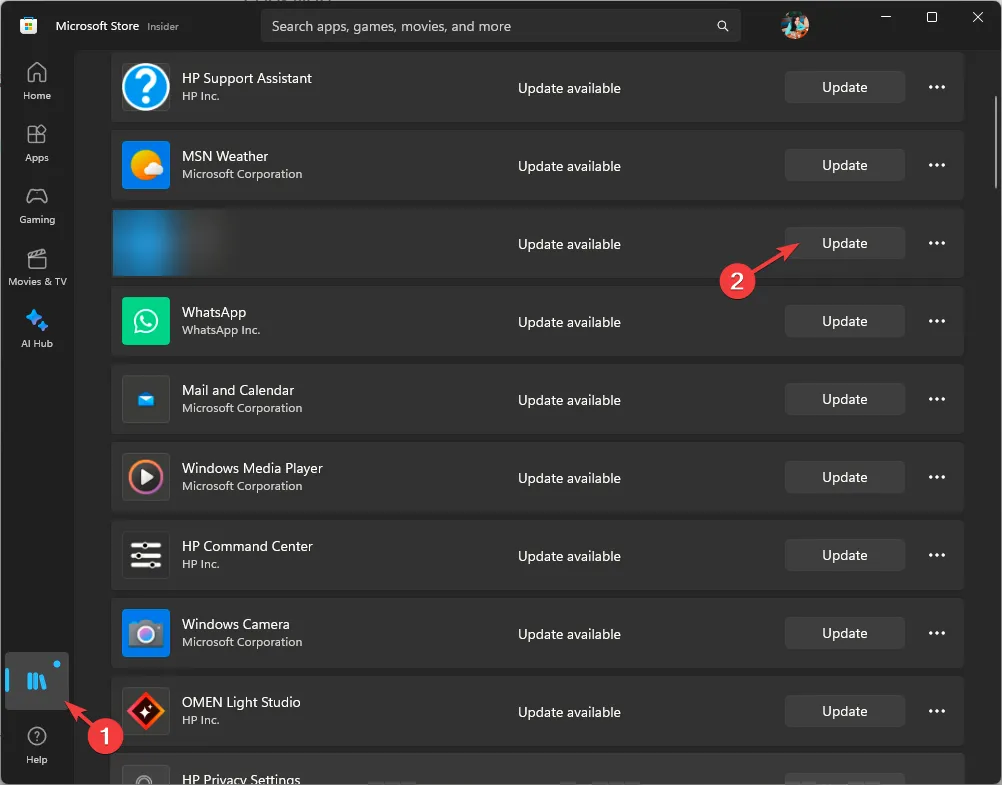
- Wait for the updates to download & install, and restart your PC if prompted.
7. Reinstall the Crunchyroll app (Last Resort)
- Press Windows + I to open the Settings app.
- Go to Apps, then select Installed apps.
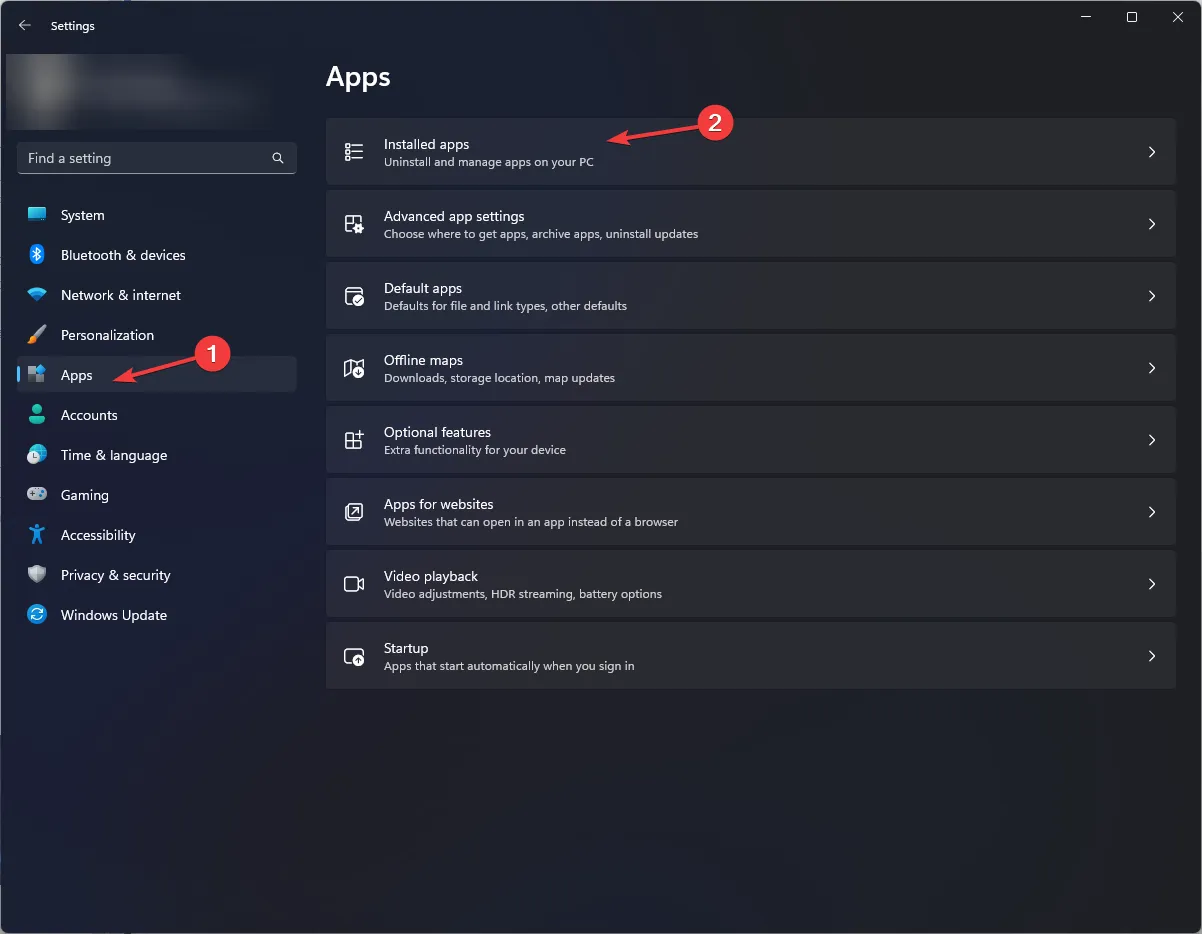
- Locate Crunchyroll, click the three dots icon, and select Uninstall.
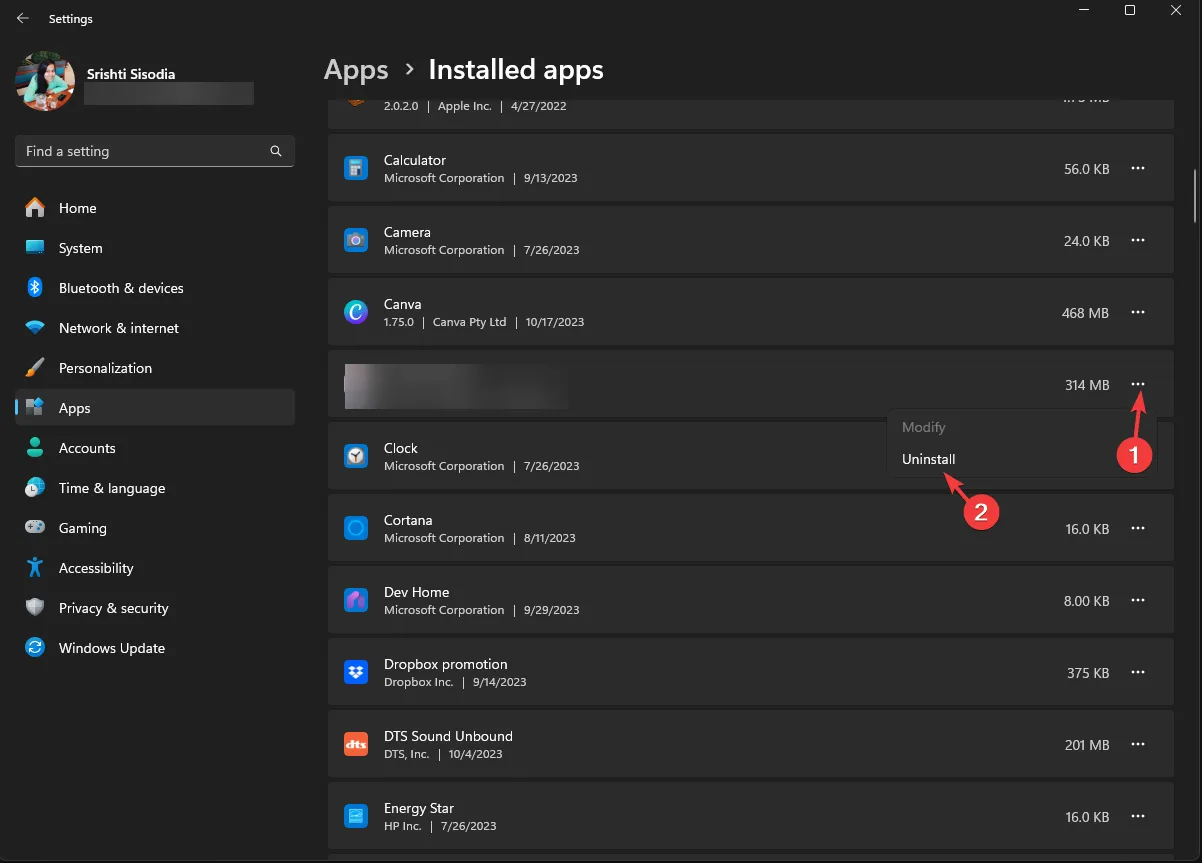
- Click Uninstall again to confirm.
- Once the app is removed, go to the Microsoft Store and click Install to get the Crunchyroll app again.
Now sign in using the correct credentials and enjoy the anime shows you choose. Avoid using the same account to stream the shows on multiple devices simultaneously to prevent bandwidth strain.
If nothing worked for you, the chances are there could be issues with your Crunchyroll account; contact the company’s customer support for further assistance.
Did we miss a step that helped you? Don’t hesitate to mention it in the comments section below. We will add it to the list!


답글 남기기