해결됨: YouTube 찾기가 작동하지 않습니다

YouTube TV가 현재 위치를 찾을 수 없고 해당 지역의 콘텐츠에 액세스하려고 할 때마다 오류가 발생하는 경우 이 가이드가 도움이 될 수 있습니다.
문제의 일반적인 원인과 이를 해결하기 위한 실질적인 해결책에 대해 논의하여 문제 없이 콘텐츠를 시청할 수 있도록 하겠습니다.
YouTube TV가 내 위치를 인식하지 못하는 이유는 무엇인가요?
- 장치의 위치 설정이 비활성화되었습니다.
- 브라우저 캐시와 쿠키가 원인일 수 있습니다.
- 브라우저 확장 간섭.
- 오래된 브라우저 또는 장치 OS.
YouTube가 내 위치를 확인할 수 없다면 어떻게해야합니까?
YouTube TV가 위치를 인식하지 못하는 문제를 해결하기 위한 단계를 진행하기 전에 다음 예비 점검을 수행하세요.
- 인터넷 연결이 제대로 작동하는지 확인하고 다른 브라우저를 사용해 보세요.
- 구독에 가입할 때 사용한 것과 동일한 이메일 주소를 사용하고 있는지 확인하고 YouTube TV 앱에서 로그아웃했다가 다시 로그인하세요.
- 컴퓨터를 끄고 라우터를 전원에서 분리한 후 5분 동안 기다린 후 컴퓨터와 라우터를 다시 연결하고 Windows OS를 업데이트하세요.
- 다른 계정으로 전환하고 몇 분 정도 기다린 후 기본 계정으로 다시 전환하세요.
- 다른 물리적 위치에 있는 경우 VPN 서비스에서 미국 서버 위치를 선택하세요.
1. YouTube TV 앱의 위치 서비스를 켜세요.
- Windows+를 눌러 설정을I 엽니다 .
- 개인정보 보호 및 보안 으로 이동한 다음 앱 권한에서 위치를 클릭하세요 .
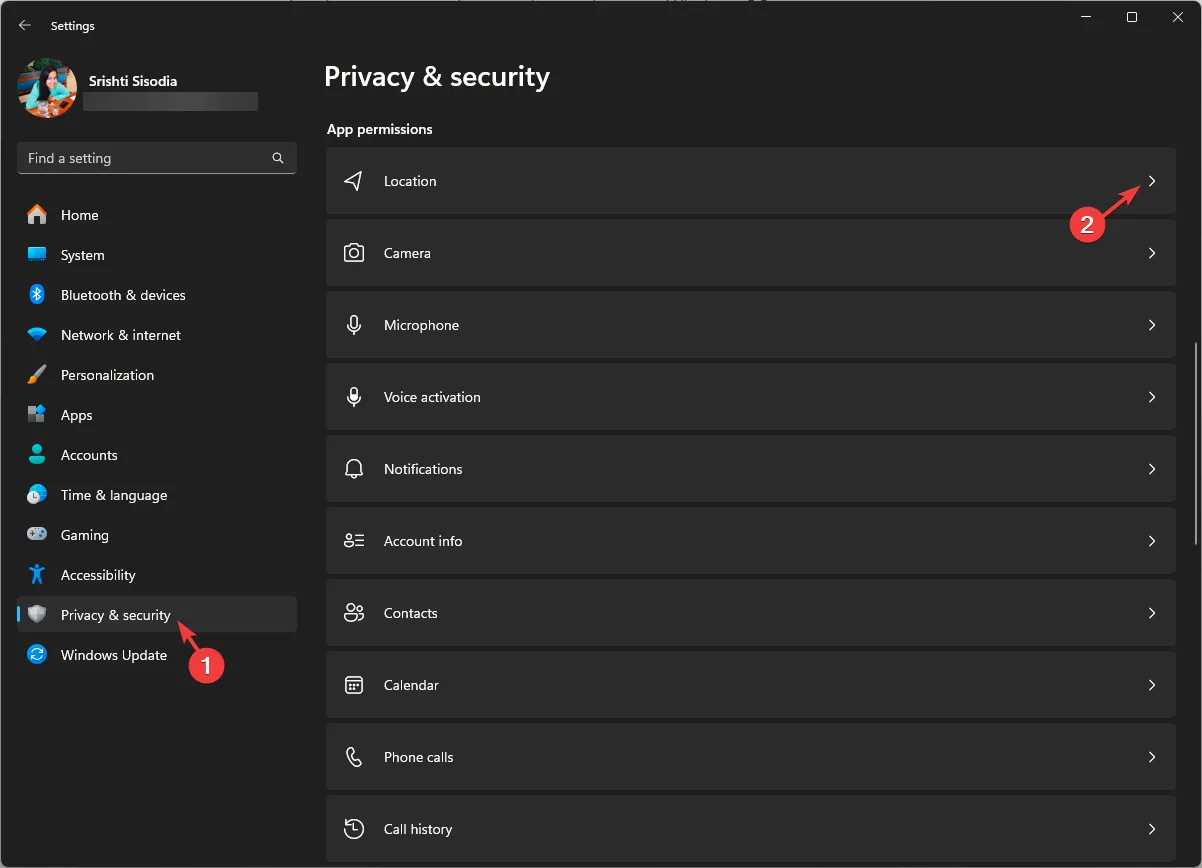
- 위치 서비스 토글 버튼이 켜져 있는지 확인하세요.

- YouTube TV 앱을 찾아 전환 버튼을 탭하여 위치를 켜세요.
2. 위치 확인
- 모바일 기기(Android 또는 iOS)에서 원하는 브라우저를 실행하고 이 인증 사이트 로 이동하세요 .
- 위치 서비스가 활성화되어 있는지 확인한 다음 화면의 지시에 따라 현재 위치를 확인하세요.
3. 현재 재생 영역 업데이트
- 원하는 브라우저를 실행하고 올바른 이메일 주소로 YouTube TV 웹사이트에 로그인하세요.
- 프로필 아이콘 으로 이동하여 설정을 선택하세요.
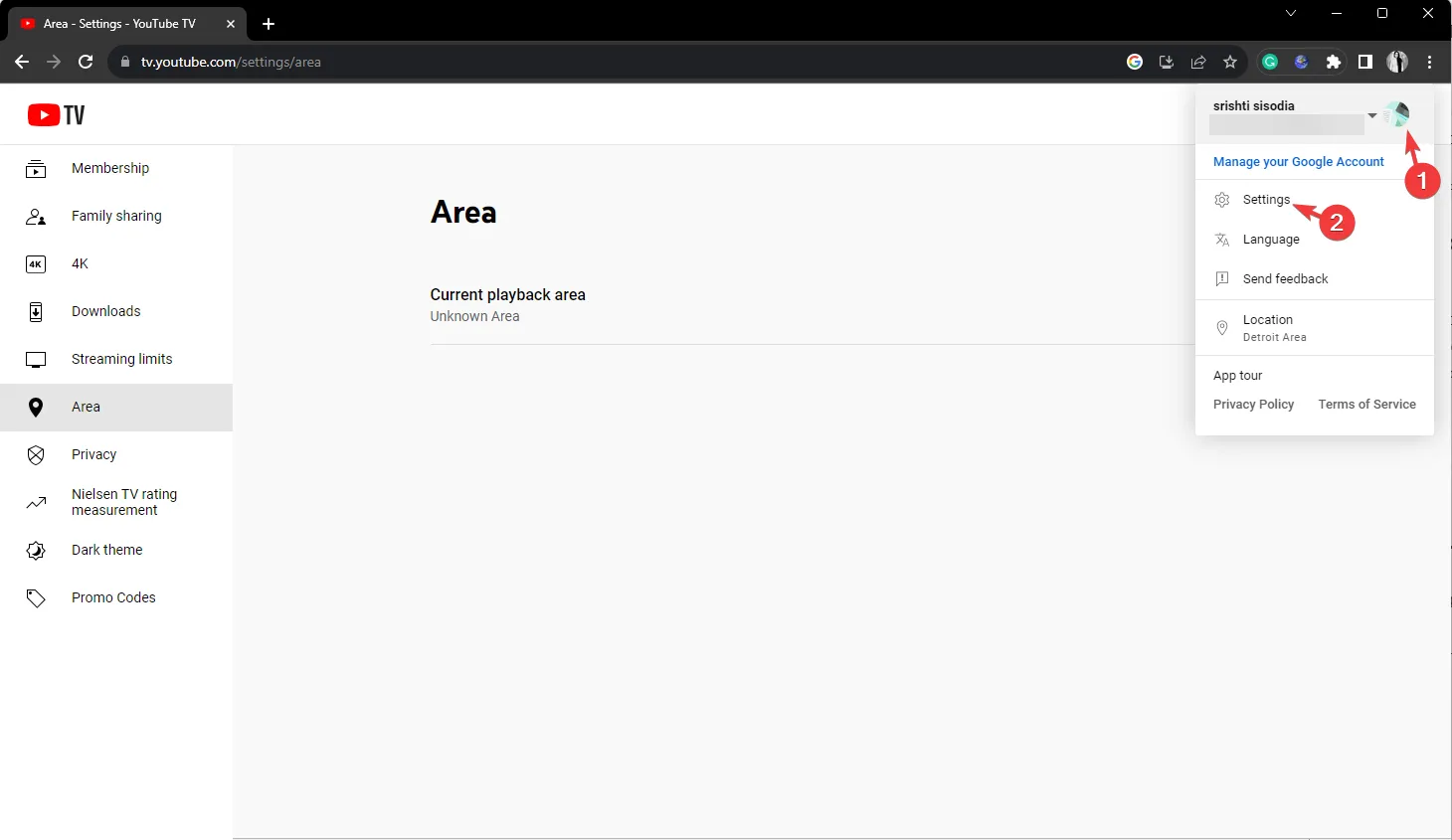
- 왼쪽 창에서 영역 옵션을 클릭 하고 업데이트를 클릭합니다.
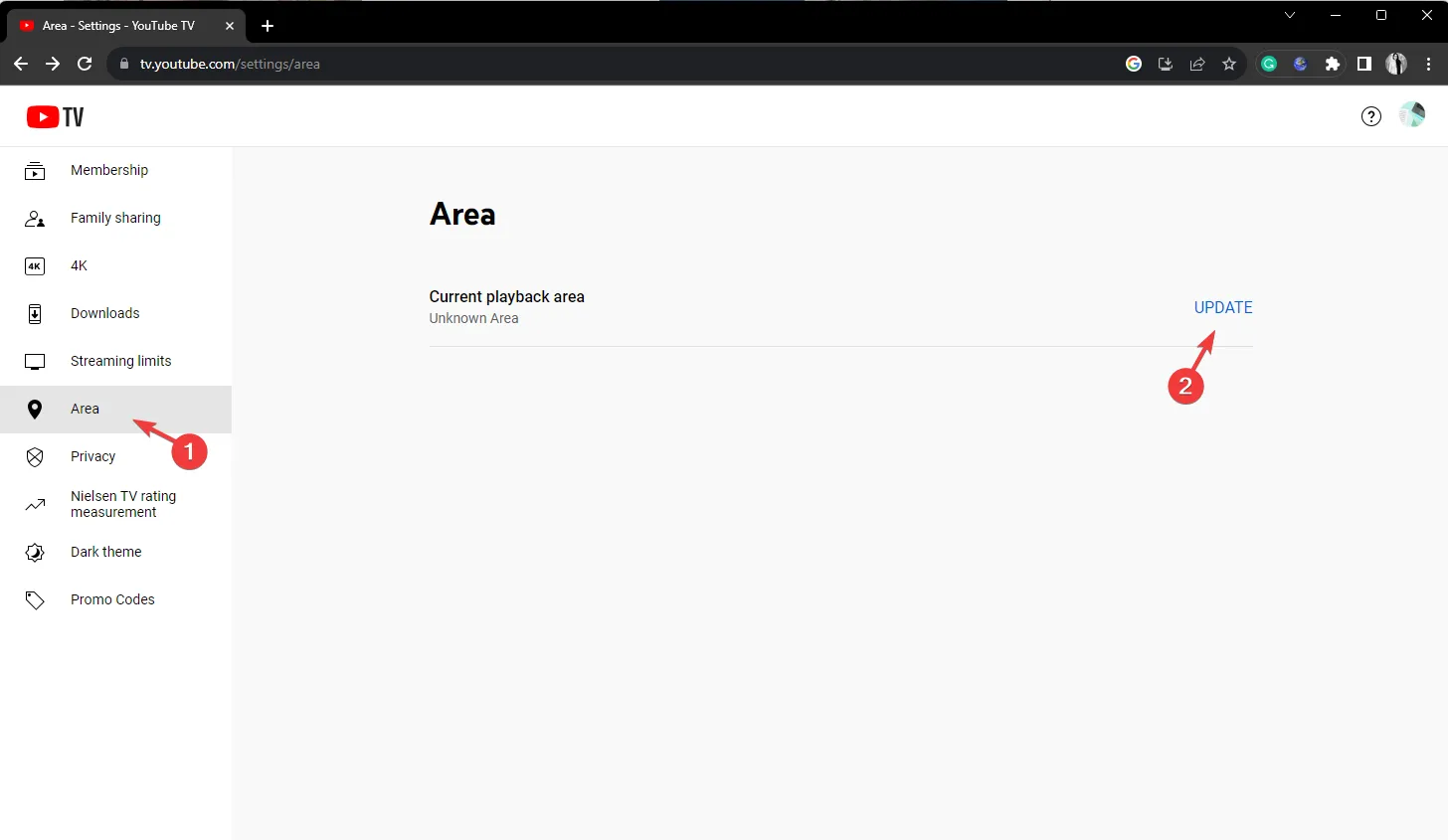
- 이제 팝업에서 허용을 클릭하여 장치의 위치에 액세스합니다.
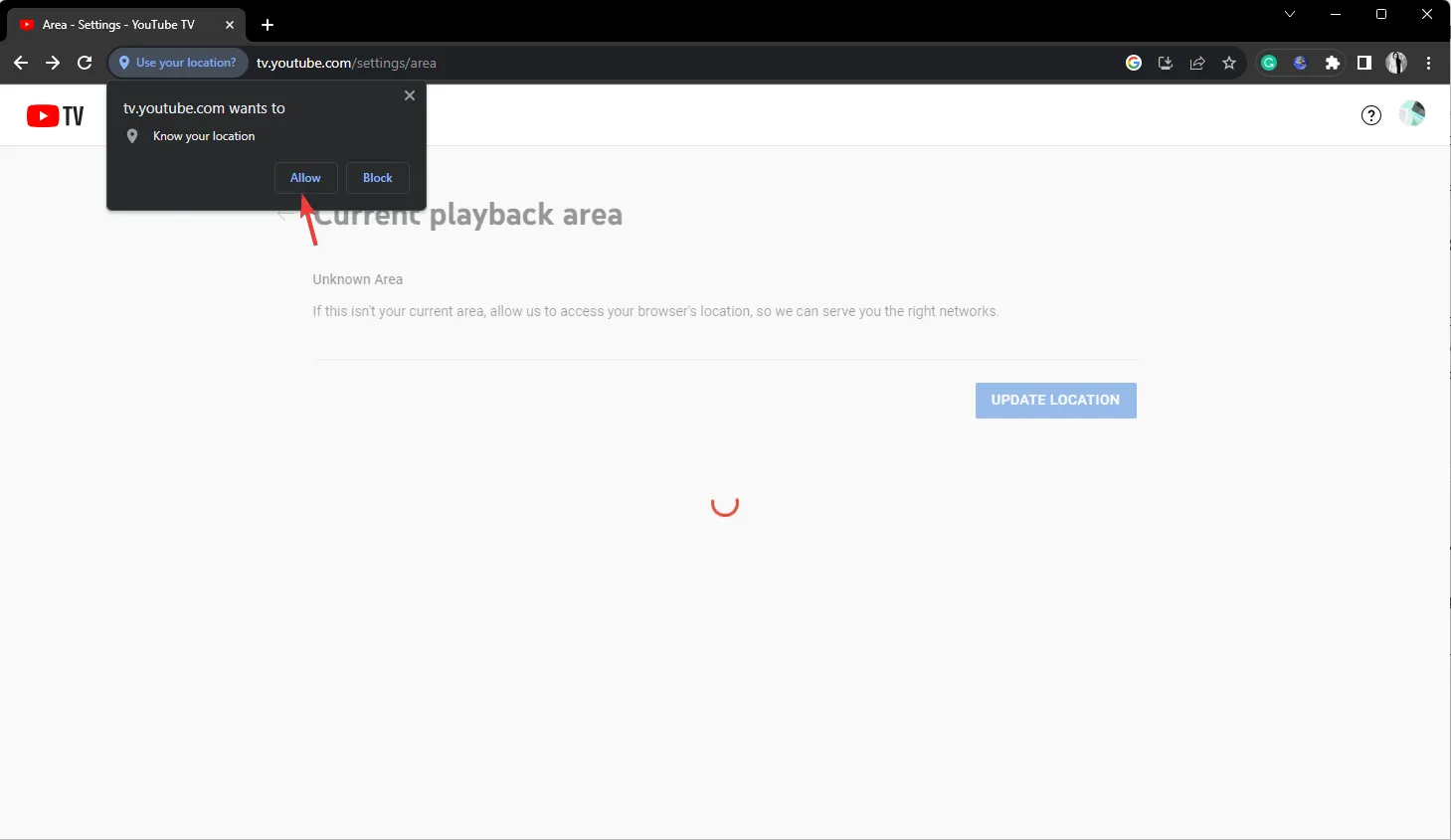
- TV를 시청 중인 경우 인증 사이트 로 이동하여 모바일 장치에서 브라우저를 열고 위치에 액세스하도록 요청할 수 있습니다 . 그러나 컴퓨터에서는 추가 단계가 필요하지 않습니다.
거주 지역을 최신 상태로 유지하면 해당 지역의 현지 채널을 시청하고 YouTube TV 재생 오류를 방지하는 데 도움이 될 수 있습니다 .
4. 브라우저 캐시 및 쿠키를 지우고 확장 프로그램을 비활성화합니다.
- 일반적으로 사용하는 브라우저를 실행하십시오. Google Chrome을 사용하여 단계를 시연하고 있습니다. 세 개의 점 아이콘을 찾아 클릭한 다음 드롭다운 메뉴에서 설정을 선택합니다.
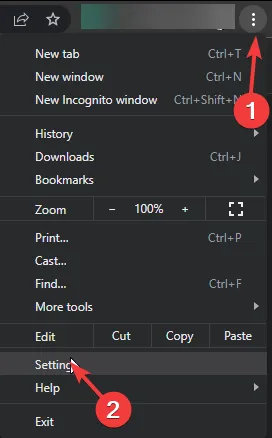
- 개인 정보 보호 및 보안 을 클릭한 다음 인터넷 사용 기록 삭제를 선택합니다.
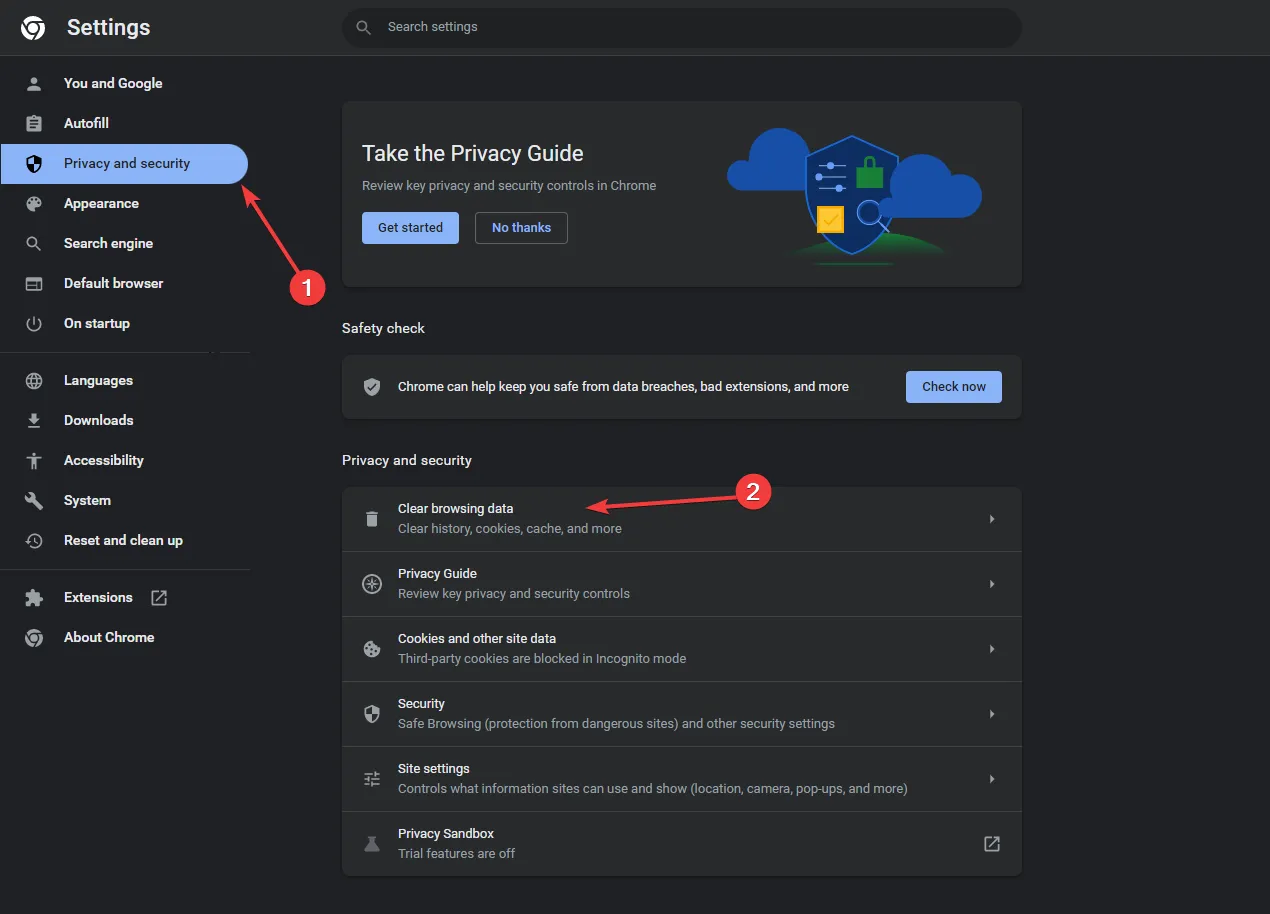
- 기간의 경우 드롭다운 목록에서 전체 시간을 선택하고 쿠키 및 기타 사이트 데이터, 캐시된 이미지 및 파일 옆에 확인 표시를 합니다 .
- 데이터 지우기를 클릭합니다.
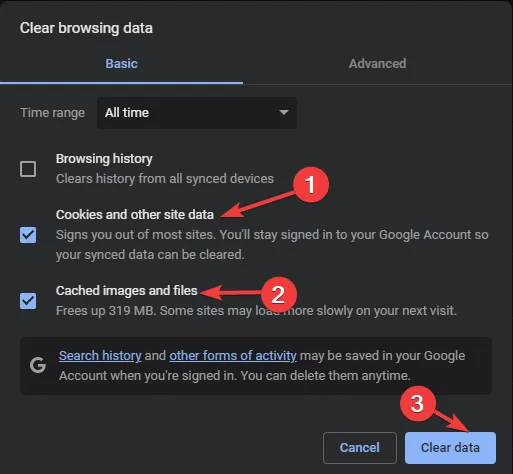
- 잠시만 기다려주세요; 프로세스가 완료되면 확장 프로그램 을 클릭한 다음 확장 프로그램 관리를 선택하세요.
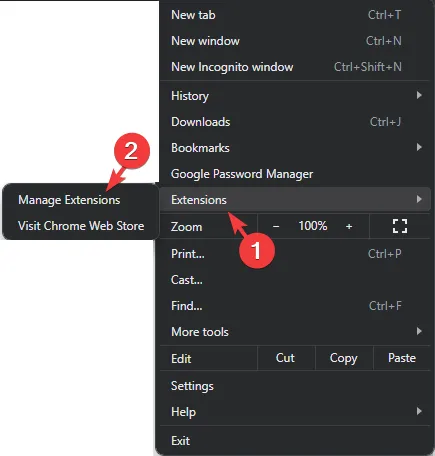
- 다음 페이지에서 원치 않는 확장에 대해 제거를 클릭 하고 다른 확장 옆에 있는 스위치를 꺼서 일시적으로 비활성화합니다.
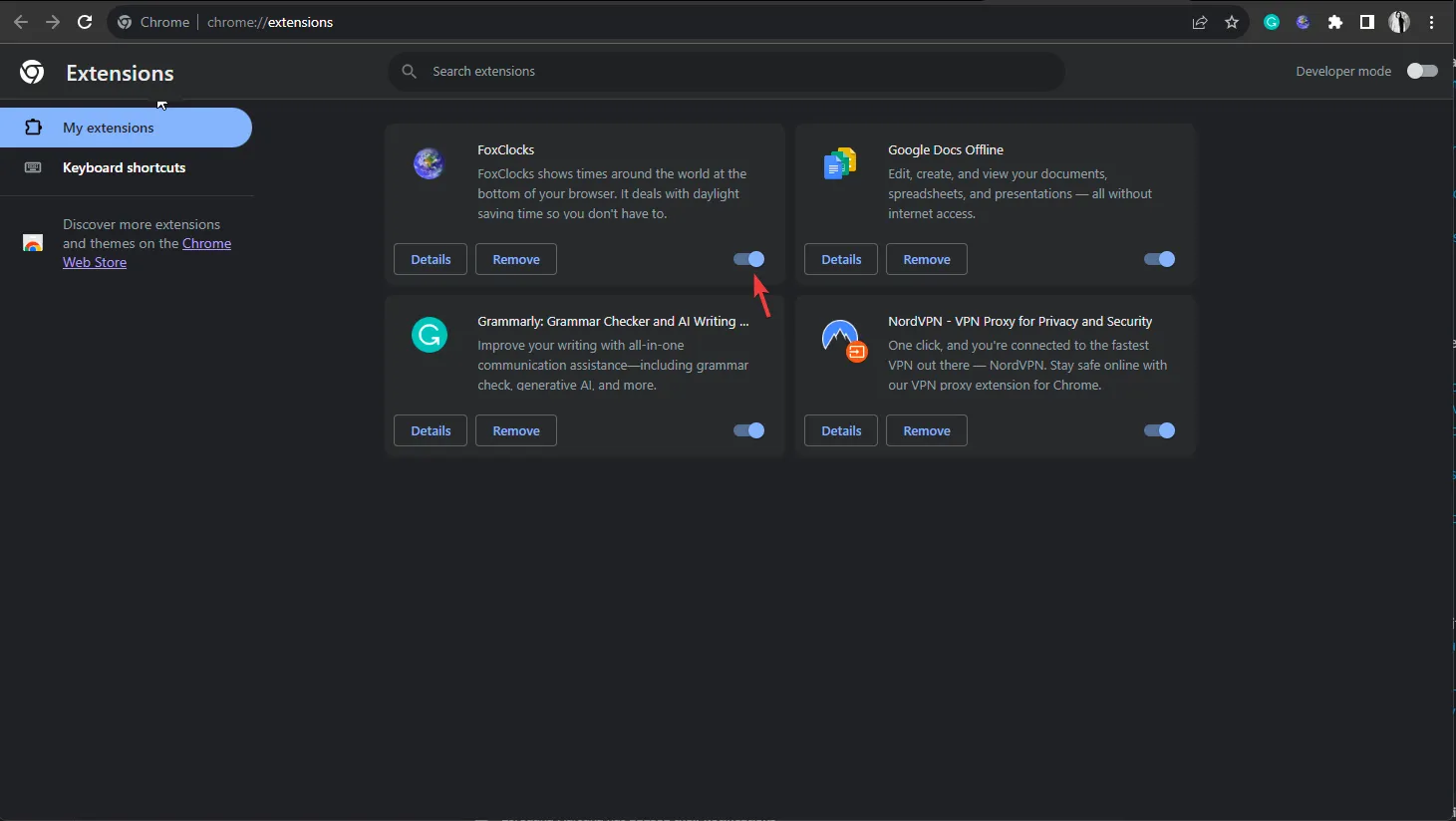
- 브라우저를 다시 시작하고 문제가 지속되는지 확인하십시오.
브라우저 캐시와 쿠키를 지우면 모든 사전 저장 데이터가 제거되고 웹사이트가 새로 고쳐지며 YouTube 동영상을 클릭할 수 없는 등의 문제를 해결하는 데 도움이 됩니다 .
5. 앱 캐시 삭제 (유튜브 TV 앱을 사용하는 경우 해당)
- Windows+를 눌러 설정을I 엽니다 .
- 앱 으로 이동하여 설치된 앱을 클릭합니다.
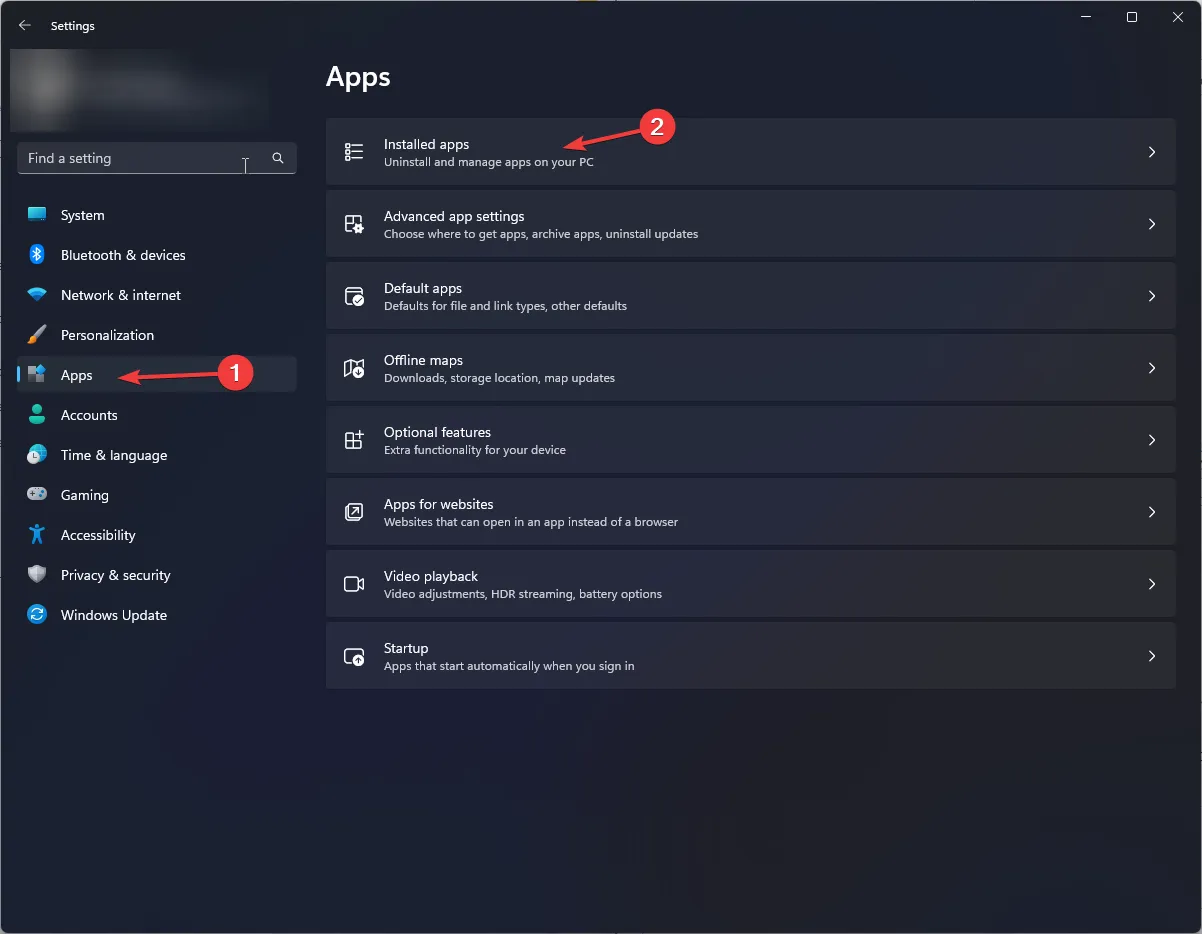
- YouTube TV 앱을 찾아 점 3개 아이콘을 클릭한 다음 고급 옵션 을 클릭하세요 .

- 재설정 섹션으로 이동하여 재설정 버튼을 클릭하여 앱 캐시를 지웁니다.
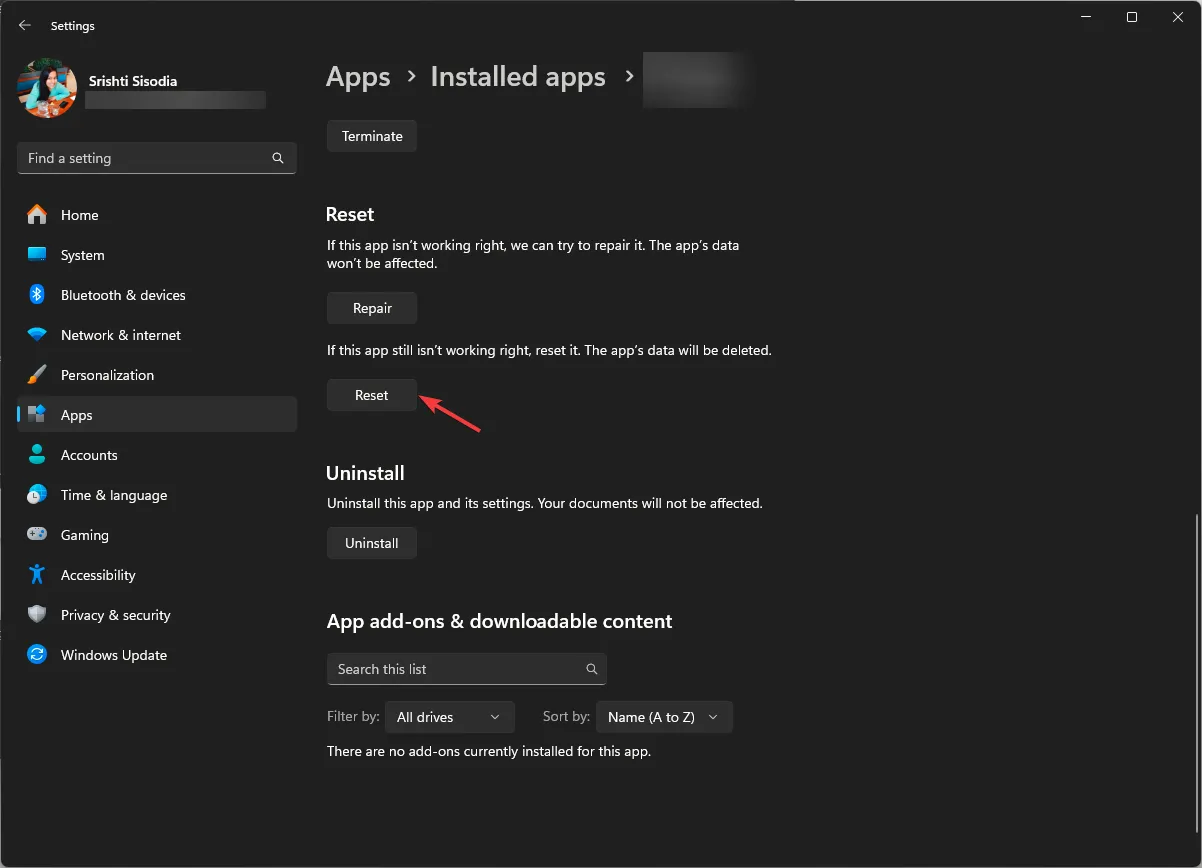
6. 앱 업데이트 확인
- 키를 누르고 microsoft store 를Windows 입력한 후 열기를 클릭합니다.
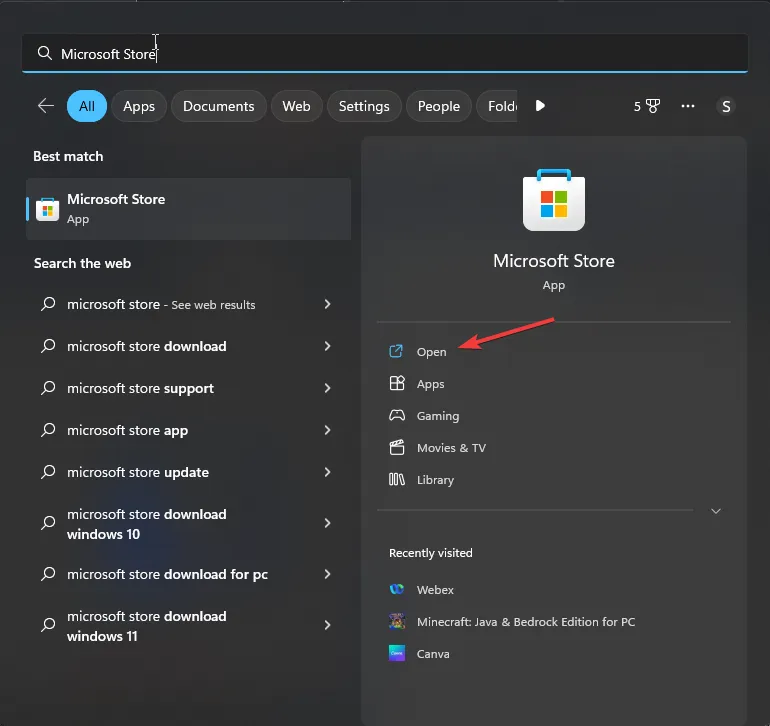
- 라이브러리로 이동한 다음 업데이트 받기 를 클릭합니다 .
- 목록을 스크롤하여 YouTube TV를 찾은 다음 업데이트를 클릭합니다 .
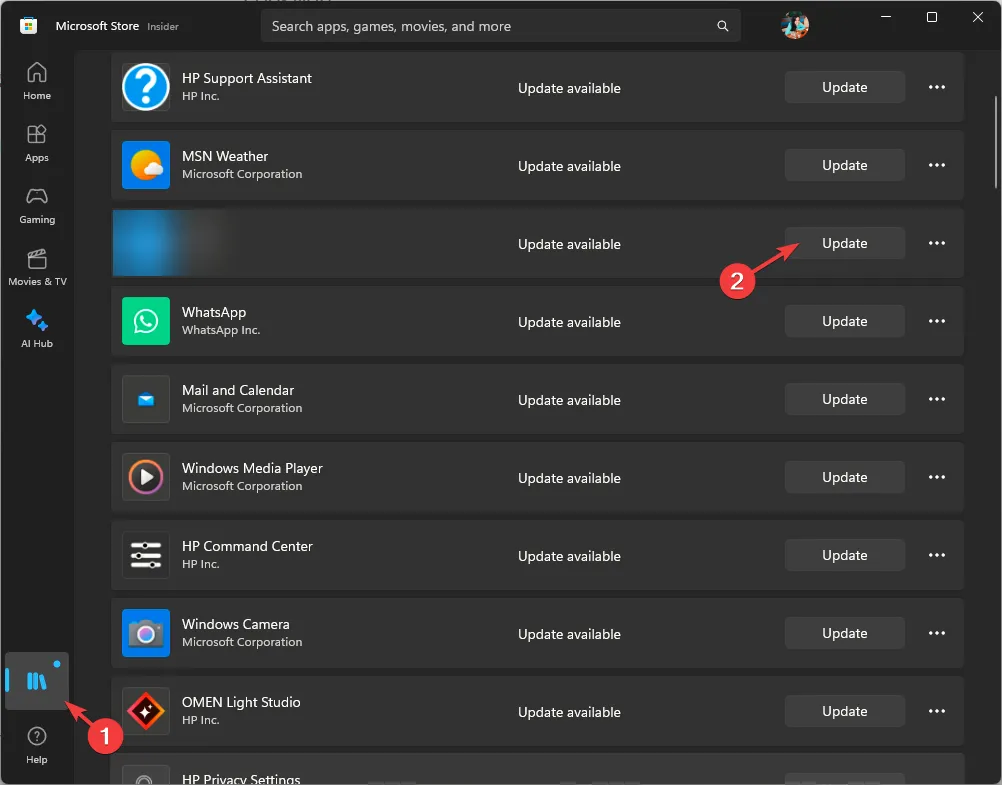
7. 앱을 다시 설치하세요
- Windows+를 눌러 설정을I 엽니다 .
- 앱 으로 이동하여 설치된 앱을 클릭합니다.
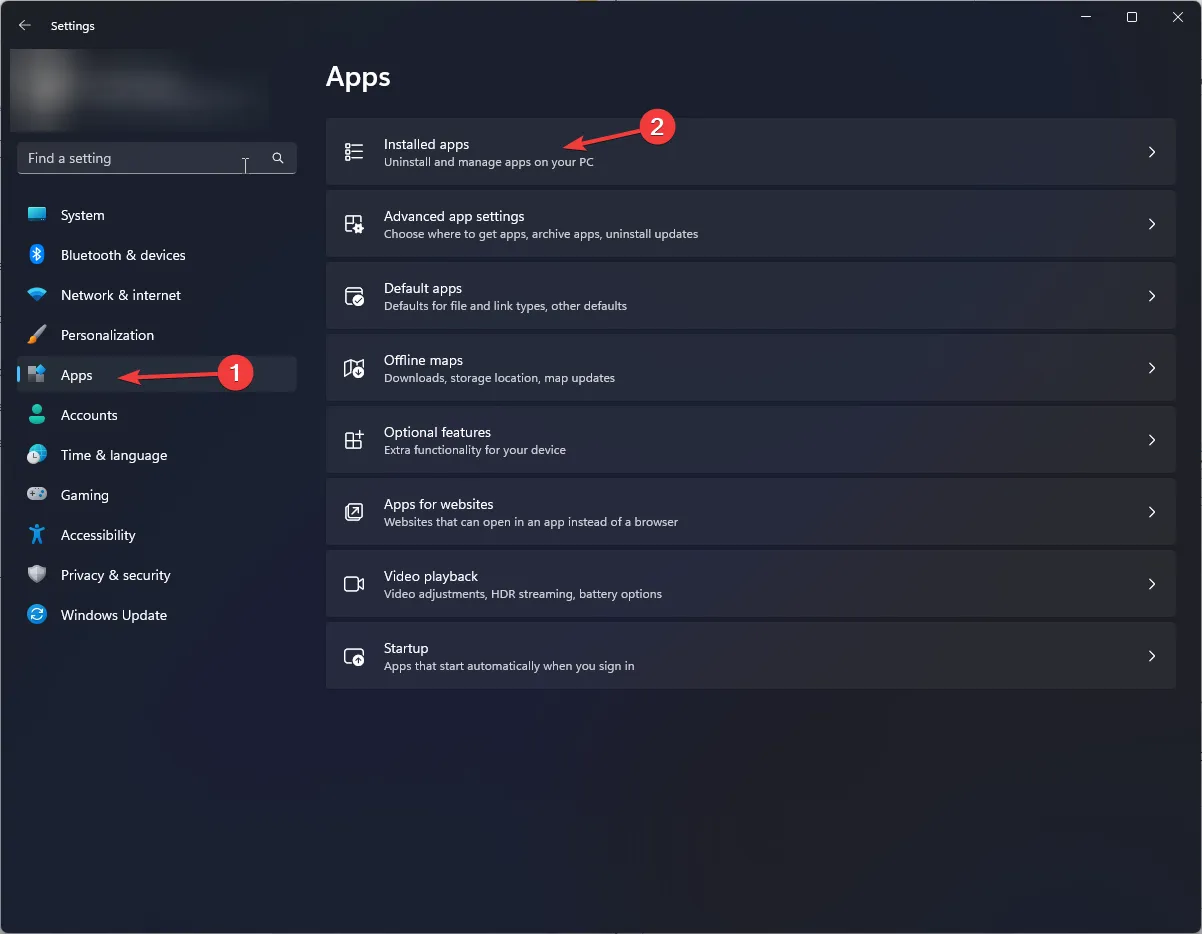
- YouTube TV 앱을 찾아 점 3개 아이콘을 클릭한 다음 제거 를 클릭하세요 .

- 제거를 다시 클릭하여 작업을 확인합니다.
- 이제 Microsoft Store 로 이동하여 YouTube 앱을 다시 다운로드하세요.
YouTube TV에서 현재 재생 영역을 변경하려면 어떻게 해야 하나요?
방법 3 에 언급된 단계에 따라 브라우저에서 컴퓨터의 현재 재생 영역을 업데이트할 수 있습니다.
모바일 앱에서 이 작업을 수행하는 단계는 비슷합니다. 상대적인 옵션을 찾으십시오. 모바일 장치를 사용하여 YouTube TV에 액세스하는 경우 위에서 언급한 방법에 따라 오류를 해결할 수 있습니다.
거주 지역은 1년에 두 번만 변경할 수 있다는 점을 기억하세요. 업데이트하려면 홈 지역 외부 오류 메시지를 방지하기 위해 동일한 지역에 실제로 있어야 합니다.
여행하는 동안 다른 지역의 지역 프로그램을 볼 수 있지만 거주 지역에서는 볼 수 없으며 다른 지역의 지역 프로그램을 녹화할 수 없습니다.
문제가 계속 발생하는 경우 YouTube 도움말 센터 로 이동하여 문의하기를 클릭하여 추가 지원을 받으세요.
해당 주제에 대해 질문이나 제안 사항이 있는 경우 아래 댓글 섹션에서 자유롭게 언급해 주세요.


답글 남기기