Windows 11의 상황에 맞는 메뉴에 Copilot을 추가하는 방법
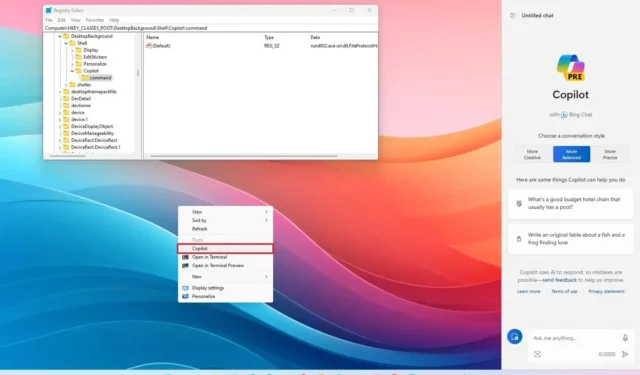
Windows 11 에서는 데스크탑 컨텍스트 메뉴에 새 항목을 추가하여 Copilot에 액세스할 수 있으며, 이 튜토리얼에서는 작업을 완료하는 단계를 간략하게 설명하겠습니다.
작업 표시줄의 전용 버튼, “Windows 키 + C” 키보드 단축키 및 사용자 정의 단축키를 사용 하여 Copilot을 열 수 있지만 기재.
이 튜토리얼 에서는 Windows 11의 마우스 오른쪽 버튼 클릭 컨텍스트 메뉴에 AI 챗봇을 추가하는 단계를 보여 드리겠습니다.
경고: 레지스트리를 수정하면 제대로 사용하지 않으면 심각한 문제가 발생할 수 있다는 점에 유의하는 것이 중요합니다. 진행하기 전에 현재 수행 중인 작업을 알고 있고 시스템의 전체 백업을 생성했다고 가정합니다.
Windows 11에서 Copilot 마우스 오른쪽 버튼 클릭 상황에 맞는 메뉴 옵션 만들기
Windows 11의 데스크탑 컨텍스트 메뉴에 Copilot 옵션을 추가하려면 다음 단계를 따르십시오.
-
Windows 11에서 시작을 엽니다 .
-
regedit를 검색 하고 상위 결과를 클릭하여 레지스트리 편집기를 엽니다 .
-
다음 경로로 이동합니다.
HKEY_CLASSES_ROOT\DesktopBackground\Shell -
Shell 키를 마우스 오른쪽 버튼으로 클릭하고 New 를 선택한 다음 Key 옵션을 선택합니다.
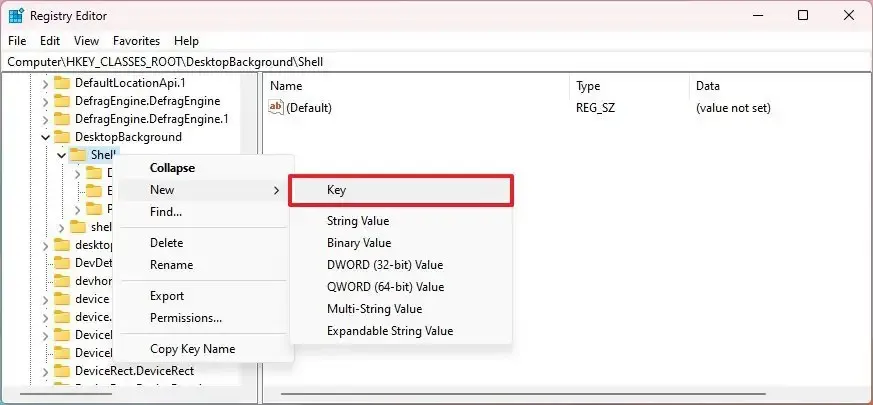
-
Copilot 이름을 확인 하고 Enter 키를 누릅니다 .
-
새로 생성된 키를 마우스 오른쪽 버튼으로 클릭하고 새로 만들기를 선택한 다음 문자열 값 옵션을 선택합니다 .
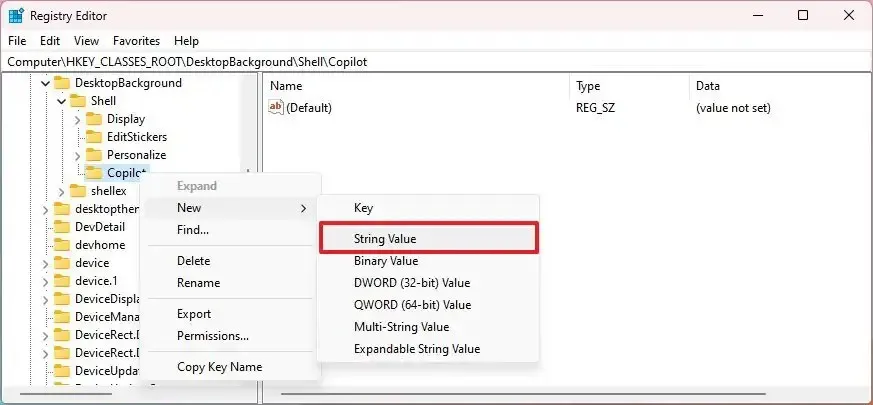
-
MUIVerb 이름을 확인 하고 Enter 를 누르세요 .
-
새로 생성된 문자열을 두 번 클릭하고 해당 값을 Copilot 으로 설정합니다 .
-
확인 버튼을 클릭하세요 .
-
Copilot 키를 마우스 오른쪽 버튼으로 클릭하고 새로 만들기를 선택한 다음 키 옵션을 선택합니다 .
-
명령 이름을 확인 하고 Enter 를 누르십시오 .
-
문자열 값(기본값)을 두 번 클릭 하고 값을 다음과 같이 설정합니다.
rundll32.exe url.dll,FileProtocolHandler "microsoft-edge://?ux=copilot&tcp=1&source=taskbar"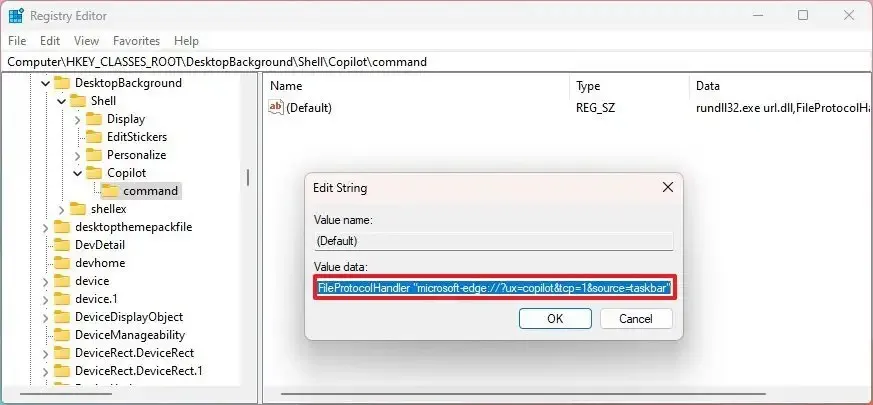
-
확인 버튼을 클릭하세요 .
단계를 완료한 후 바탕 화면을 마우스 오른쪽 버튼으로 클릭하면 “추가 옵션 표시” 메뉴에서 “Copilot” 옵션을 사용할 수 있습니다 . 추가 단계를 피하려면 “Shift + 마우스 오른쪽 버튼 클릭” 단축키를 사용하여 상황에 맞는 메뉴에 직접 액세스하세요.
AI 챗봇을 이제 막 시작했다면 Copilot에 대한 최고의 팁과 요령이 담긴 내 가이드를 확인하세요 .


답글 남기기