Linux에서 드라이브를 마운트하는 방법
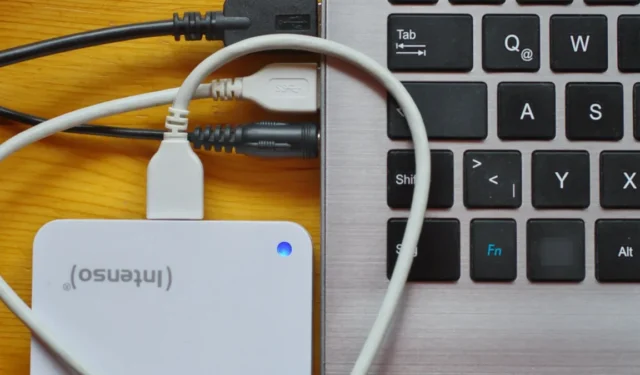
드라이브에서 파일 시스템을 마운트하는 것은 Linux 시스템을 사용할 때 수행하는 가장 일반적인 작업 중 하나입니다. 이를 통해 컴퓨터 내부의 외부 장치에 액세스하고 그 내부의 데이터를 조작할 수 있습니다. 이 문서에서는 Linux 시스템에 드라이브를 마운트하는 방법과 다양한 내부 파일 시스템을 사용하여 디스크 내부의 파일에 액세스하는 방법을 보여줍니다.
GUI를 사용하여 외부 드라이브 마운트
기본적으로 최신 Linux 배포판은 자동으로 드라이브를 마운트할 수 있을 뿐만 아니라 대부분의 일반 파일 시스템에 즉시 액세스할 수 있습니다.
시작하려면 머신에 마운트하려는 드라이브를 연결하세요. 이는 외장 하드 드라이브일 수도 있고 간단한 USB 드라이브일 수도 있습니다.
시스템의 애플리케이션 실행기로 이동한 다음 기본 파일 관리자를 엽니다.
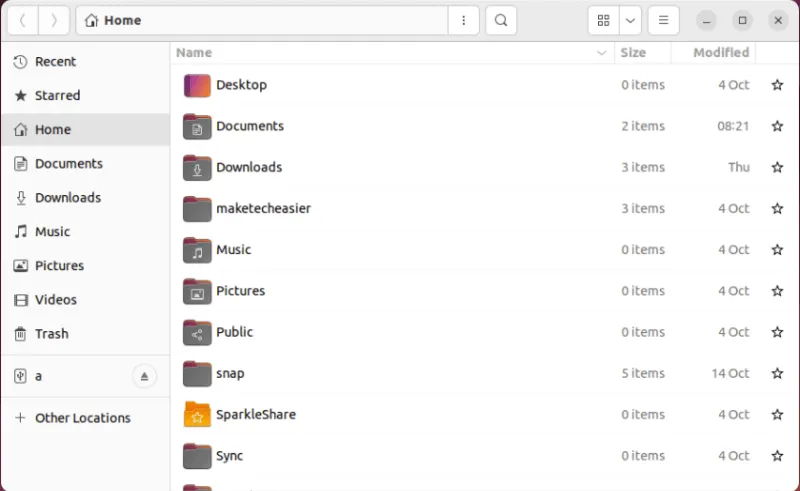
내부의 관리자 왼쪽 사이드바에서 외장 드라이브를 찾을 수 있습니다. 드라이브 레이블을 클릭하여 드라이브를 완전히 마운트하고 내용을 확인하세요.

드라이브를 마운트 해제하려면 드라이브 레이블 옆에 있는 작은 꺼내기 아이콘을 클릭하세요.
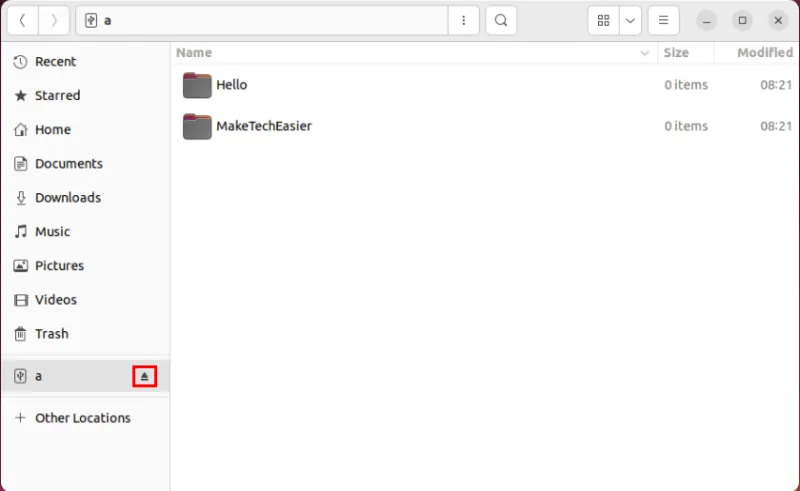
GNOME 디스크를 사용하여 Linux에서 드라이브 강제 마운트
시스템의 응용 프로그램 시작 관리자를 연 다음 디스크 유틸리티를 엽니다. 그러면 컴퓨터에서 현재 활성화된 모든 드라이브가 나열됩니다. 프로그램의 왼쪽 사이드바에서 외부 디스크를 선택하십시오.
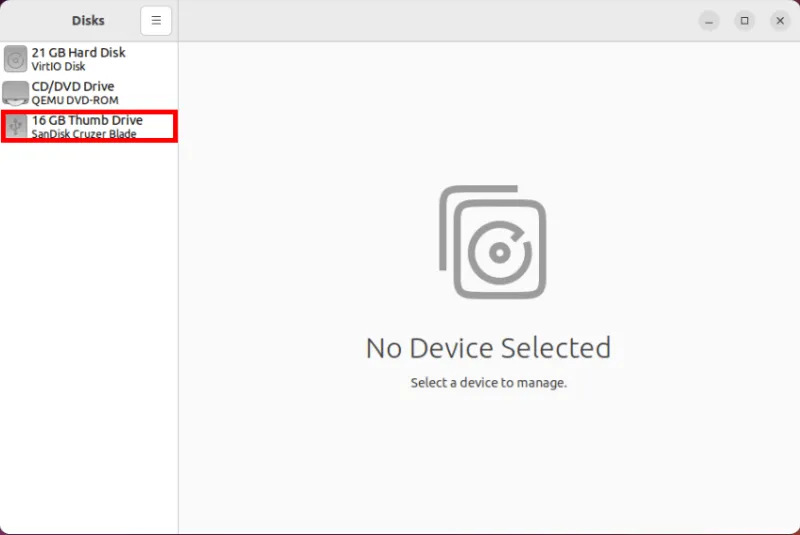
외장 드라이브의 시각적 파티션 테이블 아래에 있는 “재생” 버튼을 클릭하세요. 그러면 드라이브가 파일 시스템에 강제로 마운트됩니다.
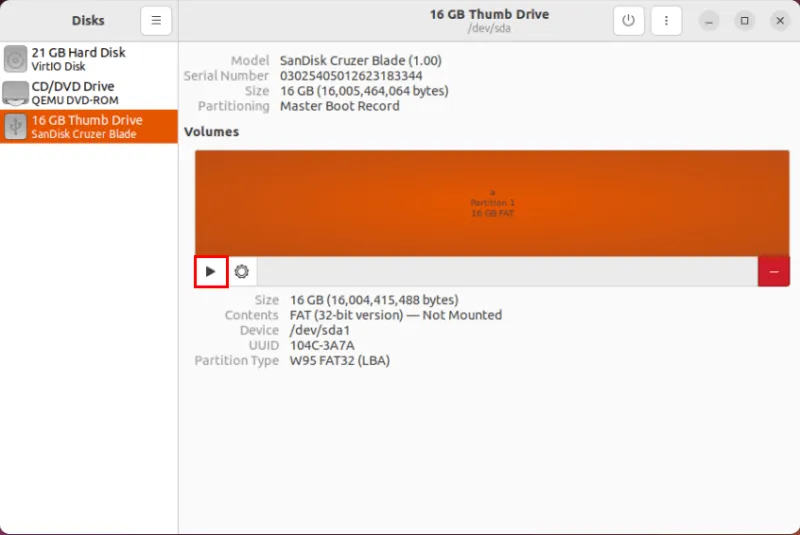
시스템의 기본 파일 관리자를 열고 프로그램의 왼쪽 사이드바를 스크롤하세요. 해당 콘텐츠에 액세스하려면 외장 드라이브의 레이블을 클릭하세요.
외장 드라이브를 마운트 해제하려면 그놈 디스크로 돌아가세요. 드라이브를 선택하고 드라이브의 시각적 파티션 테이블 아래에 있는 “중지” 버튼을 클릭하세요.
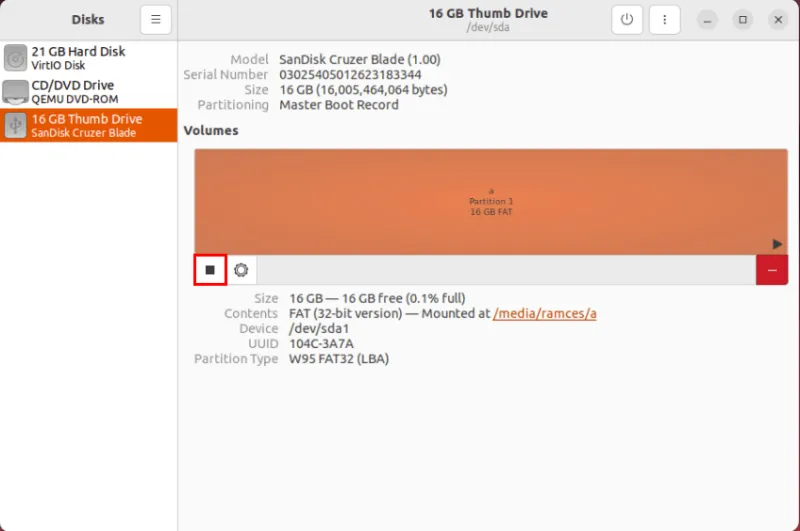
명령줄을 사용하여 외부 드라이브 마운트
GUI를 사용하는 것만으로도 Linux에서 기본 드라이브를 마운트할 수 있지만 SSH를 통해 헤드리스 시스템으로 액세스해야 하는 경우가 있을 수 있습니다 . 이를 위해서는 내장된 UNIX 마운트 명령을 사용해야 합니다 .
시작하려면 마운트하려는 드라이브를 연결한 후 다음 명령을 실행하십시오.
lsblk | grep disk
그러면 컴퓨터에 있는 모든 SATA/SCSI 장치가 나열됩니다. 대부분의 경우 “sda” 디스크는 시스템 드라이브에 해당하지만 그 이후의 모든 디스크는 시스템 드라이브가 아닌 추가 디스크입니다.
다음 명령을 실행하여 외장 드라이브 내부에 마운트 가능한 파티션이 있는지 확인하세요.
lsblk | grep sdb
드라이브가 올바르게 마운트될 수 있는 디렉터리를 만듭니다.
sudo mkdir -p /media/drive
외부 드라이브의 파티션을 시스템의 루트 파일 시스템에 마운트합니다. 다음 명령은 외부 드라이브의 모든 내용을 “/media/drive” 폴더에 표시하고 현재 작업 디렉터리를 해당 폴더로 이동합니다.
sudo mount /dev/sdb1 /media/drive
cd /media/drive
드라이브에 현재 사용자에 대한 올바른 권한 비트가 있는지 확인하십시오.
sudo chown -R $USER:$USER /media/drive
내용을 나열하여 드라이브가 제대로 작동하는지 확인하십시오.
ls -la
특정 파일 시스템을 사용하여 Linux에서 드라이브 마운트
mount 명령의 또 다른 뛰어난 기능은 드라이브를 마운트할 파일 시스템을 지정할 수 있다는 것입니다.
시작하려면 외장 드라이브 내부에서 사용 가능한 파티션의 파일 시스템 유형을 확인하세요.
lsblk -f | grep sdb
두 번째 열 아래에 파일 시스템과 함께 드라이브 내부의 파티션 목록이 인쇄됩니다.
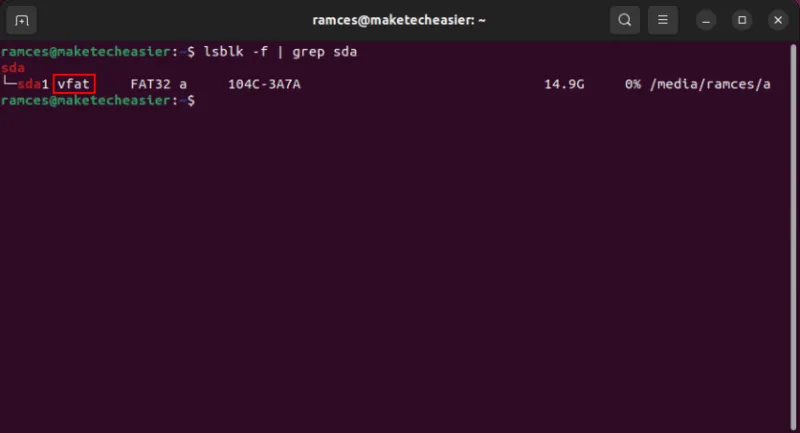
두 번째 열의 값을 -tmount 옵션과 함께 사용하여 파티션을 해당 파일 시스템으로 강제 마운트할 수 있습니다.
sudo mount -t vfat /dev/sdb1 /media/drive
미디어 디렉토리로 이동하여 해당 내용을 나열하여 파일 시스템을 올바르게 마운트했는지 확인하십시오.
cd /media/drive
ls -la
드라이브를 마운트 해제하려면 umount 명령과 드라이브가 현재 마운트된 디렉터리를 차례로 사용하면 됩니다.
sudo umount /media/drive
Linux 시스템에 NTFS 파티션을 마운트 해야 하는 경우 이를 수행하는 방법은 다음과 같습니다.
자주 묻는 질문
드라이브를 마운트할 때 “마운트: 잘못된 fs 유형, 잘못된 옵션, 잘못된 슈퍼 블록” 오류가 발생합니다.
이 문제는 시스템에 파일 시스템 바이너리가 없기 때문에 발생합니다. 이 문제를 일으키는 가장 일반적인 파일 시스템은 기본적으로 대부분의 Linux 배포판에 제공되지 않는 NTFS입니다. 이 문제를 해결하려면 배포판의 패키지 관리자ntfs-3g 에서 패키지를 설치해야 합니다 .
내 외장 드라이브가 “읽기 전용”으로 마운트되고 있습니다.
이 문제는 Ext4 드라이브가 잘못 마운트 해제되어 발생합니다. sudo mount -o rw /dev/sdb1 /mnt/drive“읽기-쓰기” 태그 또는 “noload” 옵션을 사용하여 드라이브를 다시 마운트하여 문제를 해결할 수 있습니다 sudo mount -o ro,noload /dev/sdb1 /mnt/drive.
Linux에서 드라이브를 자동으로 마운트할 수 있습니까?
예. 그렇게 하려면 GNOME 디스크 프로그램으로 이동하여 자동 마운트하려는 드라이브를 선택하면 됩니다. 드라이브 파티션 테이블 아래의 “기어” 아이콘을 클릭한 다음 “마운트 옵션 편집”을 선택합니다. 내부에서 “사용자 시스템 기본값” 옵션을 비활성화한 다음 “시스템 시작 시 마운트” 확인란을 선택합니다. 또는 /etc/fstab 항목을 추가하여 부팅 시 드라이브를 자동으로 마운트할 수 있습니다 .
이미지 크레디트: Unsplash를 통한 Immo Wegmann . 모든 변경 사항과 스크린샷은 Ramces Red가 작성했습니다.


답글 남기기