Windows 11/10에서 파일 형식을 변경하는 방법
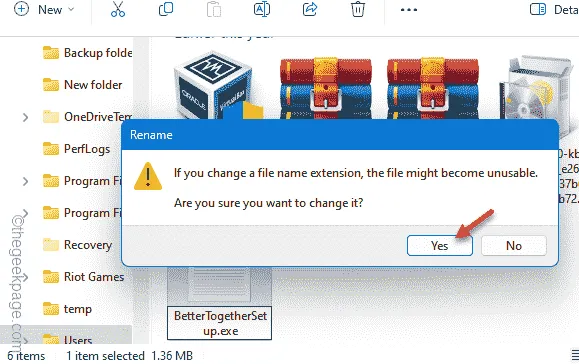
Windows 11, 10에서 파일 형식을 변경하는 방법
방법 1 – 파일 형식을 직접 변경
1단계 – 확장 보기 활성화
1단계 – ⊞ Win+R 키를 함께 사용하여 실행 대화 상자를 엽니다 .
2단계 – 이것을 상자에 넣고 Enter 를 누르세요 .
control folders
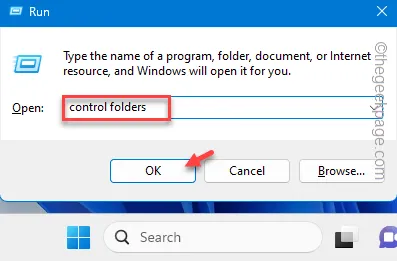
3단계 – 폴더 옵션 화면을 열면 “ 보기 ” 창으로 이동합니다.
4단계 – 마지막으로 ” 알려진 파일 형식의 확장명 숨기기 ” 상자를 선택 취소합니다.
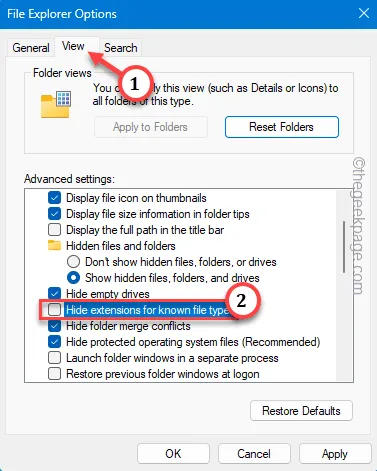
5단계 – 이러한 변경 사항을 저장하려면 ” 적용 ” 및 ” 확인 ” 기능을 연속적으로 사용하여 변경 사항을 저장합니다.
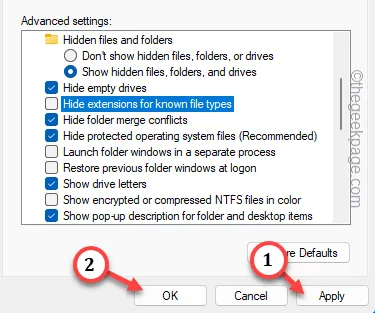
2단계 – 파일 형식 변경
1단계 – 첫 번째 단계에서는 파일 탐색기를 열어야 합니다 .
2단계 – 파일 위치로 이동합니다.
3단계 – 이제 해당 파일을 마우스 오른쪽 버튼으로 탭하고 ” 이름 바꾸기 ” 기능을 탭합니다.
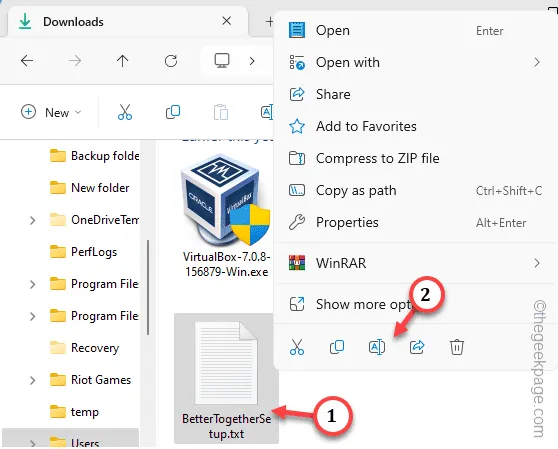
4단계 – 파일 확장자를 제거하고 해당 위치에 확장자를 추가하기만 하면 됩니다.
5단계 – Enter 키를 눌러 변경을 시도합니다.
6단계 – 이 메시지가 표시됩니다 –
If you change a file name extension, the file might become unstable. Are you sure you want to change it?
7단계 – 이를 무시하고 ” 예 “를 눌러 최종적으로 이름을 변경합니다.
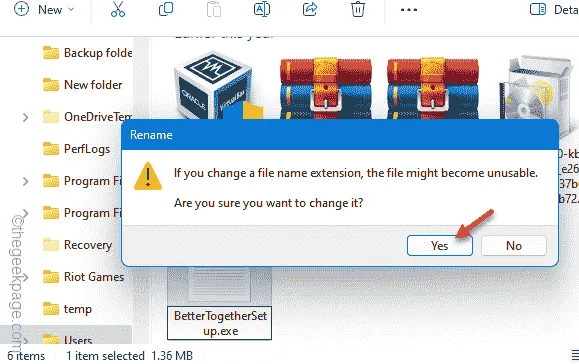
방법 2 – 터미널 사용
1단계 – Windows 버튼을 한 번 눌러 검색 상자에 액세스합니다.
2단계 – 다음으로 검색창에 “ command ”를 입력하세요.
3단계 – 그런 다음 ” 명령 프롬프트 “를 마우스 오른쪽 버튼으로 탭하고 ” 관리자 권한으로 실행 “을 선택하세요.
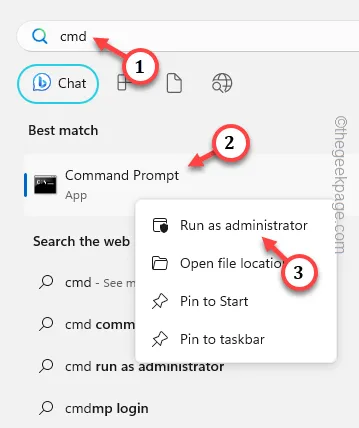
4단계 – 파일 위치를 찾으려면 “ cd ” 명령을 사용해야 합니다 .
cd location of the file
[ 예 – 예를 들어 이름을 바꾸는 파일은 여기에 있습니다 –
cd C:\Users\sambi\Downloads
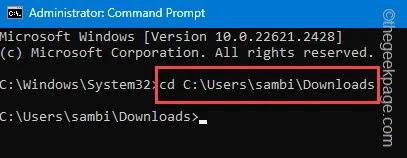
5단계 – 마지막으로 이름 바꾸기 코드를 사용하여 파일 이름을 바꿀 수 있습니다.
ren current name new name
[ ” 현재 이름 “을 현재 파일 이름으로 바꾸고 ” 새 이름 “을 새 확장자를 가진 파일 이름으로 바꿉니다.
예 – 파일의 현재 이름은 ” BetterTogetherSetup.txt “입니다. 이름을 ” BetterTogetherSetup.exe ” 로 바꾸겠습니다 .
ren BetterTogetherSetup.txt BetterTogetherSetup.exe



답글 남기기