OneDrive 오류 코드 2603에 로그인할 수 없는 문제를 해결하는 방법
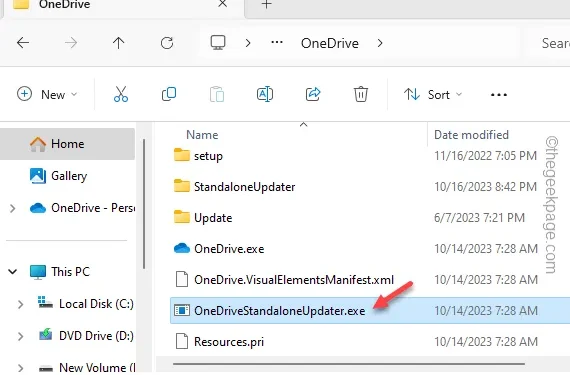
Windows의 기본 클라우드 솔루션인 OneDrive는 시스템에 로그인하자마자 계정에 자동 로그인되도록 설정되어 있습니다. 이 자동 로그인 기능은 의도한 대로 작동하지 않을 수도 있으며 대신 ” OneDrive에 로그인할 수 없습니다.”라는 오류 메시지가 표시될 수 있습니다. 인터넷 연결을 확인하세요. (2603) ”이 솟아오른 OneDrive 측면 패널에 있습니다. 다행히 이는 알려진 문제이며 이 OneDrive 문제를 해결해야 하는 몇 가지 솔루션이 있습니다.
해결 방법/테스트를 시도해야 합니다 –
수정 1 – 고급 네트워크 설정 복원
1단계 – 작업 표시줄의 시작 아이콘을 마우스 오른쪽 버튼으로 클릭하세요 .
2단계 – 그런 다음 ” 실행 “을 선택하여 액세스합니다.
3단계 – 이 코드를 실행 상자에 입력합니다. 이제 Enter 키를 누르면 인터넷 속성 창이 열립니다.
inetcpl.cpl
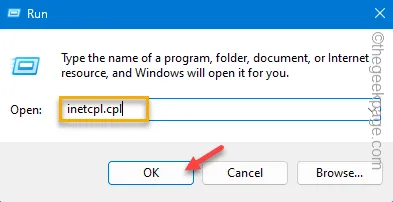
4단계 – 해당 창에서 “ 고급 ” 영역으로 이동합니다.
5 단계 – 이 페이지 하단에서 ‘ 고급 설정 복원 ‘을 사용하세요.
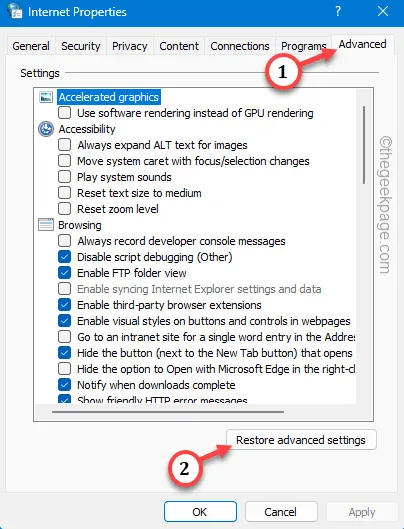
6단계 – 이 수정 사항을 저장하려면 ” 적용 ” 및 ” 확인 ” 버튼을 연속으로 누릅니다.
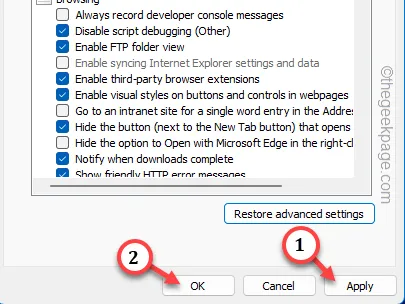
그런 다음 인터넷 옵션 패널을 닫고 시스템을 재부팅하십시오 .
수정 2 – OneDrive 서버 상태 확인
1단계 – Office 포털 로 이동하여 OneDrive 상태를 확인합니다.
2단계 – OneDrive 서비스 상태를 확인합니다. 옆에 녹색 체크 표시가 있는지 확인하세요.
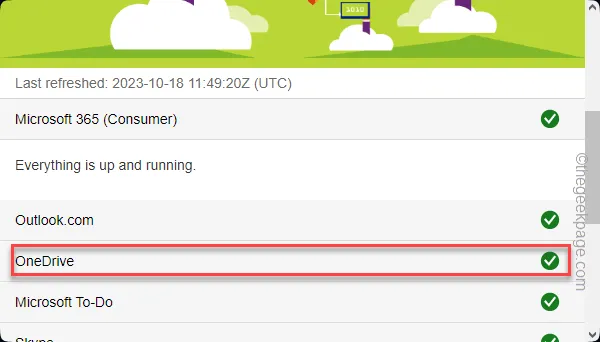
수정 3 – DNS 설정 변경
1단계 – 이렇게 하려면 네트워크 및 공유 센터를 열어야 합니다. Windows 키 와 R 키를 함께 누르면 실행 상자가 나타납니다.
2단계 – 이것을 입력하고 Enter 를 누르 세요 .
ncpa.cpl
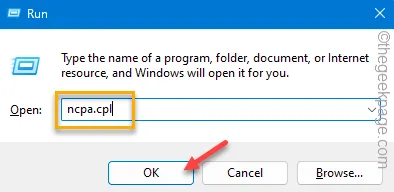
3단계 – 해당 페이지로 이동하면 장치에 있는 네트워크 어댑터 목록이 표시됩니다.
4단계 – 해당 어댑터를 마우스 오른쪽 버튼으로 클릭하고 ‘ 속성 ‘을 탭하세요.
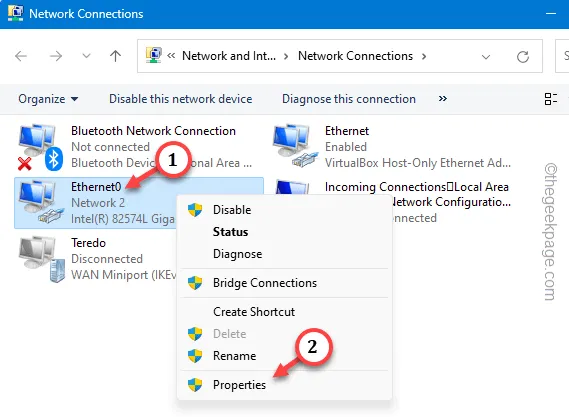
5단계 – 다음으로 ” 인터넷 프로토콜 버전 4(IPv4) ” 옵션을 찾아야 합니다 .
6단계 – 편집하려면 두 번 탭하세요 .

7단계 – IP 주소를 방해하지 마세요. ” 자동으로 DNS 서버 주소 받기 ” 옵션을 선택하세요.
8단계 – 다음에 따라 DNS 주소를 변경합니다.
Preferred DNS server: 8.8.8.8
Alternate DNS server: 8.8..4.4
9단계 – 이 변경 사항을 저장하려면 “ 확인 ”을 클릭하세요.

그런 다음 시스템을 한 번 재부팅하십시오 .
수정 4 – OneDrive 클라이언트를 닫고 다시 시작
1단계 – 작업 표시줄 오른쪽 하단에 있는 “ ^ ” 아이콘을 누르세요 .
2단계 – 거기에서 작은 회색 구름 아이콘을 찾으세요. 그걸 한 번 탭해 보세요 .
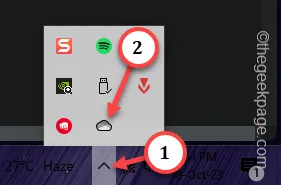
3단계 – 이제 거기에 OneDrive 옵션이 표시됩니다. 거기에 있는 작은 “⚙️” 아이콘을 탭하세요.
4단계 – 마지막으로 ” OneDrive 종료 “를 탭하여 OneDrive를 종료합니다.
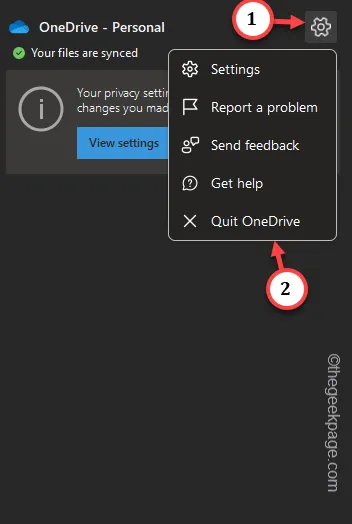
5단계 – 이제 검색 상자에 ” OneDrive “를 입력하고 엽니 다.
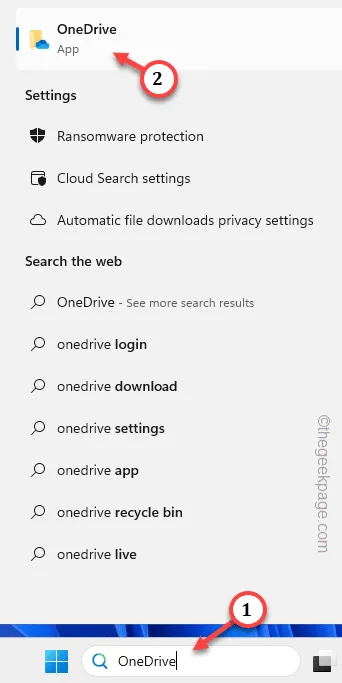
수정 5 – OneDrive 앱 업데이트
1단계 – 빠르게 실행 유틸리티 탭을 엽니다. Win+R 키를 동시에 사용하세요 .
2단계 – 그런 다음 이것을 거기에 붙여넣고 Enter를 직접 누르십시오.
%localappdata%\Microsoft\OneDrive
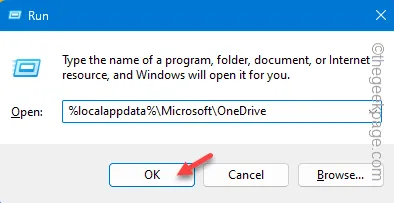
3단계 – 거기에 ” OneDriveSetup ” 실행 파일이 있어야 합니다 .
4단계 – 해당 항목을 찾을 수 없으면 ” OneDriveStandaloneUpdater ” 구성 요소를 찾습니다. 최신 버전의 OneDrive 앱을 얻으려면 해당 항목을 두 번 클릭하세요 .



답글 남기기