Windows 10에서 잠금 화면을 비활성화하는 방법
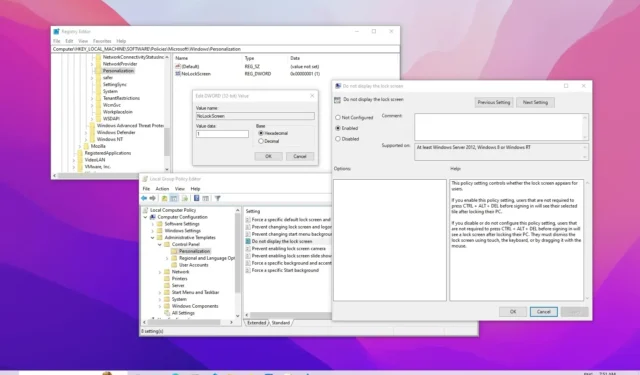
업데이트 날짜: 2023년 10월 23일: Windows 10에서는 잠금 화면을 비활성화하여 로그인하기 전에 추가 단계를 제거할 수 있습니다. 이 튜토리얼에서는 이 작업을 완료하는 단계를 보여 드리겠습니다. 잠금 화면은 장치가 시작될 때 처음으로 시각적으로 표시되며 로그인하기 전에 중요한 정보(예: 날짜 및 시간, 날씨, 앱 알림)를 제공합니다. 그러나 계정에 액세스하기 위한 추가 단계가 추가됩니다.
잠금 화면 경험을 건너뛰려는 경우 Windows 10 에는 설정 앱 또는 제어판에 옵션이 포함되어 있지 않습니다. 그러나 그룹 정책 편집기나 레지스트리를 사용하여 기능을 끌 수 있습니다.
이 가이드 에서는 Windows 10에서 잠금 화면을 제거하는 두 가지 방법을 알려 드리겠습니다.
경고: 레지스트리를 잘못 사용하면 심각한 문제가 발생할 수 있습니다. 진행하기 전에 현재 수행 중인 작업을 알고 있고 시스템 백업을 생성 했다고 가정합니다 .
그룹 정책에서 Windows 10 잠금 화면 비활성화
Windows 10 Pro, Enterprise 또는 Education을 실행하는 경우 로컬 그룹 정책 편집기를 사용하여 계정에 로그인하기 전에 첫 번째 화면을 끌 수 있습니다.
Windows 10 Pro에서 그룹 정책을 통해 잠금 화면을 비활성화하려면 다음 단계를 따르십시오.
-
Windows 10에서 시작을 엽니다 .
-
gpedit 를 검색 하고 상위 결과를 선택하여 로컬 그룹 정책 편집기를 엽니다 .
-
다음 경로를 찾아보세요.
Computer Configuration > Administrative Templates > Control Panel > Personalization -
“잠금 화면을 표시하지 않음” 정책을 두 번 클릭합니다 .
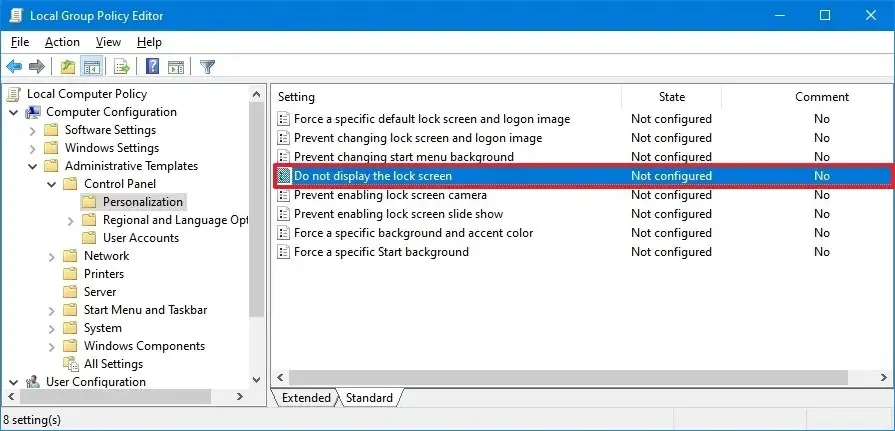
-
잠금 화면을 비활성화하려면 활성화됨 옵션을 선택합니다 .
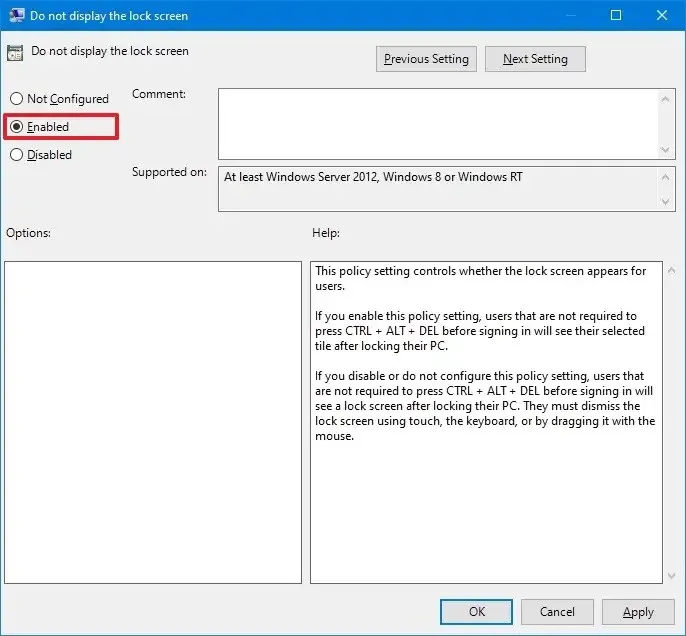
-
적용 버튼을 클릭하세요 .
-
확인 버튼을 클릭하세요 .
-
컴퓨터를 다시 시작합니다.
단계를 완료하면 다음에 Windows 10을 시작할 때 로그인 화면으로 바로 이동됩니다.
레지스트리에서 Windows 10 잠금 화면 비활성화
Windows 10 Home에는 로컬 그룹 정책 편집기가 포함되어 있지 않지만 레지스트리를 수정하여 기능을 비활성화할 수 있습니다. 이 방법은 Home 버전은 물론 Windows 10 Pro, Enterprise 및 Education에서도 작동합니다.
레지스트리를 통해 잠금 화면을 비활성화하려면 다음 단계를 따르십시오.
-
시작 을 엽니다 .
-
regedit 를 검색 하고 최상위 결과를 선택하여 레지스트리를 엽니다 .
-
다음 경로를 찾아보세요.
HKEY_LOCAL_MACHINE\SOFTWARE\Policies\Microsoft\Windows -
Windows 키(폴더)를 마우스 오른쪽 버튼으로 클릭 하고 새로 만들기 하위 메뉴를 선택한 다음 키 옵션을 선택합니다.
-
키 이름을 Personalization 으로 지정 하고 Enter 를 누르세요 .
-
개인화 폴더를 마우스 오른쪽 버튼으로 클릭 하고 새로 만들기 하위 메뉴를 선택한 다음 DWORD 옵션을 선택합니다 .
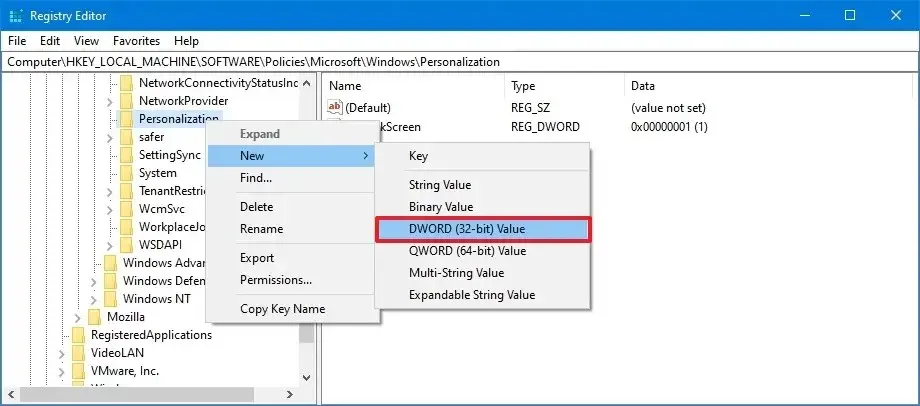
-
키 이름을 Nolockscreen으로 지정 하고 Enter 를 누르세요 .
-
Nolockscreen 키를 두 번 클릭 하고 해당 값 데이터를 0 에서 1 로 설정하여 잠금 화면을 비활성화합니다.
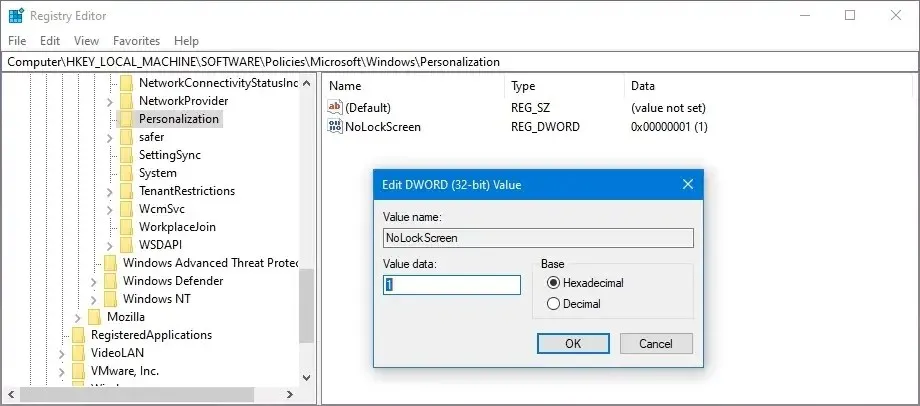
-
확인 버튼을 클릭하세요 .
-
컴퓨터를 재부팅합니다.
컴퓨터를 다시 시작하면 Windows 10은 잠금 화면을 우회하고 바로 로그인 화면으로 이동합니다.
비밀번호를 입력하지 않고 로그인 화면을 건너뛰지 않고 계정에 액세스하려는 경우 다음 지침을 사용하여 세 가지 방법으로 로그인 비밀번호를 제거 할 수 있습니다.
2023년 10월 23일 업데이트: 이 가이드는 정확성을 보장하고 새로운 변경사항을 반영하기 위해 업데이트되었습니다.


답글 남기기