Windows 업데이트 자동 다시 시작을 중지하는 방법
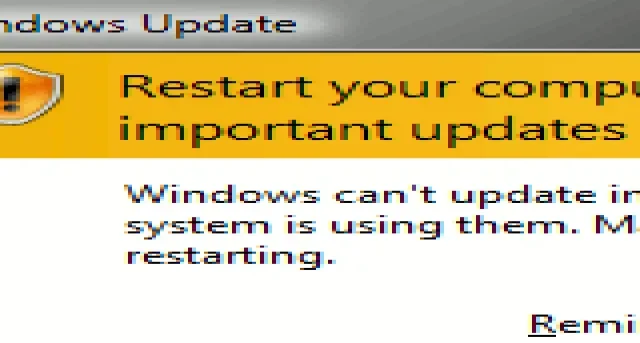
Microsoft는 업데이트를 수행할 때마다 Windows 컴퓨터를 다시 시작하도록 강제합니다. 언뜻 보면 Linux 시스템에는 그러한 요구 사항이 없기 때문에 이례적으로 보일 수 있습니다. 업데이트는 백그라운드에서 발생하며 현재 작업 흐름을 방해하지 않아야 합니다. 그러나 업데이트 후 재부팅을 방지하는 기능이 내장되어 있지 않은 Windows의 경우에는 그렇지 않습니다. 이 튜토리얼에서는 Windows 업데이트 후 자동 다시 시작을 비활성화하는 몇 가지 해결 방법을 보여줍니다.
1. 로컬 그룹 정책 편집기를 사용하여 Windows 업데이트 후 자동 재부팅 중지
Windows Pro 또는 Enterprise 버전을 사용하는 경우 로컬 그룹 정책 편집기에서 Windows 업데이트 자동 다시 시작을 중지하는 것이 쉽고 편리합니다.
Windows 장치에서 실행 명령 Win+ 를 열고 를 입력 R합니다 . gpedit.mscEnter
로컬 그룹 정책 편집기 창이 열리면 왼쪽 창에서 로컬 컴퓨터 정책 -> 컴퓨터 구성 -> 관리 템플릿 -> Windows 구성 요소 -> Windows 업데이트 경로로 이동합니다 .
오른쪽 창에서 항목을 두 번 클릭합니다: 예약된 자동 업데이트 설치를 위해 로그온한 사용자로 자동 다시 시작 없음 .

활성화됨 상자를 선택 하고 적용 -> 확인을 클릭하여 향후 업데이트에 대해 자동 재시작 기능을 완전히 비활성화합니다.
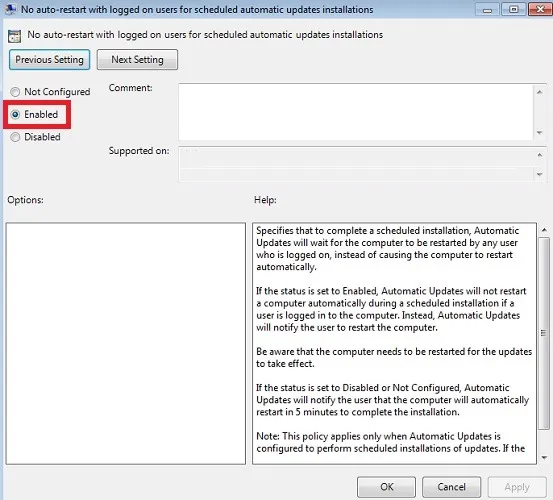
자동 재시작 없음 창에서 다음 설정 버튼 을 클릭하여 몇 가지 다른 옵션을 사용할 수 있습니다 . 업데이트 후 다시 시작하는 것을 완전히 방지할 수는 없지만 나중에 편리하게 다시 시작할 수 있도록 잠시 쉬어가는 데 도움이 됩니다.
지연 재시작
재시작 지연이라는 설정을 사용하면 자동 재시작을 업데이트 후 몇 시간이 될 수 있는 미래의 기간으로 연기할 수 있습니다.
예약된 설치를 위한 재시작 지연 옵션이 표시되면 활성화됨 상자를 선택합니다 . 업데이트 후 시스템이 다시 시작되는 기본 기간은 5분입니다. 자신의 취향에 맞게 타이밍을 변경하세요.
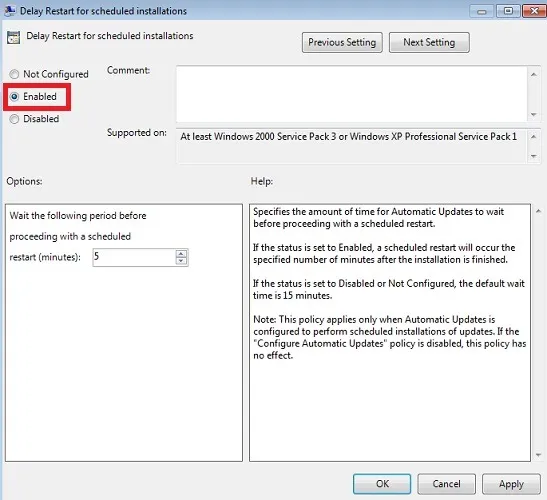
다시 시작 다시 프롬프트 타이밍 변경
자동 업데이트는 일반적으로 컴퓨터를 다시 시작하라는 메시지를 다시 표시하기 전에 일정 시간 동안 기다립니다. 컴퓨터를 사용하는 동안 방해가 되지 않도록 설정을 변경할 수 있습니다.
예약된 설치로 다시 시작하라는 메시지 다시 표시 를 두 번 클릭합니다 . 기본 시간은 10분입니다. 활성화됨 버튼을 클릭 하고 왼쪽 하단 창에서 새 시간을 지정합니다.
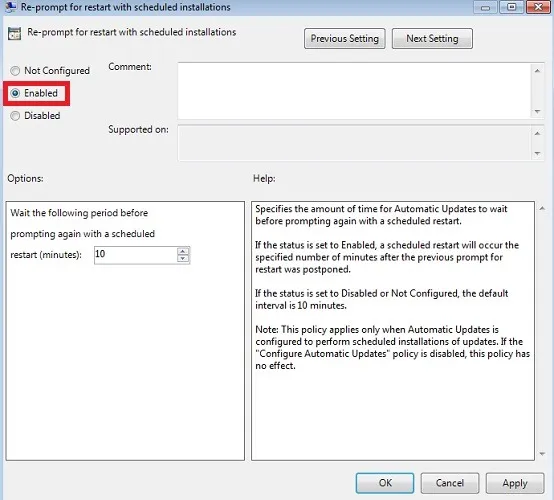
2. 레지스트리 편집기를 사용하여 Windows 업데이트 자동 다시 시작 중지
레지스트리 편집기를 사용하여 Windows 업데이트의 자동 다시 시작을 중지할 수도 있습니다.
실행 명령 Win+ 를 열고 상자에 R입력하여 regedit장치에서 레지스트리 편집기를 엽니다. 레지스트리 편집기 창에 “Computer\HKEY_LOCAL_MACHINE\SOFTWARE\Policies\Microsoft\Windows\WindowsUpdate” 경로를 삽입합니다.
WindowsUpdate 키 가 없으면 Windows 폴더(상단)를 마우스 오른쪽 버튼으로 클릭 하고 새 키를 만듭니다.
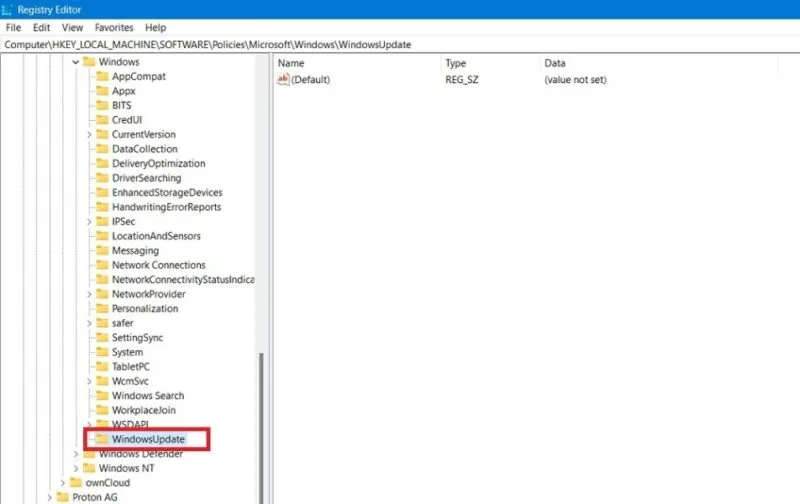
WindowsUpdate 가 표시 되면 한 수준 더 깊은 또 다른 키 AU 를 만듭니다 . 이 키를 선택하고 옆에 있는 공백을 마우스 오른쪽 버튼으로 클릭합니다. DWORD(32비트)를 선택 하고 이름을 NoAutoRebootWithLoggedOnUsers로 지정합니다 .
NoAutoRebootWithLoggedOnUsers 항목을 두 번 클릭하여 해당 값을 기본값 0 에서 1 로 변경 하고 확인을 클릭하여 변경 사항을 저장합니다.

3. 작업 스케줄러를 사용하여 Windows 업데이트 후 자동 다시 시작 비활성화
Windows 작업 스케줄러는 Windows 업데이트 후 자동 다시 시작을 비활성화하는 데 사용할 수 있는 또 다른 유용한 앱입니다.
Windows 검색 상자에서 작업 스케줄러를 엽니다. 작업 스케줄러 -> 작업 스케줄러 라이브러리 -> Microsoft -> Windows -> UpdateOrchestrator 로 이동합니다 . UpdateOrchestrator 서비스는 백그라운드에서 작동하여 Windows 업데이트를 검색, 다운로드 및 설치합니다.
UpdateOrchestrator 오른쪽 패널에 재부팅 옵션이 표시되면 마우스 오른쪽 버튼을 클릭하여 비활성화하세요 . 일부 장치에서는 Reboot AC 및 Reboot Battery 옵션이 별도로 표시될 수 있습니다 . 아래 예에서는 두 경우 모두 비활성화되어 있습니다 .
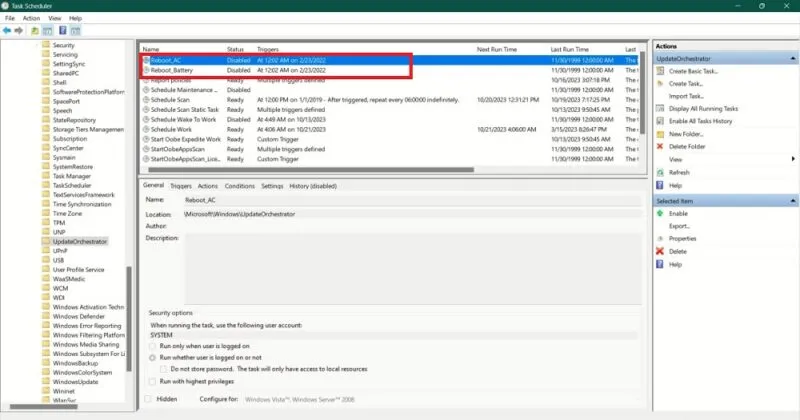
재부팅 옵션이 표시되지 않으면 재부팅 작업이 생성되지 않았음을 의미합니다. 해결 방법은 예약 검색 옵션 에 대한 기본 다시 시작 매개 변수를 변경하는 것입니다 . 마우스 오른쪽 버튼을 클릭하여 속성을 선택합니다.
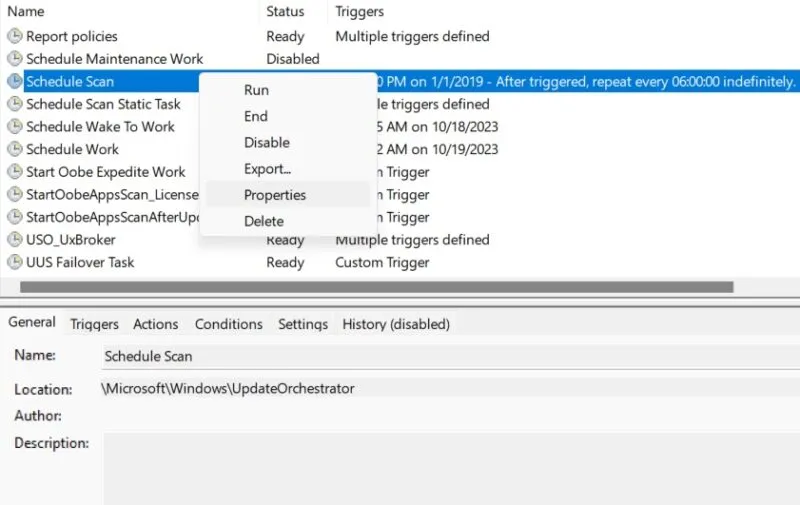
조건 탭 에서 다시 시작 매개변수를 변경합니다 .
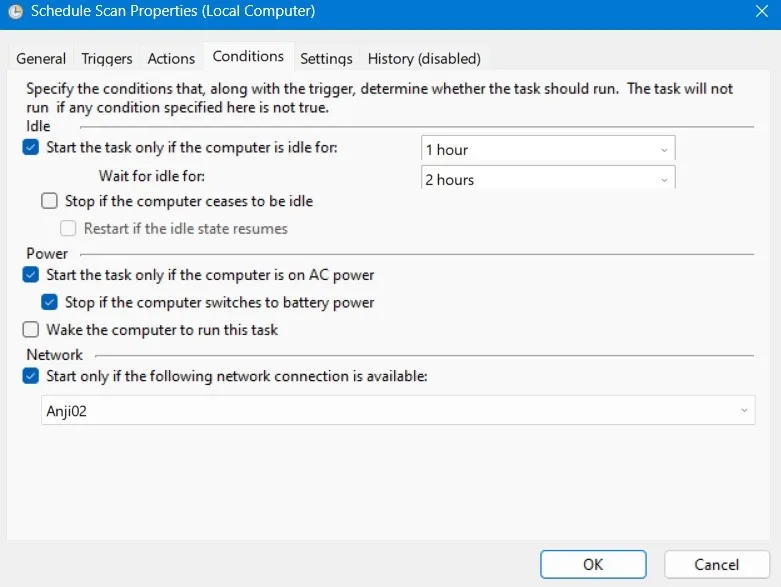
컴퓨터가 다음 시간 동안 유휴 상태인 경우에만 작업 시작 값을 선택합니다 . 최대 1시간까지 달라질 수 있습니다. 선택한 시간 내에 키 입력을 기록하는 한 시스템은 다시 시작하라는 메시지를 표시하지 않습니다. 유휴 대기 시간 값을 기본값인 5분에서 최대값인 2시간으로 변경할 수도 있습니다 .
컴퓨터가 AC 전원을 사용하는 경우에만 작업 시작 및 컴퓨터가 배터리 전원으로 전환되는 경우 중지 옵션을 선택할 수도 있습니다 . 특정 네트워크 연결이 있을 때만 예약 검사가 시작되도록 제한할 수도 있습니다. 화면 하단에서 이것을 선택하세요.
또는 서비스 앱에서 Update Orchestrator Service 매개변수를 수정합니다.
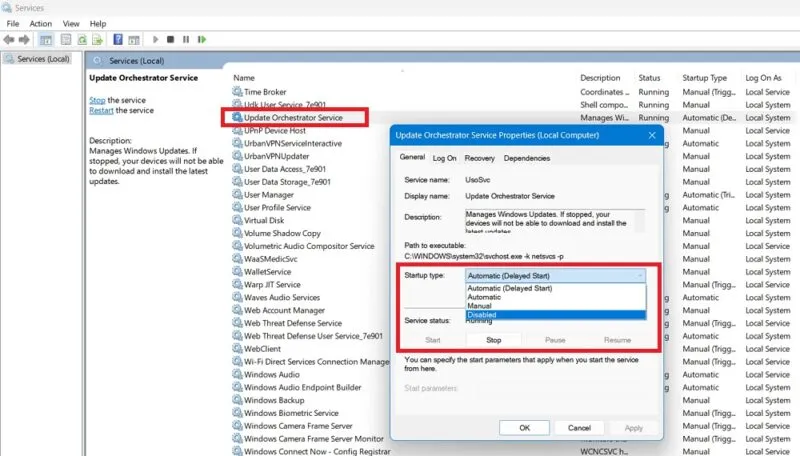
옵션을 두 번 클릭하여 대화 상자를 본 다음 일반 탭으로 이동합니다. 시작 유형 에서 자동 (지연)이 기본적으로 선택됩니다. 이 값을 비활성화됨 으로 변경합니다 .
4. 사용 시간을 변경하여 Windows 업데이트가 다시 시작되는 것을 방지하세요
Windows에는 이름에서 알 수 있듯이 사용자가 운영 체제가 자동으로 업데이트를 설치하거나 시스템 재부팅을 수행하지 않아야 하는 기간을 지정할 수 있는 활성 시간이라는 기능이 있습니다.
Windows 11에서는 설정 -> Windows 업데이트 -> 고급 옵션 -> 활성 시간 으로 이동합니다 . Windows 10의 경우 설정 -> 업데이트 및 보안 -> Windows 업데이트를 선택합니다 . 그런 다음 활동 시간 변경 을 선택합니다 .
활동 시간 조정 버튼이 자동 으로 설정되어 있으면 수동 으로 변경합니다 . 시스템이 다시 시작하라는 메시지를 표시하지 않아야 하는 하루의 기간을 할당합니다. 하루 최소 23시간 동안 재시작 알림을 받지 않도록 이러한 설정을 쉽게 조정하세요.
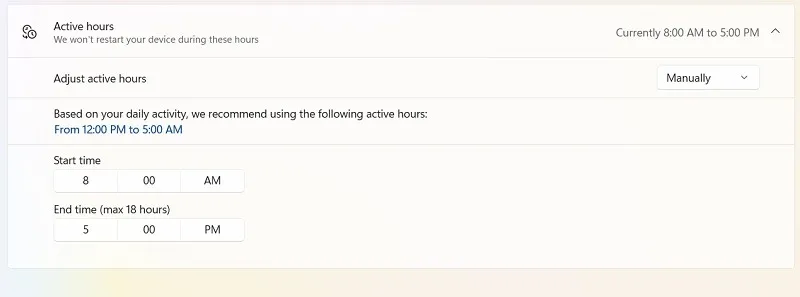
또한 Focus Assist를 사용하면 업데이트를 위해 다시 시작하는 등 불필요한 방해 요소를 방지할 수 있습니다. Windows 11의 경우 설정 -> 시스템 -> 초점 으로 이동하여 알림 을 클릭하세요 .
자동으로 방해 금지 켜기를 선택 하고 일정을 추가합니다.
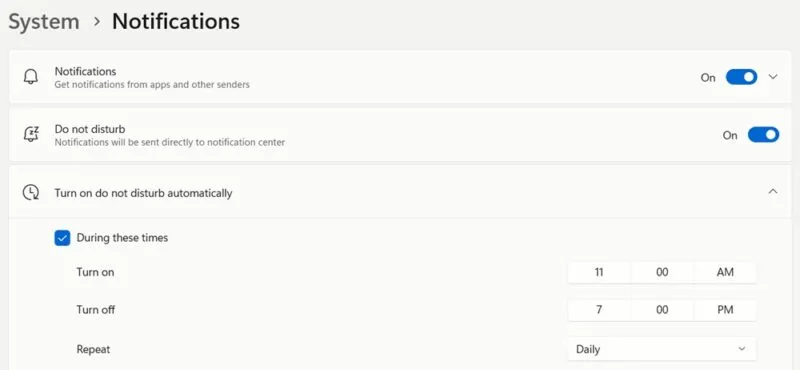
Windows 10에서 Focus Assist 에는 특정 시간 동안 방해받지 않도록 하는 규칙을 포함하여 다양한 규칙이 있습니다 .
여기에 표시된 대로 PC를 자동으로 다시 시작하지 않도록 Windows 업데이트를 중지하고 제어할 수 있습니다. 마찬가지로 Windows에서 자동 드라이버 업데이트를 끌 수 있습니다. Windows 업데이트 서비스가 누락된 경우 컴퓨터로 다시 가져올 수 있는 방법이 있습니다.
이미지 크레디트: Unsplash . 모든 스크린샷은 Sayak Boral이 제작했습니다.


답글 남기기