Windows 11에서 Hyper-V 디스플레이 해상도를 변경하는 방법
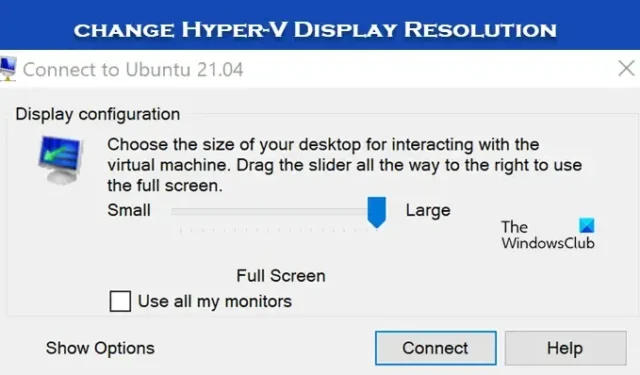
Hyper-V는 의심할 여지없이 시장에서 가장 인기 있는 가상 머신 소프트웨어 중 하나입니다. Hyper-V의 가장 좋은 점은 설정을 구성하고 변경하는 데 필요한 모든 기술을 배울 필요가 없다는 것입니다. 이번 포스팅에서는 Windows 11에서 Hyper-V 디스플레이 해상도를 변경하는 방법을 알아 보겠습니다 .
Windows 11에서 Hyper-V 디스플레이 해상도 변경
다음 방법을 사용하여 Hyper-V 디스플레이 해상도를 변경합니다.
- 가상 컴퓨터 설정에서 Hyper-V 디스플레이 해상도 구성
- PowerShell에서 Hyper-V 디스플레이 해상도 구성
그들에 대해 자세히 이야기합시다.
1] 가상 머신 설정에서 Hyper-V 디스플레이 해상도 구성

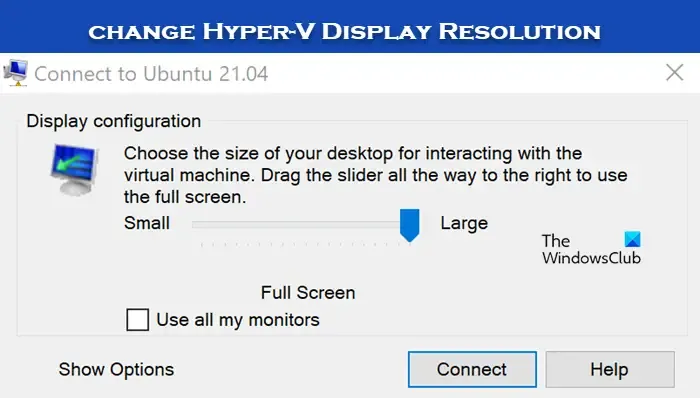
Hyper-V에서 디스플레이 해상도를 변경하는 가장 확실한 방법은 설정을 구성하는 것입니다.
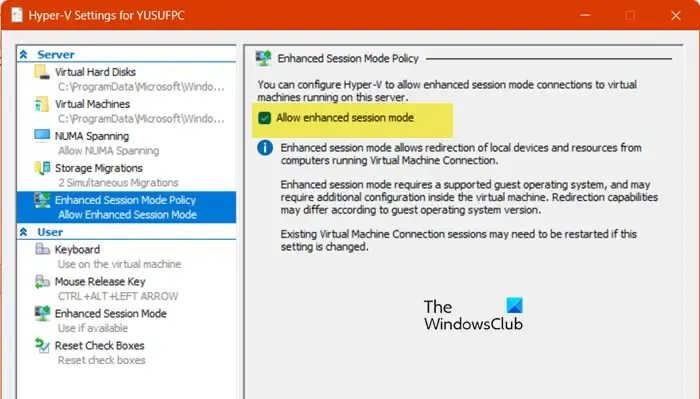
그렇게 하려면 먼저 고급 세션 모드를 활성화해야 합니다. 아래 언급된 단계에 따라 동일한 작업을 수행할 수 있습니다.
- 시작 메뉴에서 “Hyper-V Manager” 앱을 검색하여 엽니다.
- 앱이 시작되면 컴퓨터를 마우스 오른쪽 버튼으로 클릭하고 Hyper-V 설정을 선택합니다.
- 고급 세션 모드 정책 탭으로 이동하여 고급 세션 모드 허용 옆의 확인란을 선택합니다 .
- 이제 고급 세션 모드 탭으로 이동하여 고급 세션 모드 사용 옆의 확인란을 선택하세요.
- 마지막으로 적용 > 확인을 클릭하세요.

- Hyper-V 관리자 앱에서 컴퓨터를 마우스 오른쪽 버튼으로 클릭하고 설정을 선택합니다.
- 이제 통합 서비스로 이동하여 모든 서비스가 선택되어 있는지 확인하십시오.
- 적용 > 확인을 클릭합니다.
- 이제 가상 머신을 시작해야 합니다.
- 컴퓨터가 부팅되면 디스플레이 해상도를 변경하는 슬라이더가 표시됩니다.
해당 슬라이더를 사용하여 디스플레이 해상도를 변경할 수 있습니다.
2] PowerShell에서 Hyper-V 디스플레이 해상도 구성
Windows PowerShell에서 고급 세션 모드를 활성화한 다음 가상 머신의 설정을 변경할 수도 있습니다. 동일한 작업을 수행하려면 관리자로 PowerShell을 열고 다음 명령을 실행하여 기능이 활성화되어 있는지 확인하세요.
Get-VMHost | fl -Property EnableEnhancedSessionMode
고급 세션 모드가 비활성화된 경우 다음 명령을 실행하여 활성화하십시오.
Set-VMhost -EnableEnhancedSessionMode $True
그런 다음 Windows 설정에서 Windows 11/10의 화면 해상도를 변경할 수 있습니다. 동일한 작업을 수행하려면 가상 머신을 시작하고 설정 > 시스템 > 디스플레이로 이동한 다음 원하는 화면 해상도를 선택하세요. 이것이 당신을 위해 일할 것입니다.

Hyper-V 화면의 해상도를 어떻게 변경합니까?
Hyper-V 화면의 해상도를 변경하려면 고급 세션 모드를 활성화해야 합니다. 완료되면 VM 설정으로 이동하여 설정을 변경하거나 VM을 열고 Windows 설정에서 해상도를 변경할 수 있습니다. 위에서 언급한 가이드를 확인하여 동일한 작업을 수행할 수 있습니다.


답글 남기기