Outlook 서명에 Microsoft 템플릿을 사용하는 방법
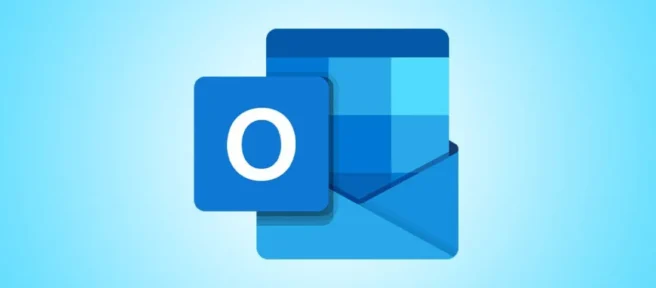
Outlook에서 서명을 만들 때 일반 텍스트 이상의 서명을 원할 수 있습니다. Microsoft 템플릿을 사용하여 모든 링크와 정보가 포함된 전문적인 서명을 쉽게 얻을 수 있습니다.
Microsoft는 선택할 수 있는 20개의 Outlook 서명 템플릿이 포함된 Word 문서를 제공합니다. 사용하려는 항목을 복사하여 Outlook에 붙여넣고 자신의 세부 정보로 업데이트하기만 하면 됩니다. 방법은 다음과 같습니다.
Microsoft 템플릿 받기
Word 데스크톱 앱에서 직접 템플릿을 얻을 수 있습니다. 또는 Microsoft Office 템플릿 웹 사이트 에서 찾은 다음 다운로드하거나 웹용 Word에서 사용할 수 있습니다.
데스크톱 Word 방법을 사용하려면 문서를 열고 홈 섹션으로 이동합니다. “추가 템플릿”을 선택하고 “이메일 서명 갤러리”또는 이와 유사한 항목을 검색합니다. 템플릿을 선택하고 “만들기”를 클릭하여 사용하십시오.
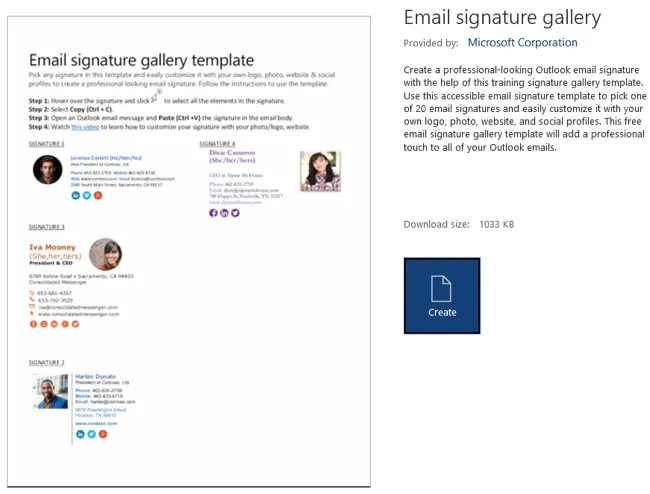
웹사이트 방법을 선호하는 경우 이메일 서명 갤러리 에 대한 이 직접 링크를 사용하십시오. 그런 다음 원하는 대로 “다운로드”또는 “브라우저에서 열기”를 선택합니다.
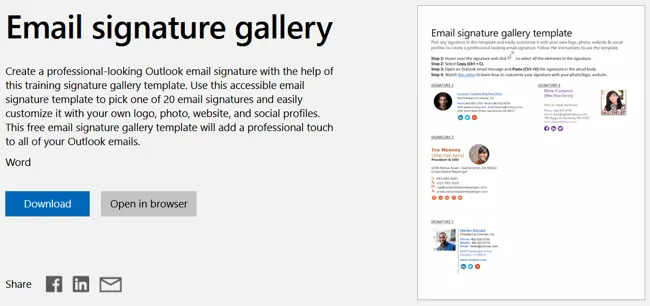
서명 템플릿 복사 및 붙여넣기
그러면 멋진 Outlook 서명 템플릿 모음이 표시됩니다. 각각은 다음과 다른 모양과 레이아웃을 제공합니다.6
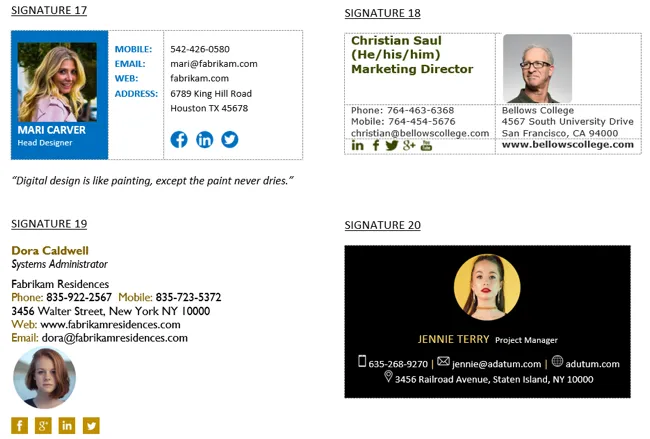
원하는 항목이 표시되면 선택합니다. 템플릿은 표 형식이므로 왼쪽 상단의 표 핸들을 클릭합니다.
그런 다음 Windows에서는 Ctrl+C, Mac에서는 Command+C, 홈 탭에서 복사 버튼을 사용하거나 마우스 오른쪽 버튼을 클릭하고 “복사”를 선택합니다.
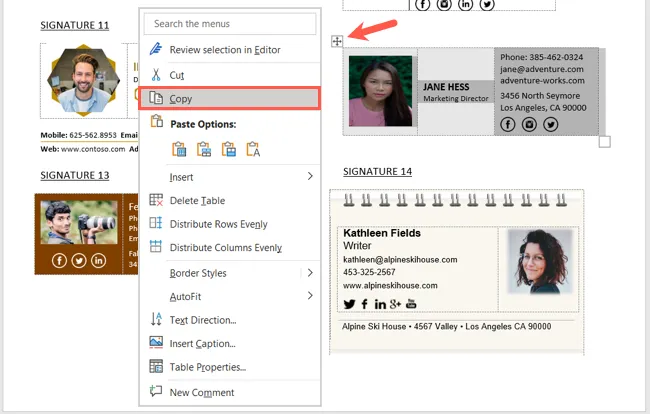
Outlook에서 새 이메일 메시지를 열고 서명을 원하는 하단에 커서를 놓습니다. Windows에서는 Ctrl+V, Mac에서는 Command+V, 메시지 탭 아래의 붙여넣기 버튼을 사용하거나 마우스 오른쪽 버튼을 클릭하고 “붙여넣기”를 선택합니다.
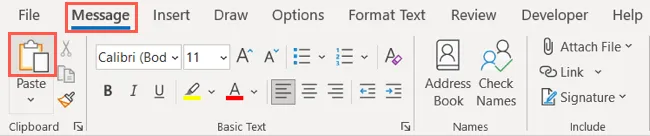
서명을 재사용하려는 경우 Outlook 서명 목록에도 추가할 수 있습니다. 자세한 내용은 Outlook 서명 만들기에 대한 자습서를 확인하십시오.
세부 정보로 서명 업데이트
서명 템플릿의 샘플 세부 정보를 자신의 것으로 쉽게 교체할 수 있습니다.
사진 변경
템플릿에서 사진을 마우스 오른쪽 버튼으로 클릭하고 “사진 변경”을 선택합니다. 사진의 위치를 선택하고 사용하려는 사진을 찾아 선택한 다음 “삽입”을 클릭합니다.
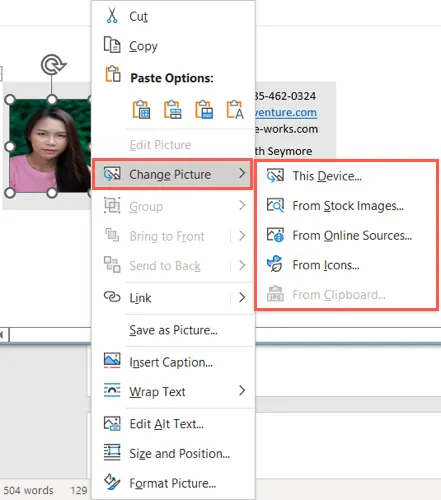
연락처 세부 정보 바꾸기
이름, 주소, 전화번호, 이메일 및 기타 연락처 세부 정보의 경우 기존 샘플 텍스트를 선택하고 직접 입력하면 됩니다.
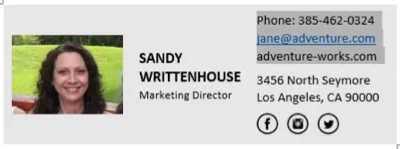
소셜 미디어 링크 추가
Facebook, Twitter, Instagram 또는 LinkedIn용 버튼이 있는 템플릿이 있는 경우 프로필 링크를 추가할 수 있습니다. 버튼을 마우스 오른쪽 버튼으로 클릭하고 “링크”를 선택한 다음 “링크 삽입”을 선택합니다.
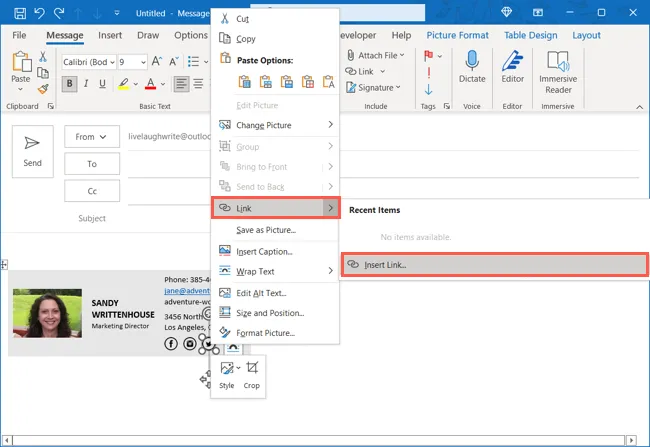
왼쪽에서 “기존 파일 또는 웹 페이지”를 선택한 다음 자신의 프로필 링크를 주소 상자에 입력하거나 붙여넣습니다. “확인”을 클릭합니다.
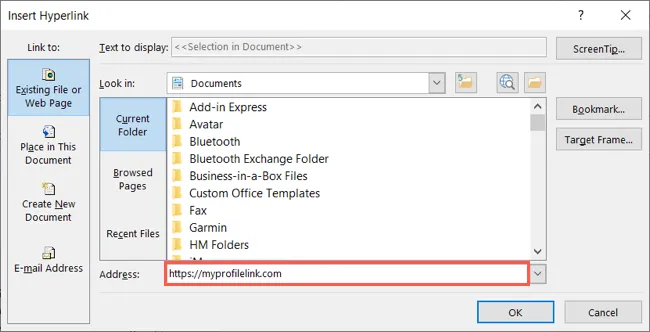
Microsoft의 Outlook 서명 템플릿 모음을 사용하여 모든 연락처 세부 정보를 포함할 뿐만 아니라 매력적인 모양을 가진 서명을 만들 수 있습니다.
자세한 내용은 Outlook에서도 이메일에 템플릿을 사용하는 방법을 살펴보세요.


답글 남기기