Windows 11에 Gmail 앱을 설치하는 방법

이 기사에서는 Windows 11/10에 Gmail 앱을 설치하는 방법을 설명합니다 . Windows 11에는 공식 Gmail 앱이 없지만 Microsoft Edge 및 Google Chrome 브라우저에서 Gmail Web Progressive Web App을 설치하여 Gmail을 여는 바탕화면 바로가기를 만들 수 있습니다.
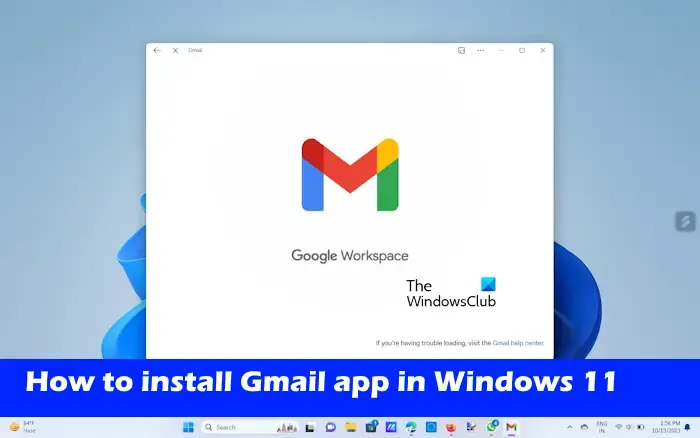
Chrome 및 Edge 브라우저를 사용하여 Gmail을 앱으로 설치할 수 있습니다. 이 브라우저를 사용하면 웹사이트를 앱으로 설치할 수 있습니다. 따라서 Gmail을 앱으로 설치하면 전용 앱과 동일하게 작동합니다. Mozilla Firefox에서는 이 기능을 사용할 수 없습니다.

Edge를 사용하여 Windows 11에 Gmail 앱 설치
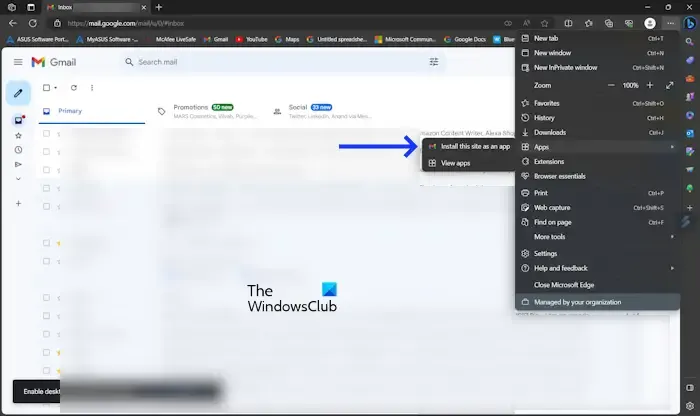
Edge 브라우저를 사용하면 Gmail을 프로그레시브 웹 앱으로 설치할 수 있습니다. 그렇게 하려면 다음 단계를 수행하십시오.
- 시작 메뉴에서 Edge 브라우저를 실행하세요.
- Gmail.com을 방문하여 Gmail 웹사이트로 이동하세요.
- Google 계정에 로그인하세요.
- 오른쪽 상단에 있는 세 개의 점을 클릭하세요.
- 앱을 클릭하세요.
- 이 사이트를 앱으로 설치를 클릭하세요.
- 이제 설치를 클릭하세요.

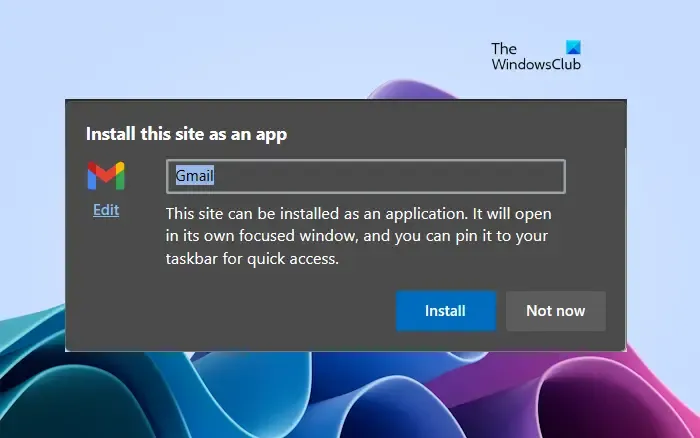

Chrome을 사용하여 Windows에 Gmail 앱 설치
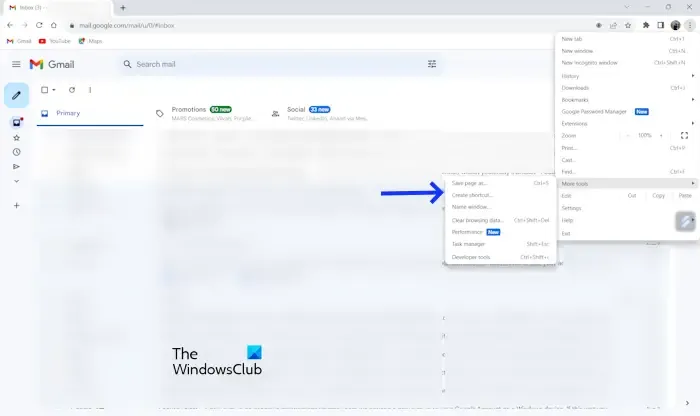
Google Chrome은 Windows 11 컴퓨터에 Gmail 프로그레시브 웹 앱을 설치하는 기능도 제공합니다. 다음 지침이 이에 대해 안내합니다.
- Chrome 브라우저를 엽니다.
- Gmail.com을 방문하여 Gmail 웹사이트로 이동하세요.
- Google 계정에 로그인하세요.
- 오른쪽 상단에 있는 세 개의 점을 클릭하세요.
- 추가 도구를 클릭합니다.
- 바로가기 만들기를 클릭하세요.
- 화면에 팝업이 나타나면 이름을 Gmail로 지정하세요.
- 창으로 열기 옵션을 선택합니다.
- 이제 만들기를 클릭하세요.

Gmail 앱 바로가기는 데스크톱 화면에 표시됩니다. Gmail 앱의 웹 버전을 쉽게 열 수 있습니다.
Windows 11에서 Gmail 앱을 사용하는 방법

Edge용 Gmail 앱을 사용하는 방법
Microsoft Edge에서 Gmail 앱을 설치하면 Google Chrome에서 동일한 앱을 설치하는 것과 비교하여 몇 가지 추가 기능을 얻을 수 있습니다. 한번 살펴보자.

시스템에서 Gmail 앱을 열면 Edge 브라우저의 Gmail처럼 모든 이메일을 볼 수 있습니다. 왼쪽 상단에는 새로고침 아이콘이 있습니다. Gmail 앱을 새로 고치려면 클릭하세요. Gmail 앱에서 더 많은 옵션을 보려면 오른쪽 상단에 있는 세 개의 가로 점을 클릭하세요.

Edge용 Gmail 앱에는 사이드바라는 추가 기능이 하나 있습니다. 이 기능은 Chrome용 Gmail 앱에는 없습니다. 사이드바 또는 Edge 브라우저에서 Gmail의 링크를 열도록 Sudebar를 구성할 수 있습니다. 이렇게 하려면 세 개의 가로 점을 클릭하고 사이드바 > 사이드바에서 외부 링크 열기를 선택하세요 . 작업을 취소하려면 동일한 단계를 반복하세요. 기본적으로 사이드바에서 링크 열기 옵션을 선택하고 선택을 취소해야 합니다.
Chrome용 Gmail 앱 사용 방법

Chrome용 Gmail 앱의 기능은 위에서 설명한 것과 거의 동일합니다(Edge용 Gmail 앱). Chrome에서 설치한 Gmail 앱을 열고 세 개의 수직 점을 클릭하면 사용 가능한 모든 옵션을 볼 수 있습니다.
웹 브라우저에서 Gmail 계정을 로그아웃하면 해당 앱에서도 자동으로 로그아웃됩니다.
Edge 및 Chrome용 Gmail 앱에는 Gmail을 다른 지원 기기에 미러링할 수 있는 전송 옵션이 있습니다. Gmail 화면을 TV로 전송하기 위해 테스트했습니다. 이 기능을 사용하려면 아래 제공된 단계를 따르십시오.

- Gmail 앱으로 이동하세요.
- 오른쪽 상단의 점 세 개를 클릭하세요.
- Chrome용 Gmail 앱에서 전송 옵션을 클릭하세요 .
- crosoft Edge용 Gmail 앱에서 추가 도구 > 기기로 미디어 전송을 선택합니다 .
전송을 중지하려면 전송 버튼을 다시 탭하고 중지를 선택하세요 .
Windows 11에서 Edge 브라우저용 Gmail 앱을 제거하는 방법

Windows 11에서 Gmail 앱을 제거하려면 아래에 언급된 단계를 따르세요.
- Gmail 앱을 엽니다 .
- 오른쪽 상단 모서리 에 있는 세 개의 점을 클릭하거나 (Alt+F)를 누를 수 있습니다 .
- 앱 설정을 클릭합니다 .
- 이제 제거를 클릭하세요 .
- 브라우저에서 데이터를 지우려면 Microsoft Edge에서도 데이터 지우기 확인란을 선택하세요.
- 이제 제거를 클릭합니다 .
Windows 11에서 Chrome 브라우저용 Gmail 앱을 제거하는 방법
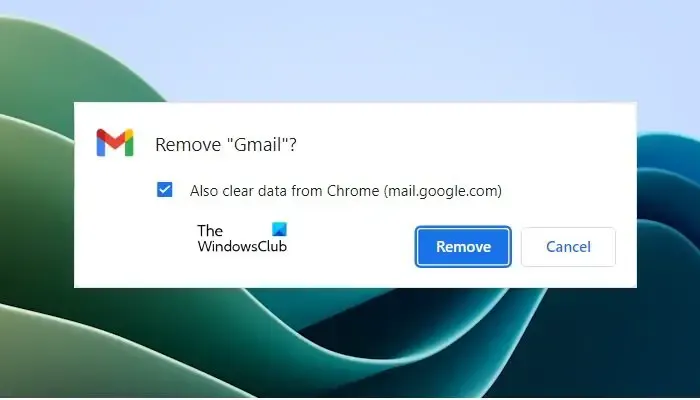
- Gmail 앱을 엽니다 .
- 오른쪽 상단의 점 세 개를 클릭하세요.
- 이제 Gmail 제거를 클릭하세요 .
- 브라우저 데이터를 지우려면 Chrome에서도 데이터 지우기 확인란을 선택하세요.
- 이제 제거를 클릭합니다 .
이 기사가 Windows PC에 Gmail 앱을 설치하는 데 도움이 되기를 바랍니다.
최고의 Windows용 Gmail 앱은 무엇인가요?
Windows용 공식 Gmail 앱은 없습니다. 그러나 시스템의 Microsoft Edge 또는 Google Chrome에서 Gmail 웹 앱을 설치할 수 있습니다. Windows PC를 위한 최고의 무료 이메일 클라이언트에 대해 이야기하고 있다면 Microsoft Store에서 Outlook, Gmail, Yahoo 등을 포함한 다양한 이메일 계정을 추가할 수 있는 새로운 무료 Outlook 앱을 설치할 수 있습니다.
데스크톱에 Gmail을 어떻게 추가하나요?
웹 바로가기를 만들어 바탕화면에 Gmail을 추가할 수 있습니다 . 또는 PC의 Chrome 또는 Edge에서 Gmail 프로그레시브 웹 앱을 설치할 수 있습니다 .


답글 남기기