해결됨: Windows 11 데스크탑이 자동으로 새로 고쳐지지 않습니다.
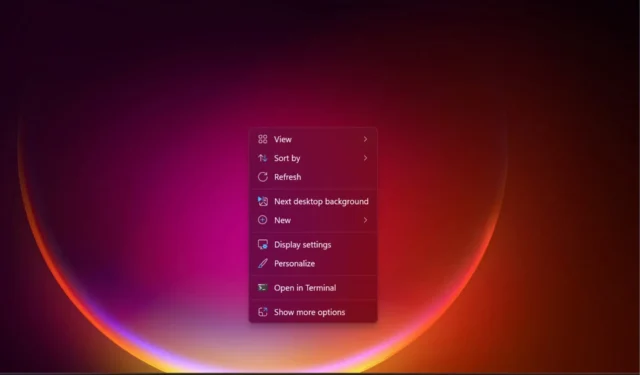
바탕 화면에서 항목을 복사하거나 삭제할 때 Windows 11 바탕 화면이 자동으로 새로 고쳐지지 않고 변경 사항이 표시되지 않습니까? Windows Report의 모든 편집자는 언젠가 이 문제를 겪었으며 이를 해결하는 방법을 알고 있습니다.
Windows 11 바탕 화면 아이콘이 업데이트되지 않는 이유는 무엇입니까?
- OneDrive가 원인일 수 있습니다. 아래 솔루션을 읽고 PC에서 연결을 해제하고 문제를 해결하는 방법을 알아보세요.
- 파일 탐색기 설정 및 막힌 파일 기록에 문제가 있습니다.
- 시스템 파일이 손상되었습니다.
Windows 11 데스크탑이 자동으로 새로 고쳐지지 않는 경우 어떻게 수정합니까?
1. OneDrive에서 데스크톱 폴더 제거
1.1 OneDrive 앱에서 데스크톱 폴더 제거
- 작업 표시줄에서 OneDrive 아이콘을 마우스 오른쪽 버튼으로 클릭 하고 설정을 선택합니다.
- 동기화 및 백업 탭 에서 백업 관리를 클릭합니다.
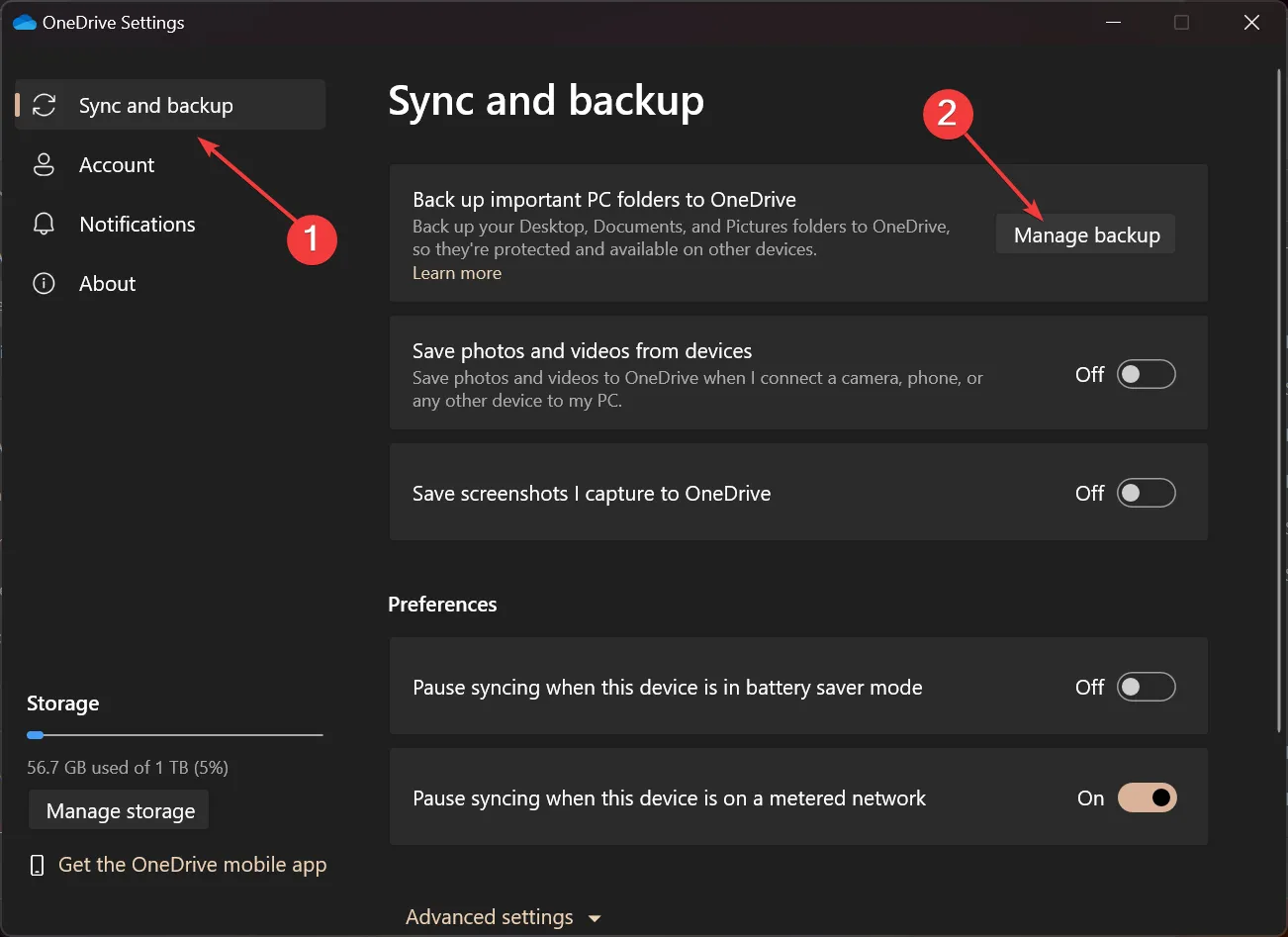
- 이제 데스크톱 백업을 비활성화 하고 백업 비활성화 버튼을 다시 눌러 변경 사항을 확인합니다.
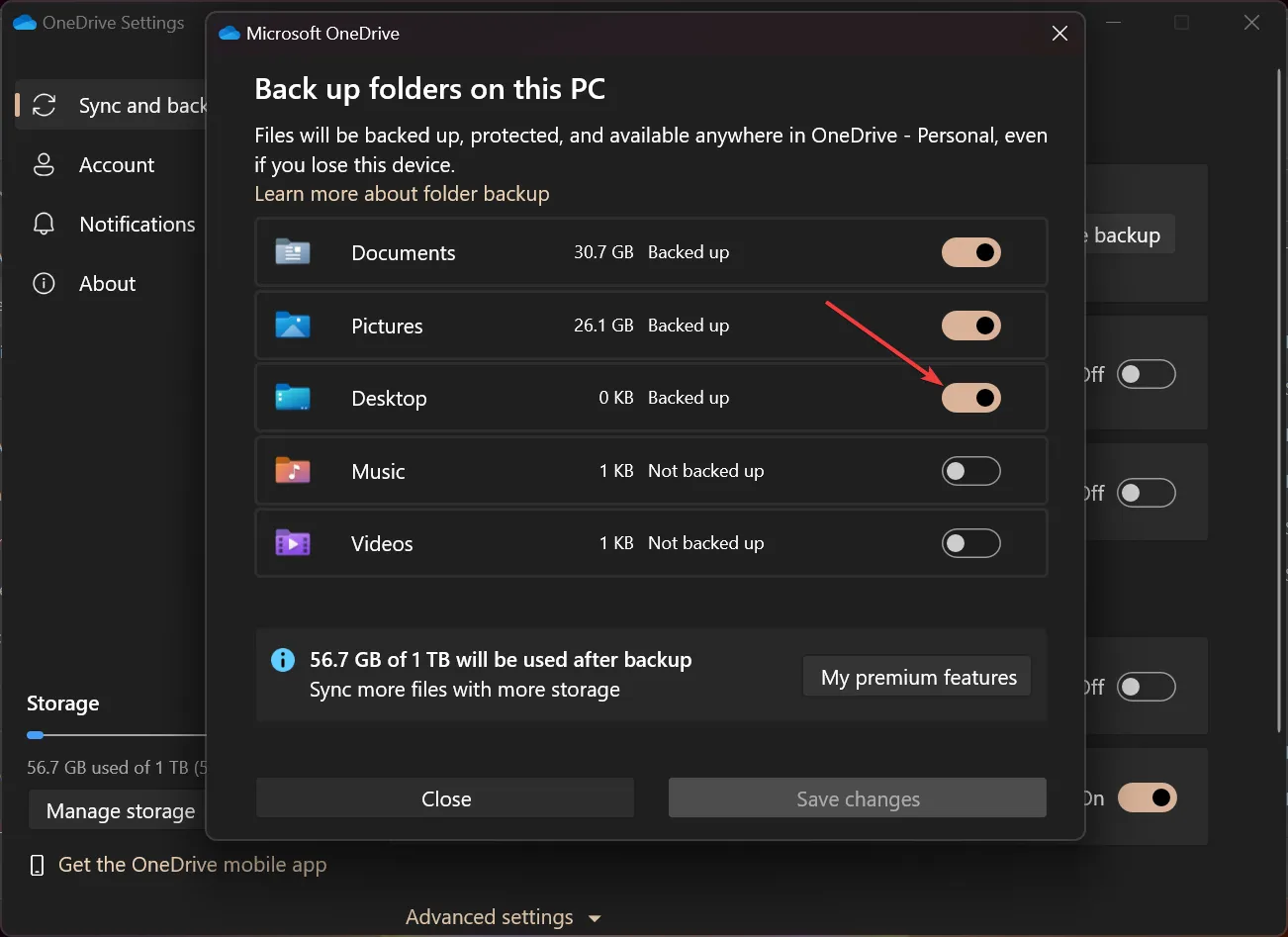
이는 데스크탑 폴더의 백업을 비활성화하는 우아한 방법이지만 실패할 경우 아래 대안을 시도해 볼 수도 있습니다.
1.2 Windows 탐색기의 OneDrive에서 데스크톱 폴더 제거
- Win+ 단축키를 눌러 파일 탐색기를E 엽니다 .
- OneDrive 개인 폴더 로 이동하여 오른쪽 창에서 데스크톱 폴더를 클릭한 후 Delete키보드의 키를 누르세요.
- 예를 클릭하여 작업을 승인합니다.
대부분의 경우 문제는 OneDrive가 데스크톱을 동기화하는 데 문제가 있어 Windows 11의 자동 새로 고침과 충돌한다는 것입니다.
OneDrive에서 데스크톱 폴더를 삭제하면 데스크톱의 파일이 더 이상 동기화되지 않아 문제가 방지됩니다. Windows 보고서 랩에서는 OneDrive를 제거하고 다시 설치해 보았지만 작동하지 않았습니다.
다음에 더 나은 것을 사용할 수 있도록 OneDrive에 대한 대안이 많이 있다는 것을 알아야 합니다 .
2. 파일 탐색기 기록을 지우고 기본값을 복원합니다.
- Windows+ 키를 눌러 파일 탐색기를E 엽니다 .
- 탐색기 창에서 메뉴 버튼(가로 점 3개)을 클릭하고 옵션을 선택합니다.

- 이제 빠른 액세스에 최근에 사용한 파일 또는 폴더 표시를 포함하여 개인 정보 섹션 의 모든 상자를 선택 하고 지우기 버튼을 누르십시오.
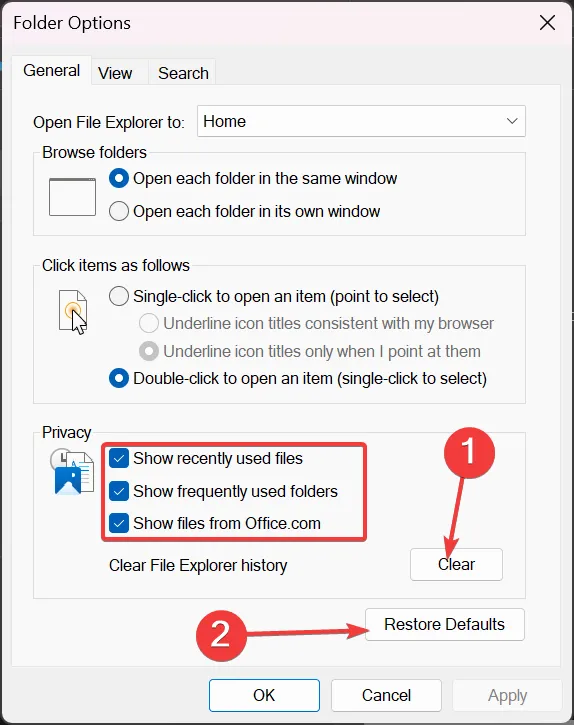
- 폴더 옵션 창에서 바로 아래 기본값 복원 버튼을 클릭하세요.
Windows 탐색기 기록을 지우고 기본 설정으로 복원하는 것은 새로 고침을 누를 때까지 바탕 화면에 저장된 파일이 표시되지 않는 경우 문제를 해결하는 또 다른 효율적인 방법입니다.
3. SFC 스캔 실행
- 검색 상자를 클릭 하고 cmd를 입력한 후 결과에서 관리자 권한으로 실행을 선택하여 전체 권한으로 명령 프롬프트를 엽니다.
- 다음 명령을 입력하고 눌러 Enter 실행하십시오.
sfc /scannow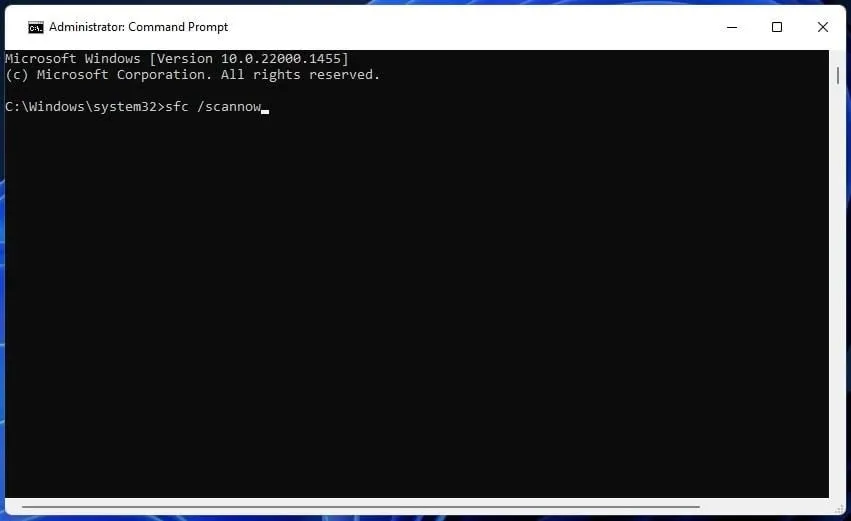
- 스캔이 완료될 때까지 기다렸다가 PC를 다시 시작하세요.
일부 사용자의 경우 문제의 근본 원인이 일부 손상된 시스템 파일 이기 때문에 위의 해결 방법이 작동하지 않았습니다 . SFC 스캔은 이를 복구하고 재부팅 후 모든 것이 정상으로 돌아가고 Windows 11 데스크톱은 예상대로 자동 새로 고침됩니다.
4. Windows 탐색기 프로세스를 종료합니다.
- 시작 버튼을 마우스 오른쪽 버튼으로 클릭 하고 목록에서 작업 관리자를 선택합니다.
- 이제 프로세스 탭에서 Windows 탐색기를 마우스 오른쪽 버튼으로 클릭하고 메뉴에서 작업 끝내기를 선택합니다.
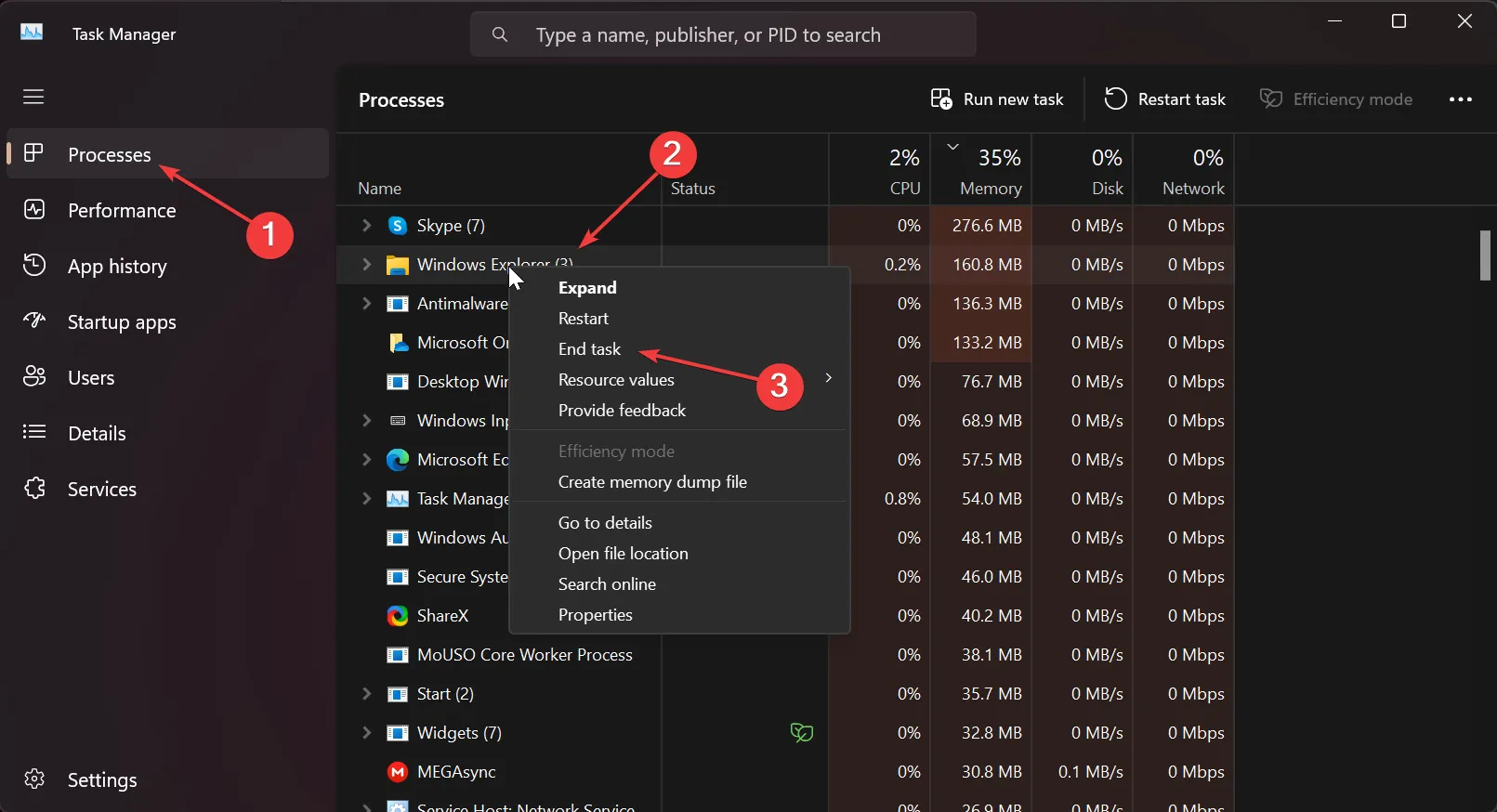
- 이제 바탕 화면으로 이동하여 새로 고침 문제가 해결되었는지 확인하세요.
일부 독자의 경우 이 탐색기 새로 고침으로 바탕 화면 아이콘이 자동으로 새로 고쳐졌습니다.
Windows 11 데스크톱을 수동으로 새로 고치려면 어떻게 해야 합니까?
- 바탕화면 새로고침 바로 가기는F5 입니다 . 따라서 데스크탑 아이콘을 수동으로 새로 고치려면 데스크탑으로 이동하여 F5를 누르십시오.
- 데스크탑을 새로 고치는 또 다른 간단한 방법은 데스크탑의 여유 공간을 마우스 오른쪽 버튼으로 클릭하고 메뉴에서 새로 고침을 선택하는 것입니다.
- Shift+ F10단축키를 사용하여 상황에 맞는 메뉴를 열고 새로 고침을 선택할 수도 있습니다.
그러나 막힌 파일 탐색기 기록이나 단순히 손상된 시스템 파일로 인해 이 문제가 발생할 수도 있습니다.
새로운 솔루션에 대한 다른 질문이나 제안 사항이 있으면 아래 댓글 섹션을 누르고 메모를 남겨주세요.


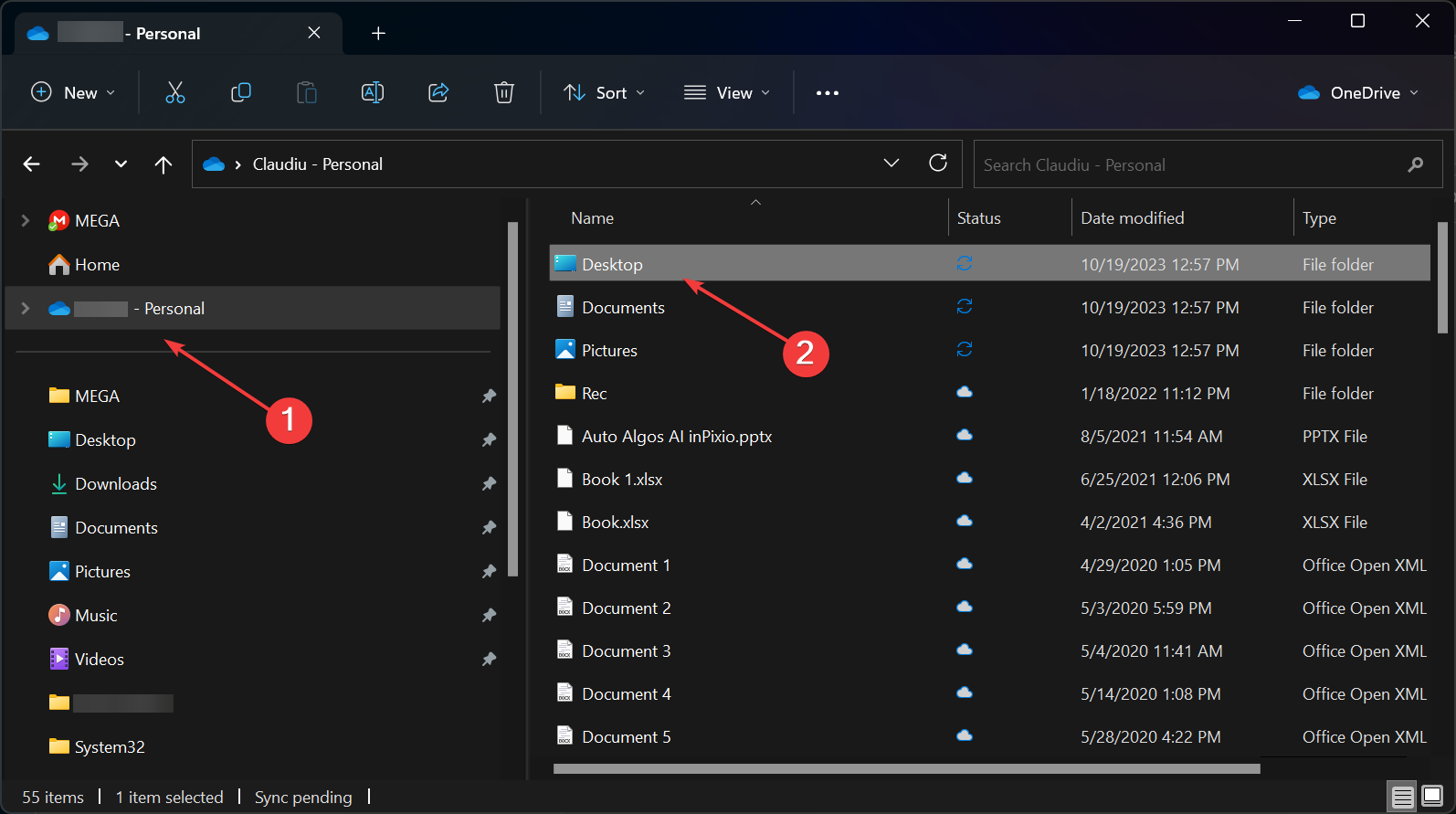
답글 남기기