해결됨: Windows 11의 ATTEMPTED_SWITCH_FROM_DPC 오류
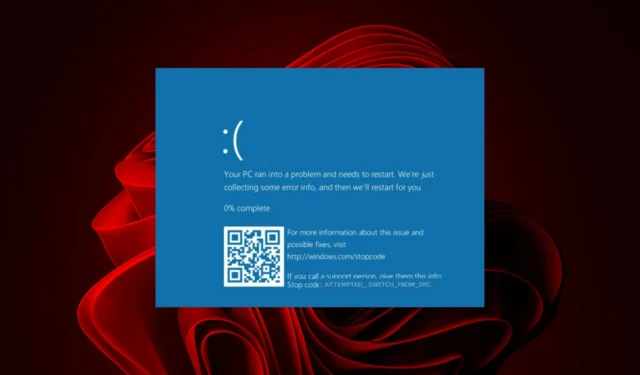
ATTEMPTED_SWITCH_FROM_DPC 오류는 하드웨어나 검은색 화면과 같은 Windows 11의 잘못된 부분으로 인해 Windows가 강제 종료되도록 시작하는 이벤트를 트리거할 때 발생합니다.
여러 얼굴이 나타나 언제든지 작업을 중단할 수 있습니다. 처음에는 오류가 복잡해 보일 수 있지만 문제를 이해하고 해결하는 데 도움을 드리고자 합니다.
DPC에서 전환 시도는 무엇을 의미합니까?
DPC는 Delayed/Deferred Procedure Call을 의미하며 운영 체제의 응답을 기다리지 않고 작업을 수행하기 위해 컴퓨터의 장치 및 응용 프로그램에서 사용하는 메커니즘입니다.
Windows 11의 DPC 오류에서 전환 시도는 애플리케이션이 스레드 간 전환을 시도하지만 프로세스가 아직 준비되지 않았거나 아직 도착하지 않은 데이터를 기다리는 경우 발생합니다.
Windows 11에서 ATTEMPTED_SWITCH_FROM_DPC BSoD를 어떻게 수정합니까?
고급 문제 해결을 시작하기 전에 다음과 같은 기본 해결 방법부터 시작하세요.
- Windows 업데이트가 있는지 확인 하고 사용 가능한 경우 설치합니다.
- 메모리 테스트를 수행하여 RAM이 손상되었는지 확인하세요.
- 해당 응용 프로그램을 제거합니다. 대부분의 사용자는 Nox Player, Acronis 및 Steel Series를 주요 원인으로 보고했습니다.
- 안전 모드에서 PC를 다시 시작합니다 .
1. DISM 및 SFC 스캔 실행
- 시작 메뉴 아이콘을 누르고 검색창에 cmd를 입력한 후 관리자 권한으로 실행을 클릭합니다 .
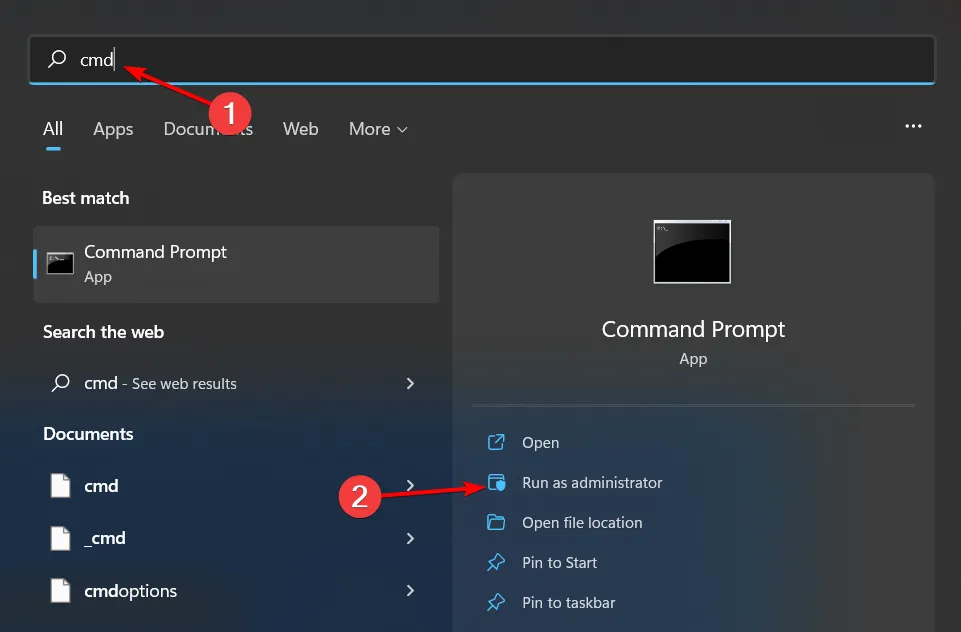
- 다음 명령을 입력하고 Enter 각 명령 다음에 키를 누르십시오.
DISM.exe /Online /Cleanup-Image /Restorehealthsfc /scannow
2. 이전 Windows 업데이트 롤백
- Win+ 키를 눌러 설정I 메뉴를 엽니다 .
- 왼쪽 창에서 Windows 업데이트를 클릭합니다 .
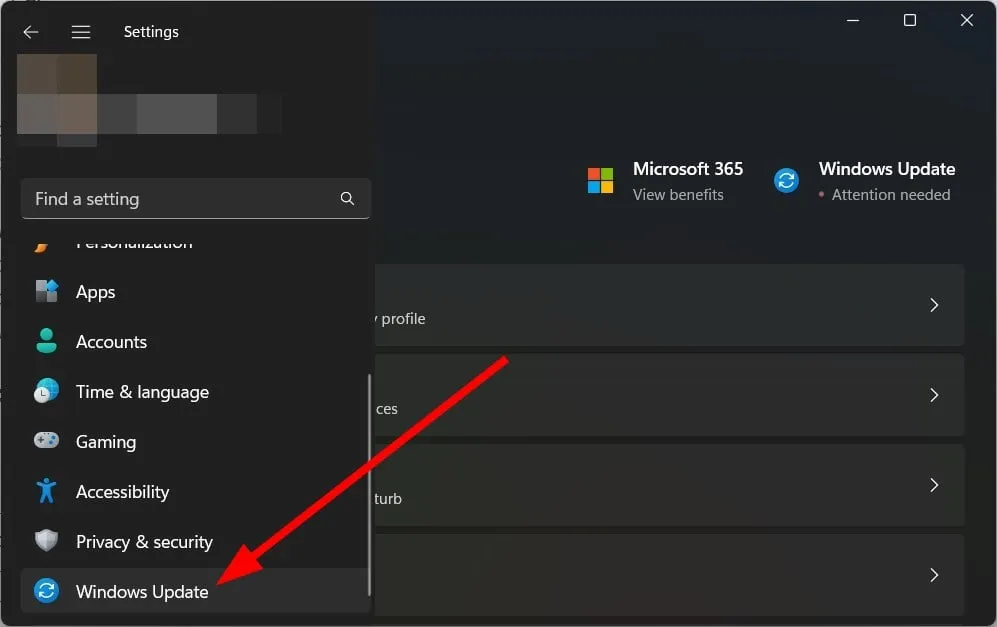
- 오른쪽에서 업데이트 기록을 선택하세요 .
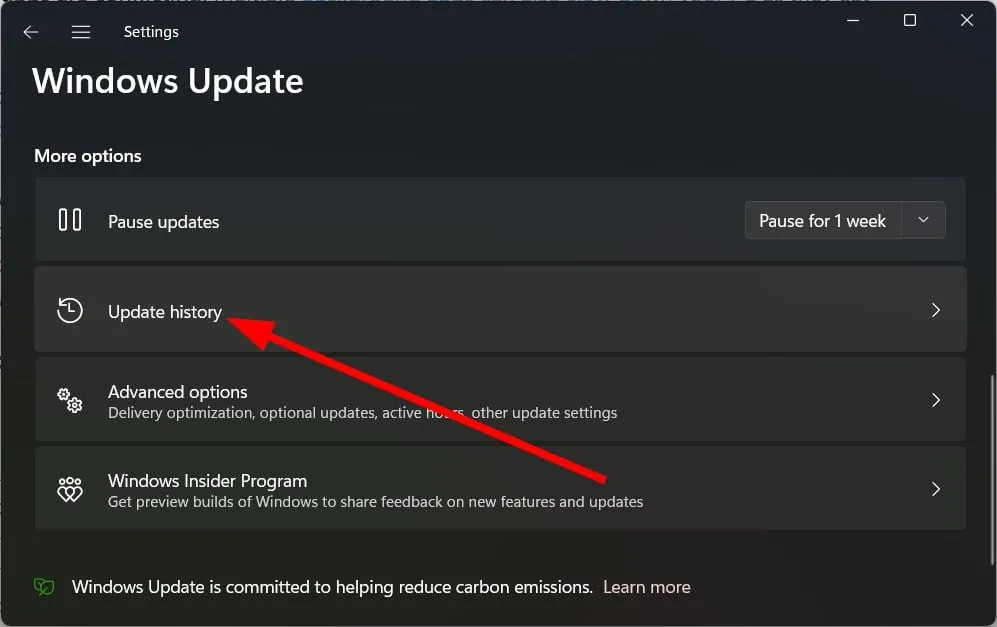
- 관련 설정 에서 업데이트 제거를 선택합니다.
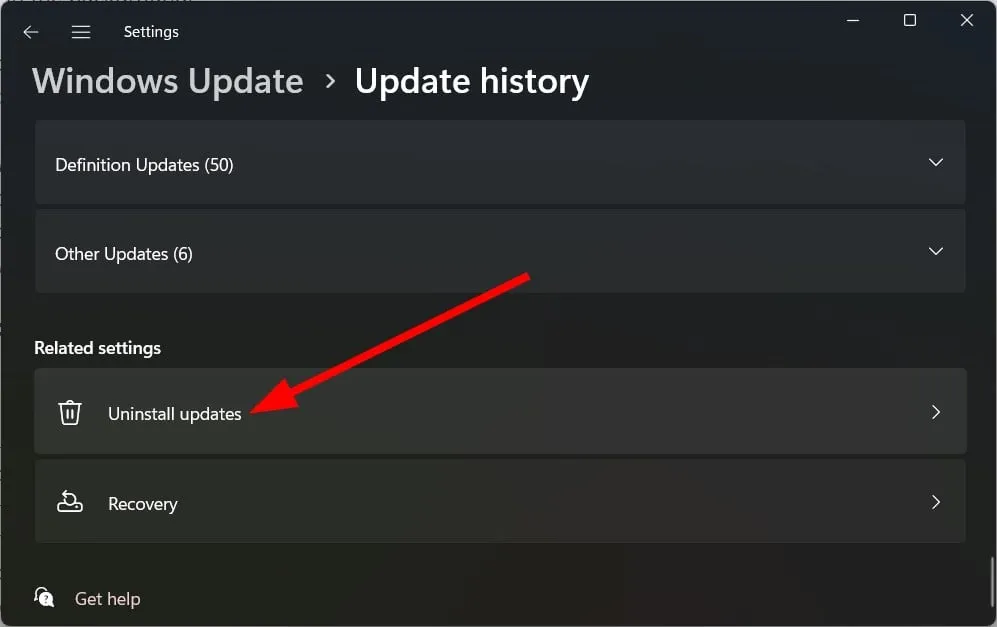
- 최근에 설치된 업데이트를 선택 하고 제거 버튼을 누르십시오.
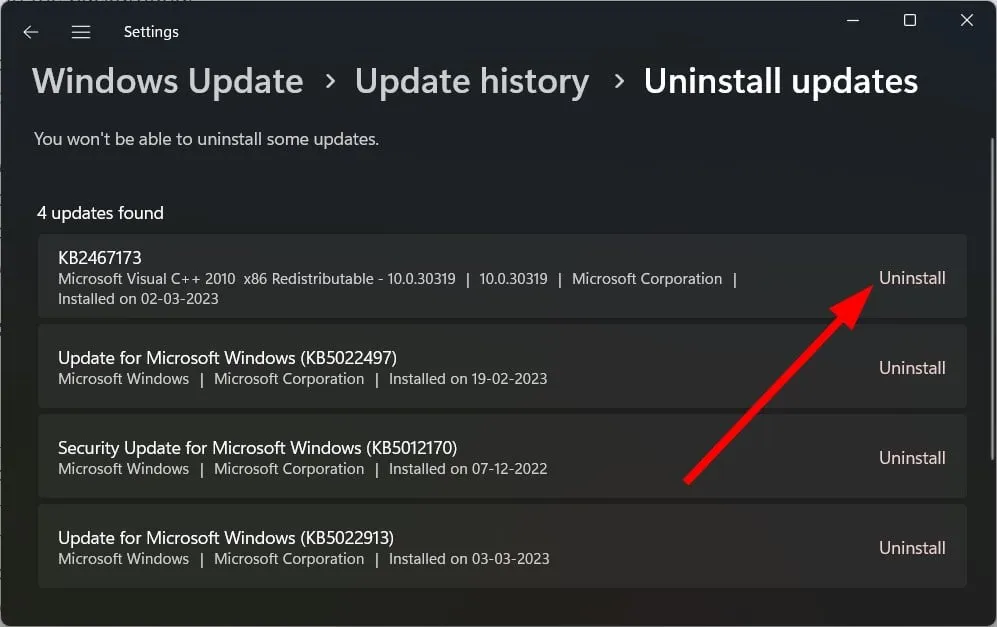
- 화면의 지시를 따릅니다 .
- PC를 다시 시작 하고 도움이 되는지 확인하세요.
또는 Microsoft 카탈로그에서 업데이트를 수동으로 다운로드할 수 있습니다.
3. 바이러스 검사
- 키를 누르고 Windows Windows 보안을 검색한 후 열기 를 클릭합니다 .
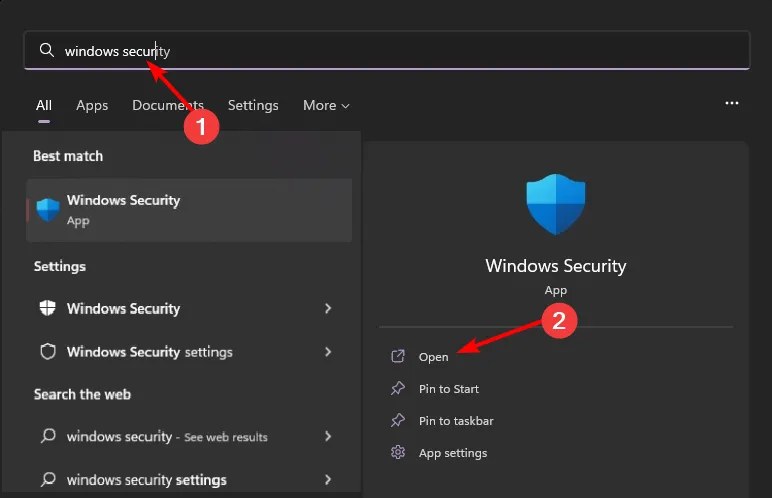
- 바이러스 및 위협 방지를 선택합니다.
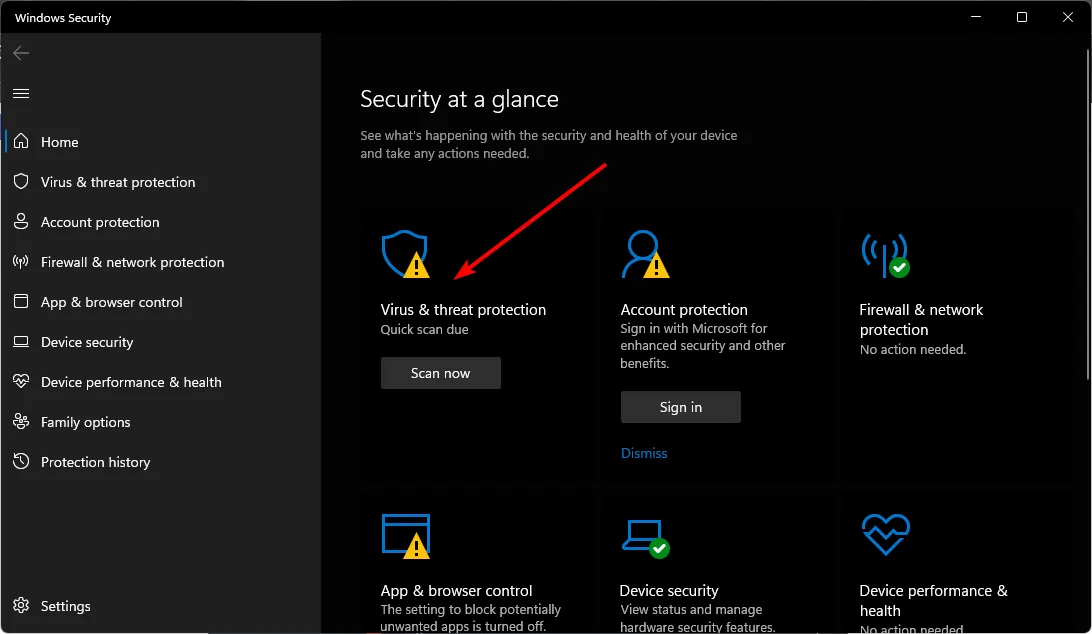
- 그런 다음 현재 위협 아래에서 빠른 검사를 누르세요.

- 위협이 발견되지 않으면 빠른 검사 바로 아래에 있는 검사 옵션을 클릭하여 전체 검사를 수행하십시오.
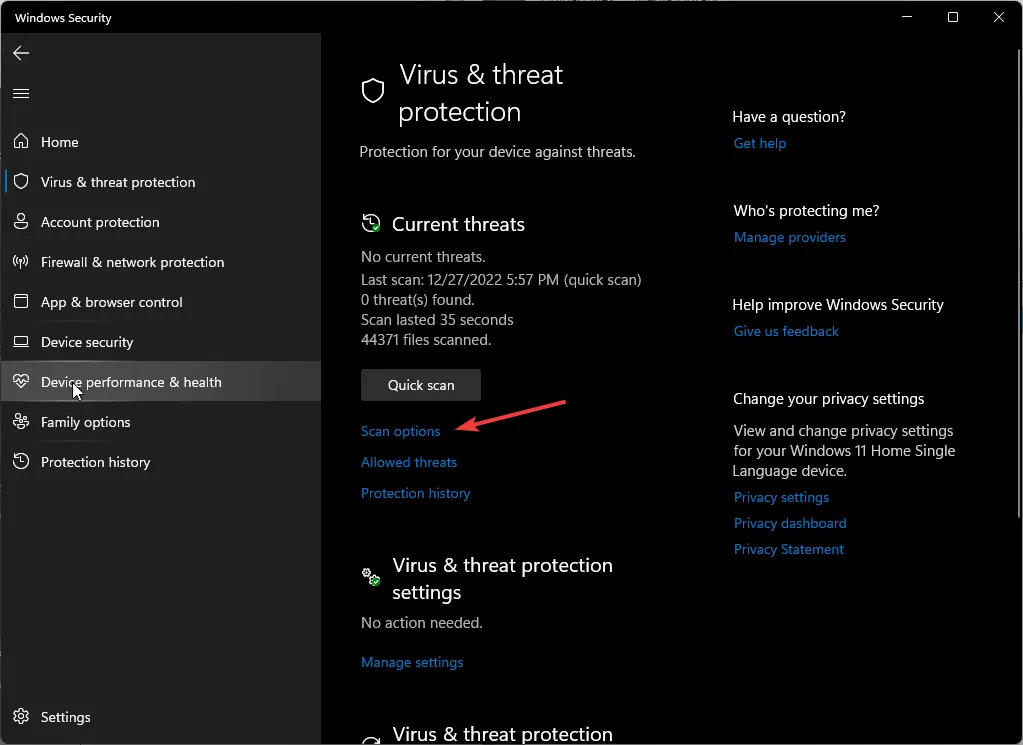
- 전체 검사를 클릭한 다음 지금 검사를 클릭하여 PC에 대한 정밀 검사를 수행합니다.
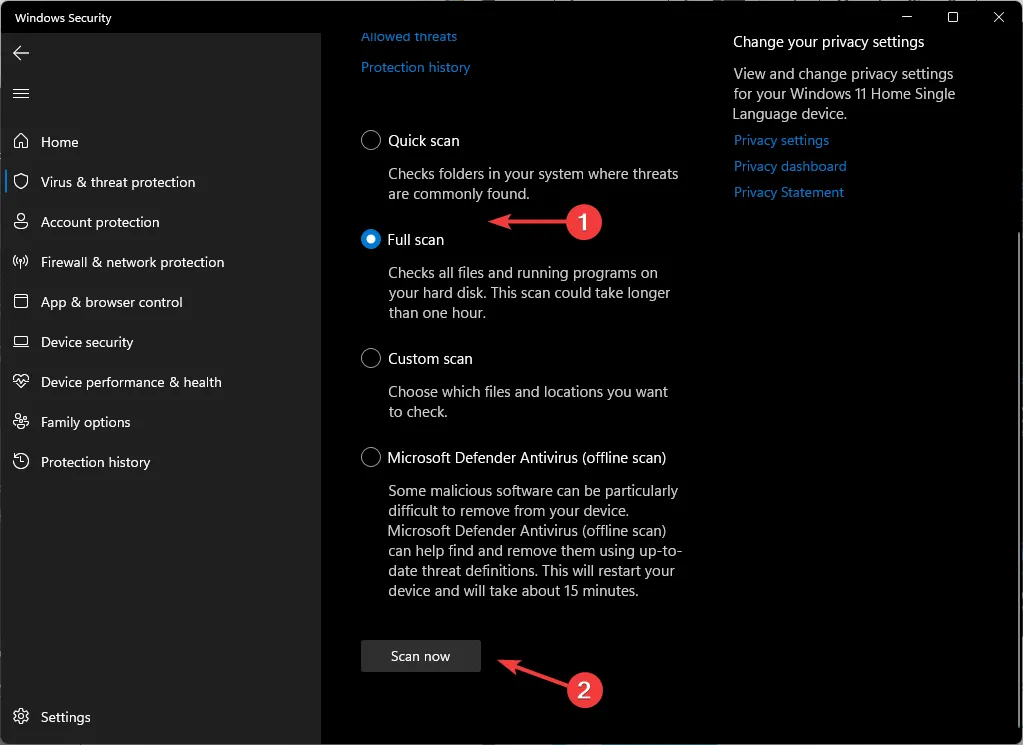
- 프로세스가 완료될 때까지 기다렸다가 시스템을 다시 시작하십시오.
4. GPU 드라이버 업데이트
- 검색 아이콘을 클릭하고 검색 표시줄에 장치 관리자를 입력한 후 열기를 클릭합니다.
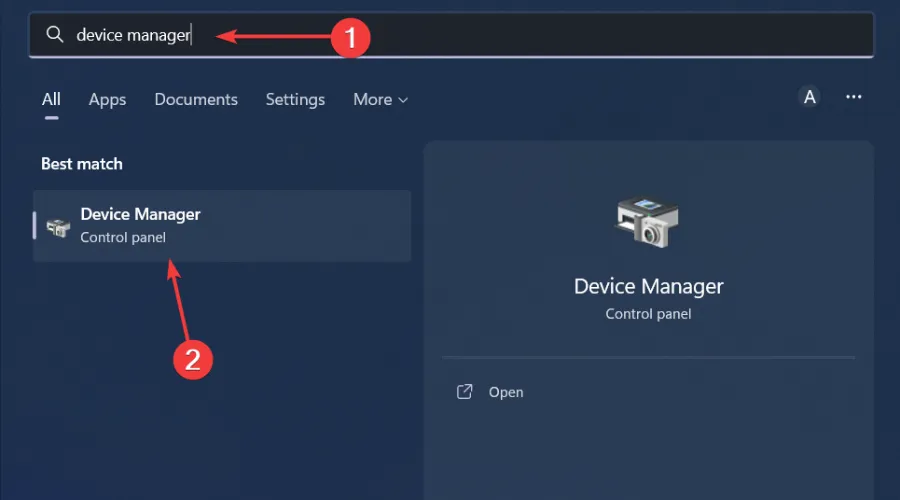
- 디스플레이 어댑터 로 이동하여 확장하고 그래픽 카드를 마우스 오른쪽 버튼으로 클릭한 다음 드라이버 업데이트를 선택합니다.
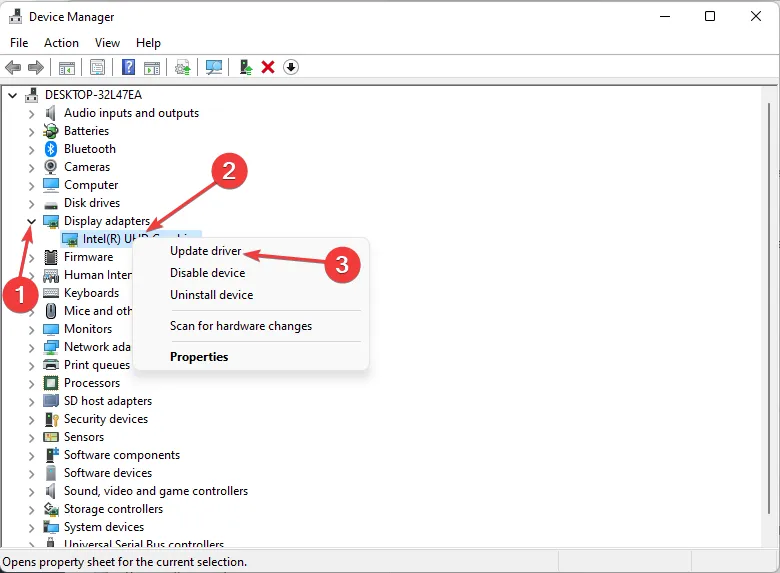
- 자동으로 드라이버 검색을 선택합니다 .
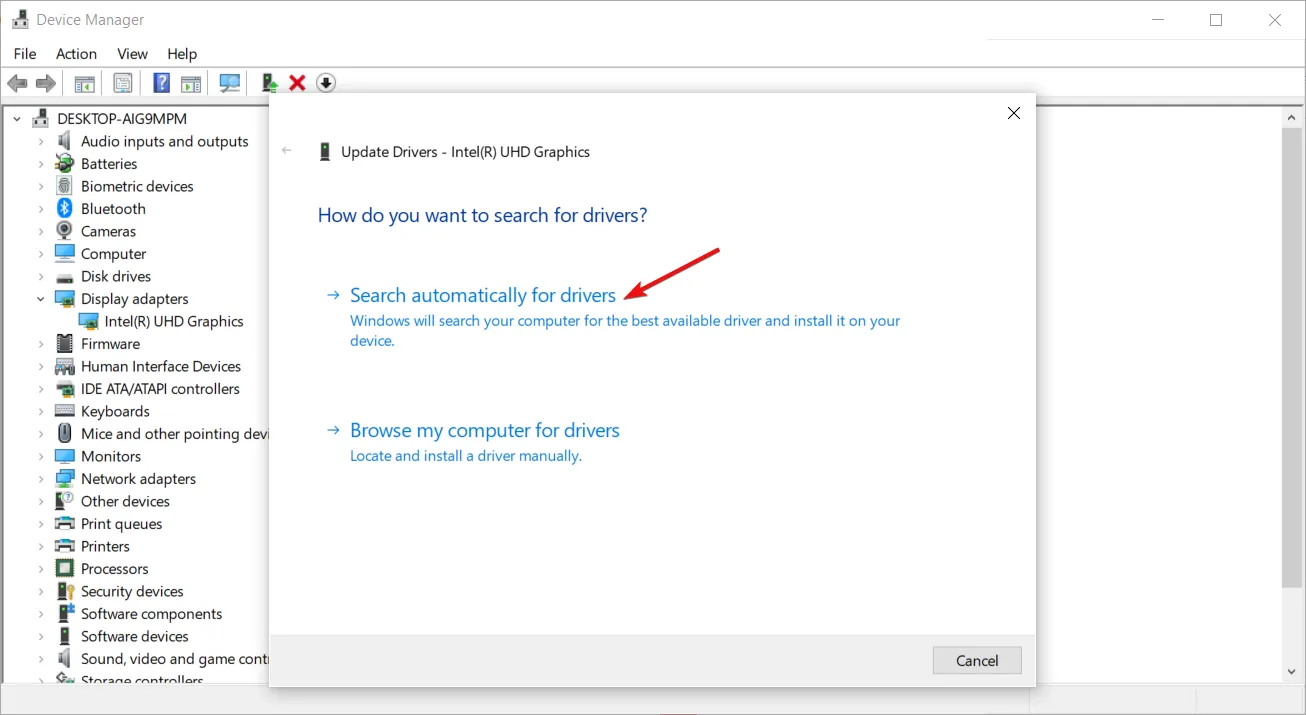
칩셋 및 Bluetooth 드라이버에도 동일한 작업을 수행하십시오.
또 다른 옵션은 드라이버 업데이트 도구를 사용하는 것입니다. Windows가 항상 문제를 해결하는 것은 아니며 잘못된 드라이버를 찾을 수도 있습니다. 반면 Outbyte Driver Updater 는 검색 기술이 꼼꼼하며 포괄적인 데이터베이스에서 올바른 드라이버를 찾아줍니다.
5. GPU 드라이버를 다시 설치하세요
- 검색 아이콘을 클릭하고 검색 표시줄에 장치 관리자를 입력한 후 열기를 클릭합니다.
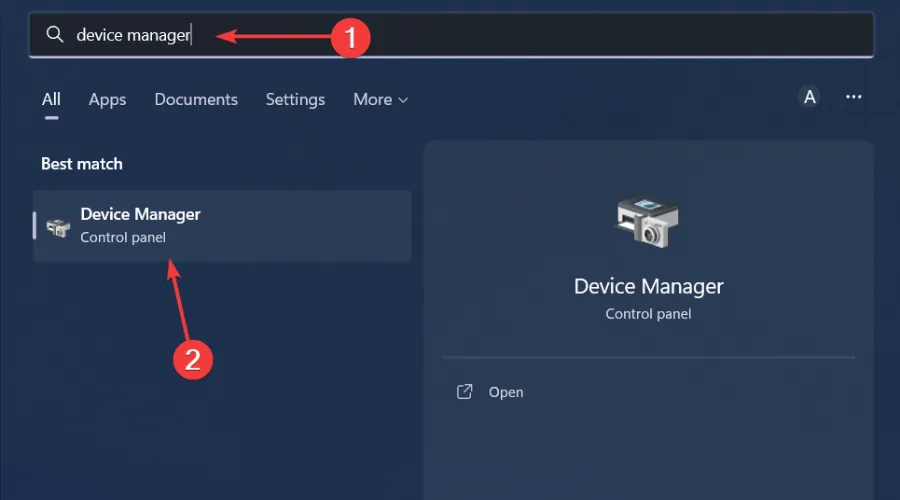
- 디스플레이 어댑터 로 이동하여 확장하고 그래픽 카드를 마우스 오른쪽 버튼으로 클릭한 다음 장치 제거를 선택합니다.
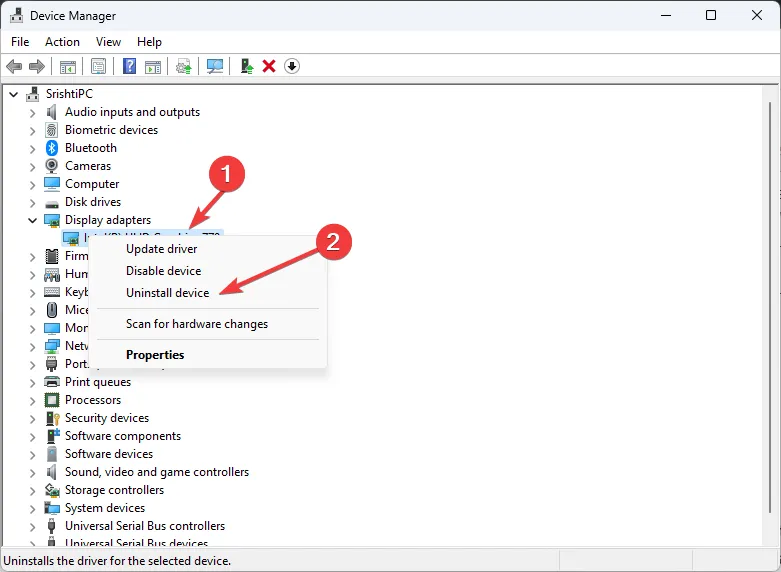
- 다음 프롬프트에서 제거를 확인합니다.
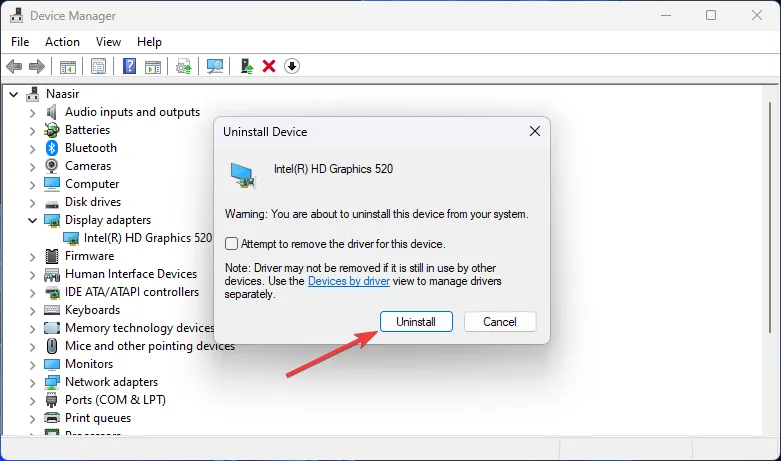
6. GPU 드라이버를 새로 설치하세요.
- NVIDIA 드라이버를 다운로드하고 설치하기 전에 불필요한 백그라운드 프로세스를 모두 닫고 , 과도한 바이러스 백신/방화벽을 비활성화 하고, 오버클럭 소프트웨어를 비활성화하십시오.
- 브라우저로 이동하여 OS에 해당하는 NVIDIA 드라이버를 다운로드하세요 .
- 설치 파일을 찾아 마우스 오른쪽 버튼으로 클릭하고 관리자 권한으로 실행을 선택합니다 .
- UAC 프롬프트가 나타나면 예를 클릭하고 기본 저장소 경로를 제안된 대로 그대로 둡니다.
- 이용약관에 동의합니다.

- 다음 창에서 Custom (Advanced) install(사용자 정의(고급) 설치)를 선택한 후 Next(다음)를 누르십시오 .

- 새로 설치 수행 상자를 선택한 후 다음을 누르십시오 .
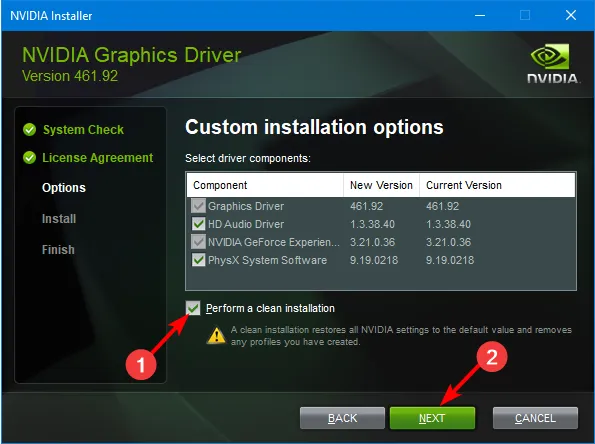
- 설치가 완료될 때까지 기다린 후 PC를 다시 시작하세요.
NVIDIA GPU를 사용하는 사용자는 nvlddmkm.sys 드라이버가 등장하여 문제의 주요 원인임을 지적했습니다. 드라이버를 새로 설치하면 이전에 자동 업데이트로 인해 발생한 모든 호환성 문제가 해결됩니다.
7. 클린 부팅 수행
- 키를 누르고 msconfig 를Windows 입력한 다음 시스템 구성을 엽니다.

- 서비스 탭 으로 전환 하고 모든 Microsoft 서비스 숨기기를 선택합니다.
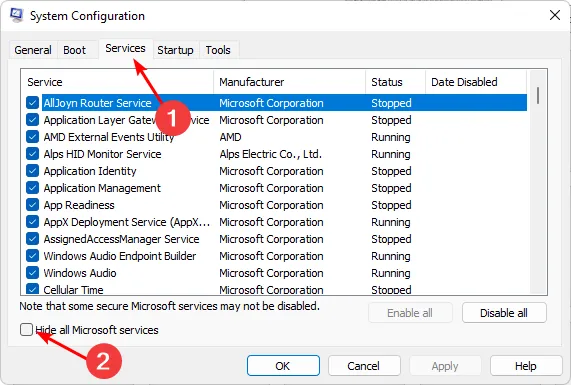
- 모두 비활성화 버튼을 클릭한 다음 적용 버튼을 눌러 변경 사항을 저장합니다.
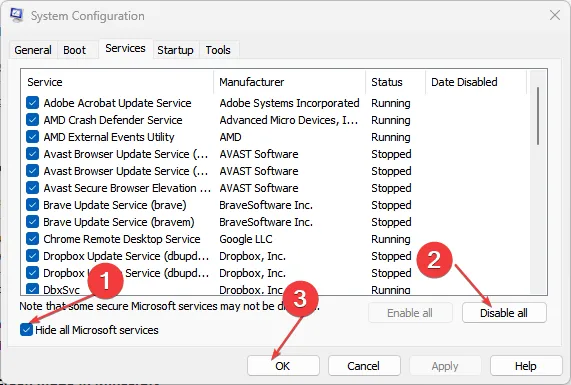
- 돌아가서 시작 탭을 클릭하고 작업 관리자 열기를 선택한 다음 확인을 클릭합니다 .
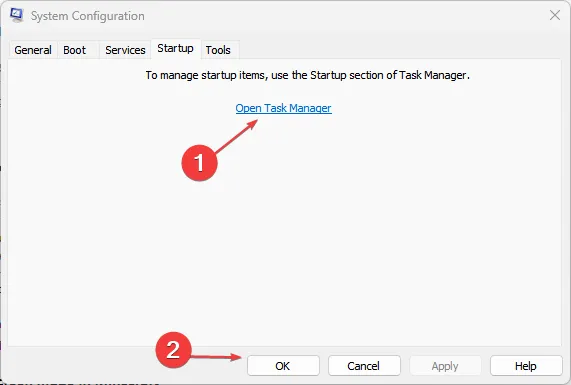
- 작업 관리자의 시작 탭 에서 활성화된 모든 시작 항목을 비활성화합니다.

- 작업 관리자를 닫고 PC를 다시 시작하십시오.
8. 시스템 복원 수행
- Windows 키를 누르고 Control Panel을 입력한 후 열기를 클릭합니다.
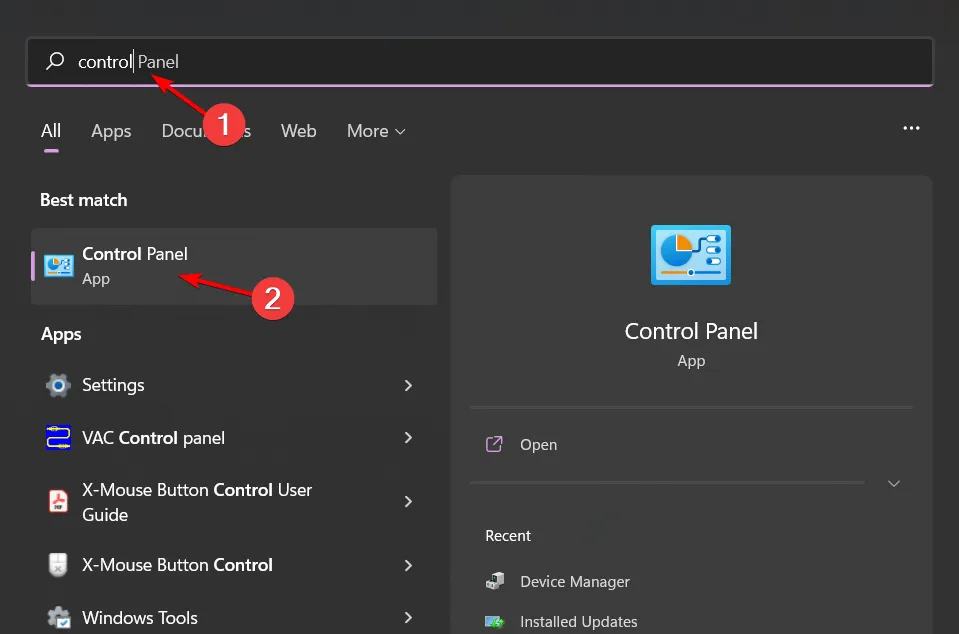
- 보기 기준으로 큰 아이콘을 선택 하고 복구 를 클릭합니다 .
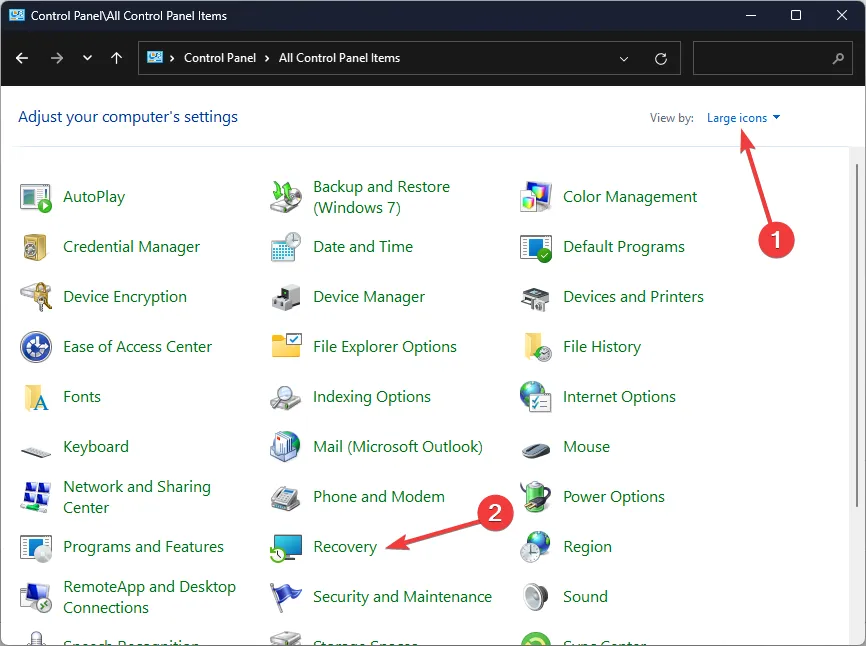
- 시스템 복원 열기를 클릭합니다.
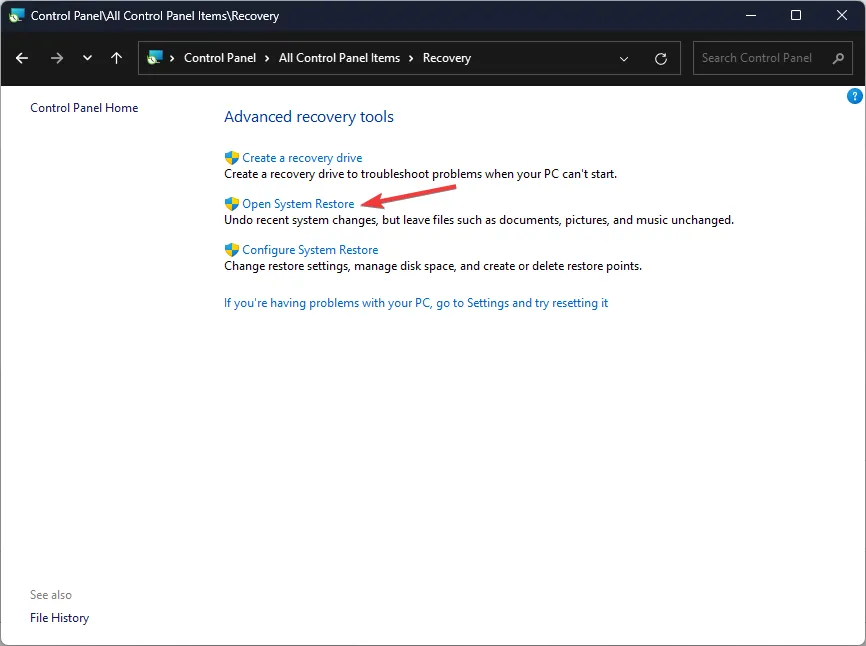
- 다른 복원 지점 선택을 선택 하고 다음을 클릭합니다.
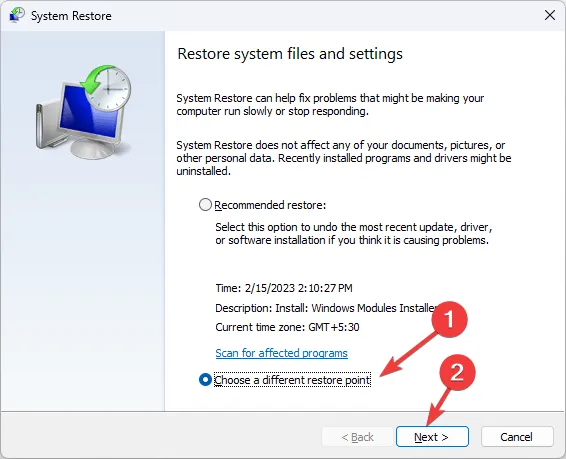
- 이제 복원 지점을 선택하고 다음을 클릭합니다 .
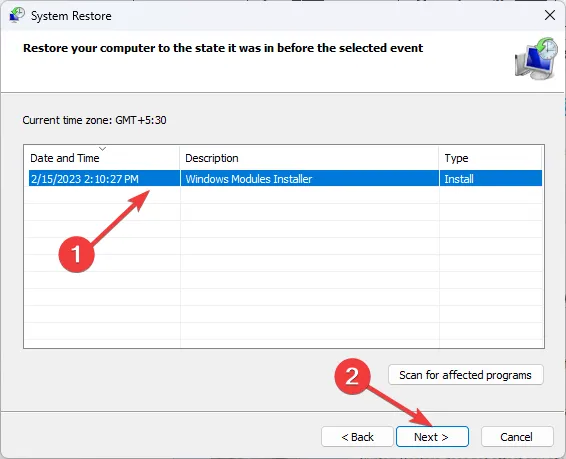
- 마침을 클릭하여 이전 설정을 복원하면 Windows가 다시 시작됩니다.
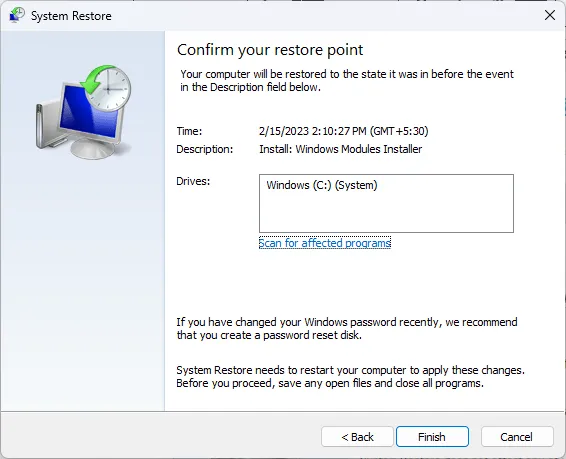
9. BIOS 업데이트
- BIOS 업데이트 과정은 마더보드에 따라 다릅니다. 이 단계에서는 HP 마더보드를 업데이트합니다.
- HP 드라이버 및 소프트웨어 다운로드 웹사이트 로 이동합니다 .
- 사용하는 컴퓨터 유형에 따라 노트북 또는 데스크탑을 선택하세요.
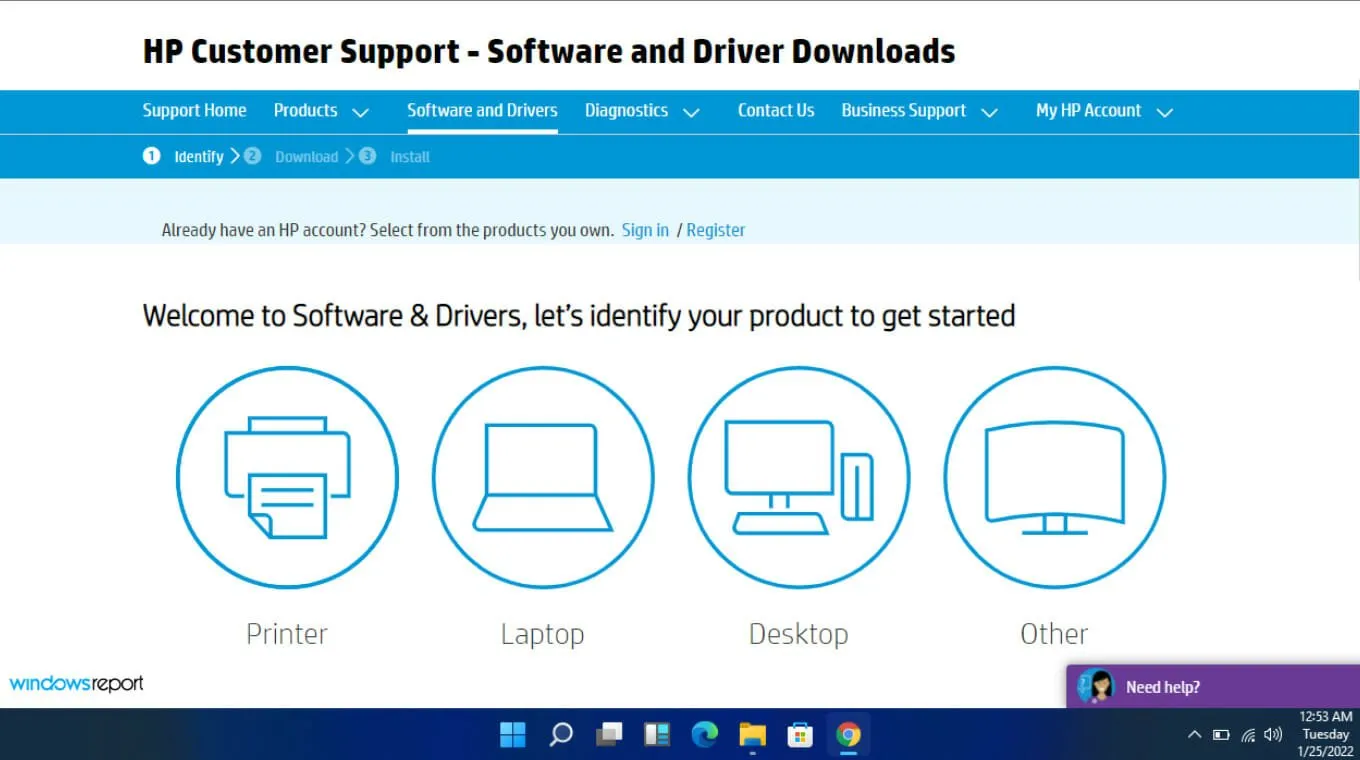
- 정확한 일련 번호나 정확한 컴퓨터 모델을 입력하세요.
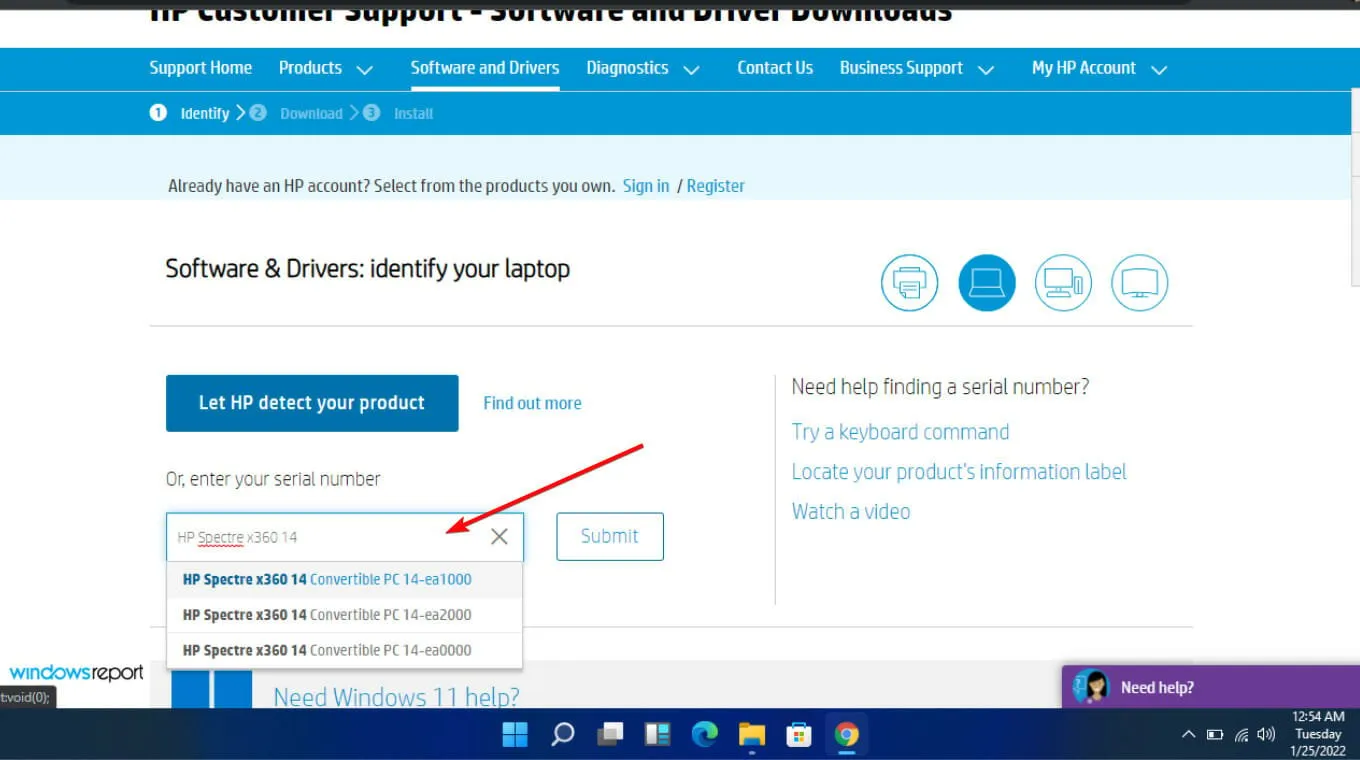
- OS 및 OS 버전을 선택한 다음 제출 을 클릭합니다 .

- 모든 드라이버를 클릭한 다음 BIOS를 확장하여 사용 가능한 업데이트를 확인합니다.
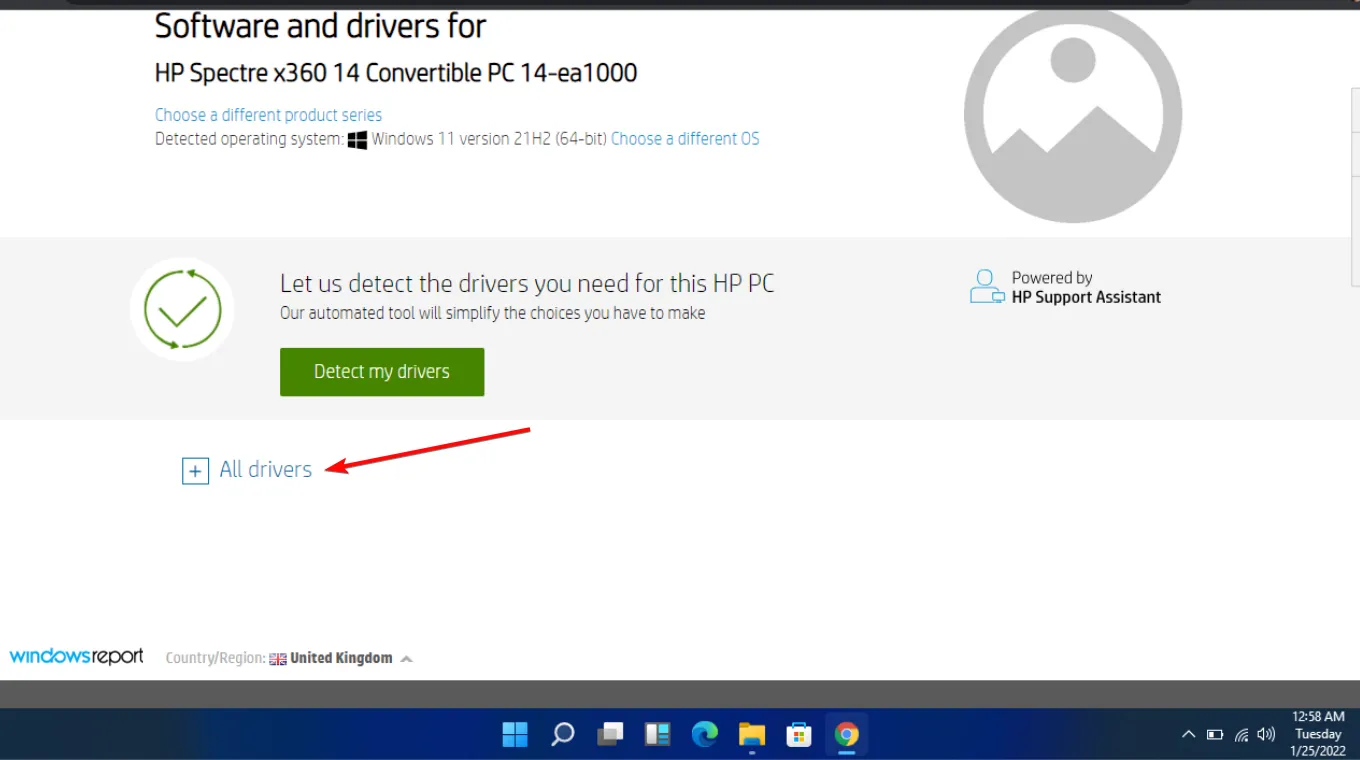
- 다운로드 아이콘을 클릭하세요 .

- 을 설치합니다. exe 파일을 화면의 지시에 따라 실행하세요.
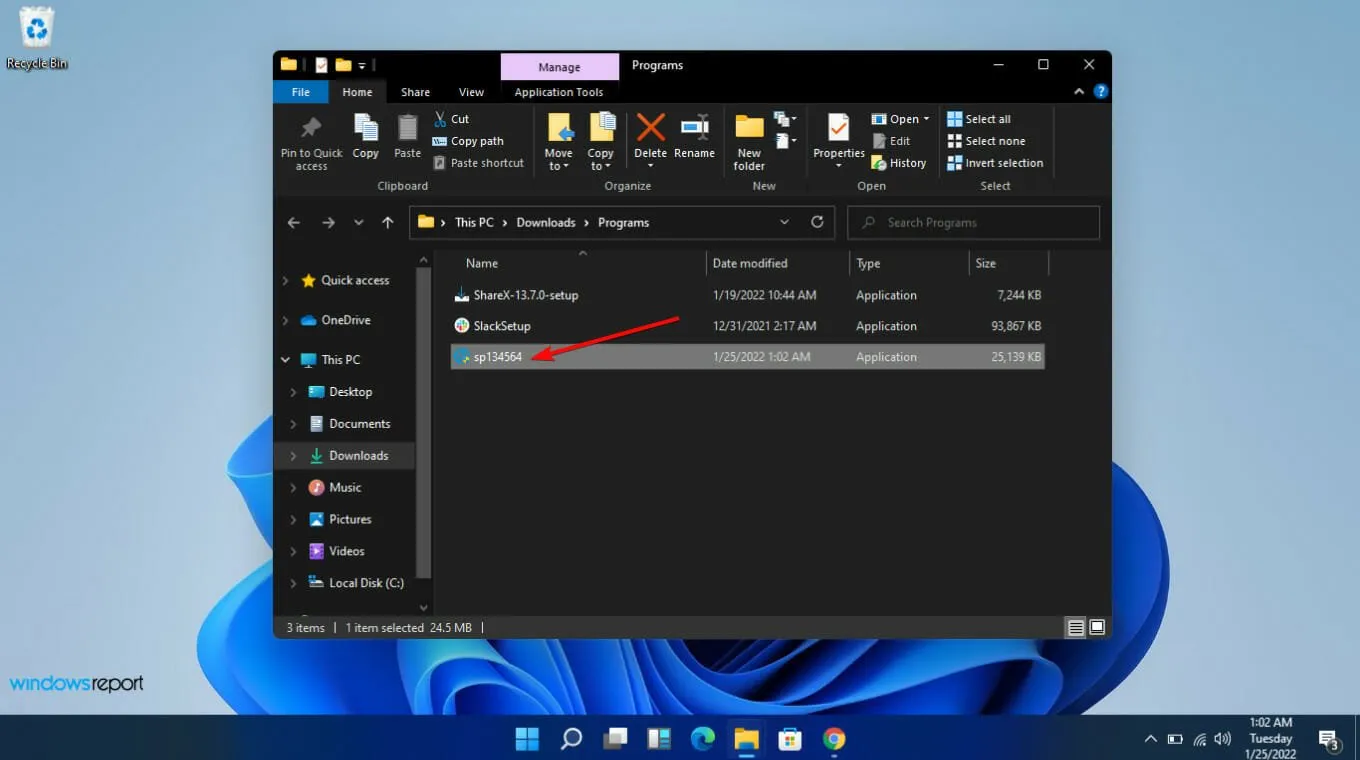
- PC를 다시 시작하세요.
10. 시동 복구 수행
- Windows +를 눌러 I 설정 앱을 시작한 다음 시스템 탭 오른쪽에 있는 복구를 클릭하세요.
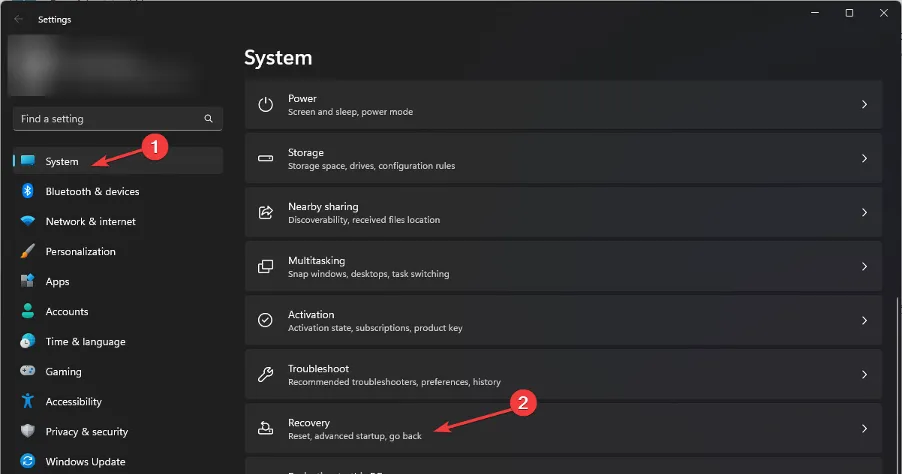
- 그런 다음 고급 시작 옆에 있는 지금 다시 시작 버튼을 클릭하세요 .
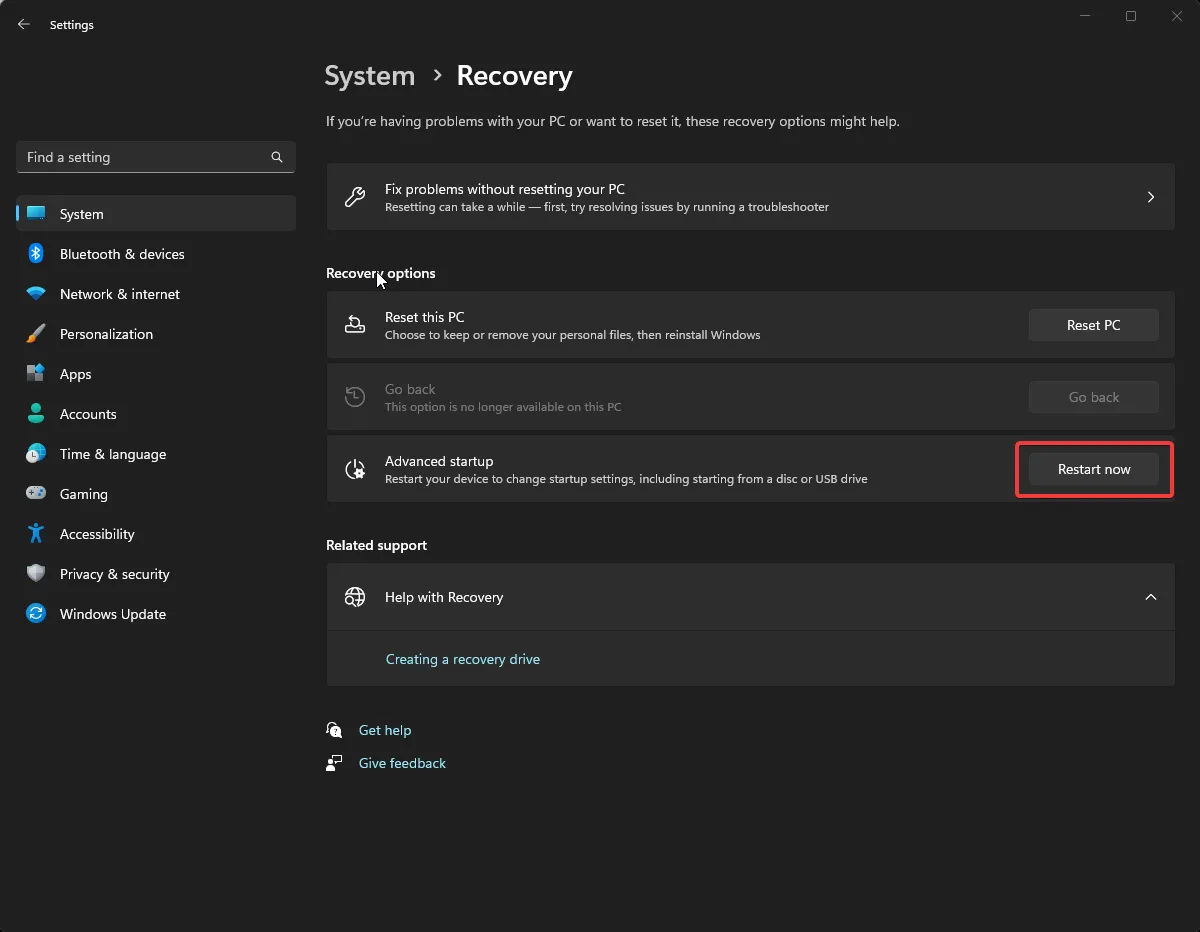
- 컴퓨터가 다시 시작될 때까지 기다렸다가 Windows RE(복구 환경)를 입력한 다음 문제 해결을 선택합니다 .
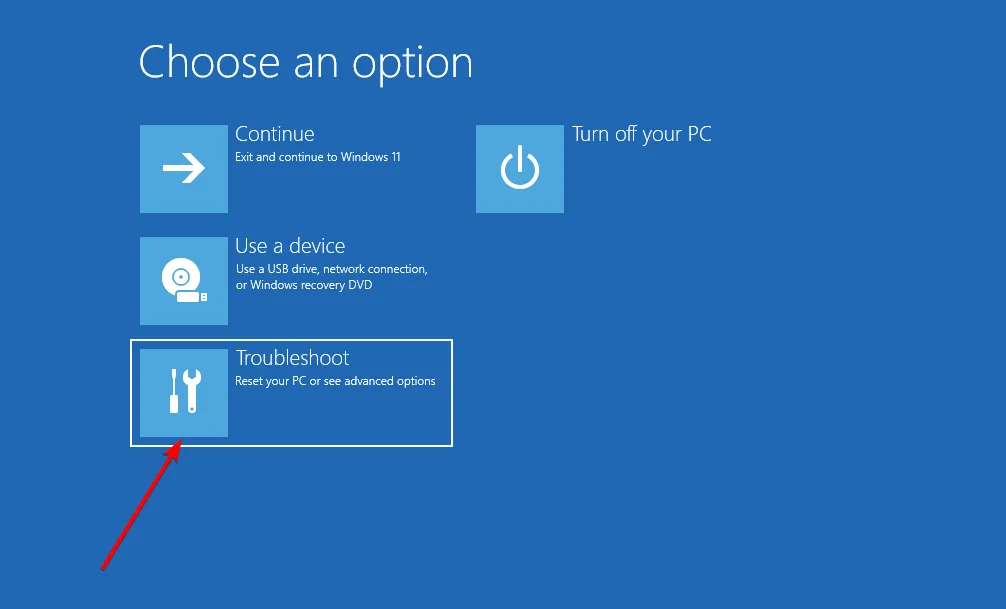
- 그런 다음 고급 옵션 을 선택하세요 .
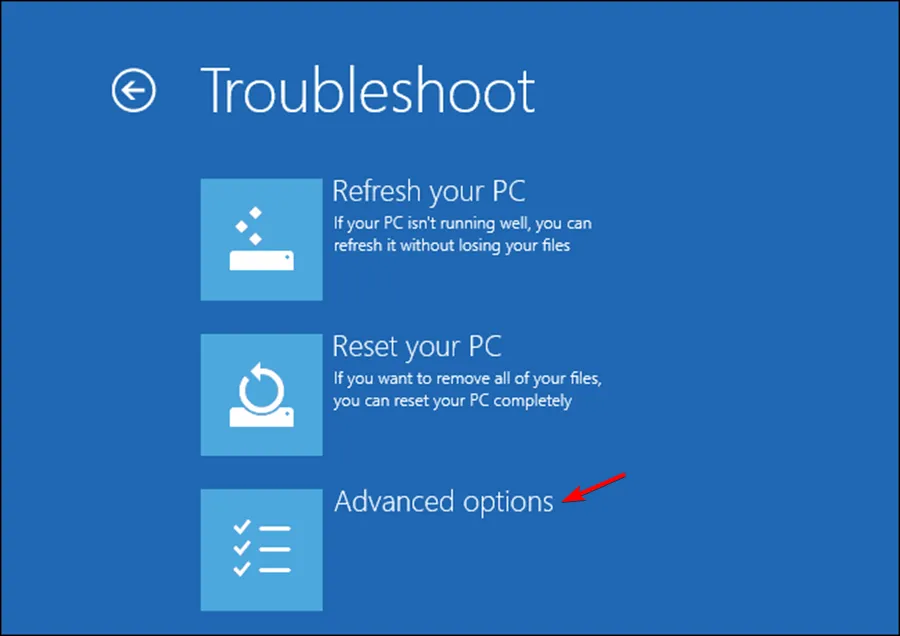
- 마지막으로 시동 복구를 클릭하세요 .
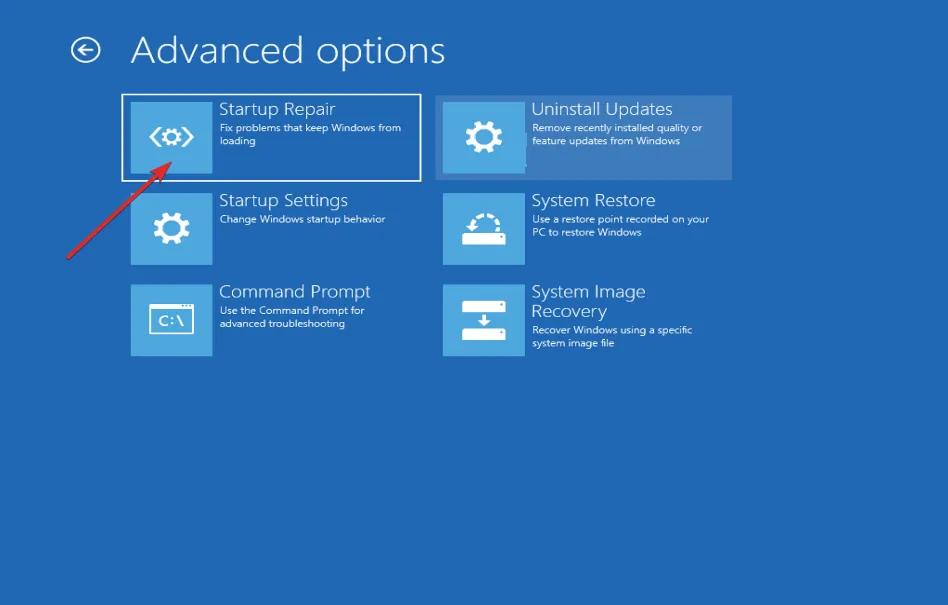
이 기사가 Windows 11의 dpc Blue Screen of Death 오류에서 전환 시도에 대한 질문에 대한 유용한 답변을 제공하였기를 바랍니다. 다른 질문이 있거나 이 오류를 해결하는 다른 방법을 알고 있는 경우 아래 의견을 통해 공유해 주세요.


답글 남기기