Windows 11에서 JSON 파일을 여는 방법
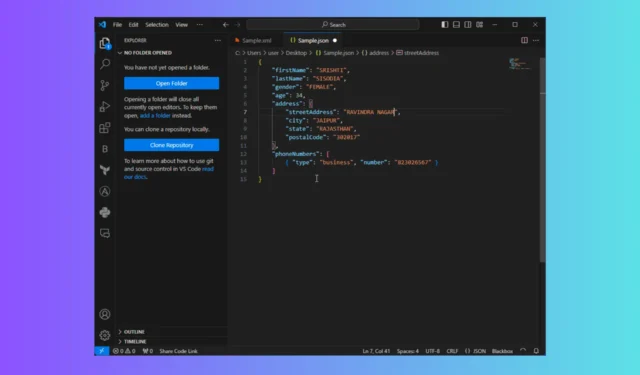
JSON 파일을 열고 작업하는 것은 개발자, 코더, 데이터 분석가 또는 데이터 기반 프로세스 내에서 작업하는 모든 사람에게 필수적입니다.
이 가이드에서는 Windows 11에서 내장 및 타사 도구를 사용하여 JSON 파일을 여는 단계별 지침을 논의하고 이를 처리하는 동안 사용자가 직면하는 일반적인 문제를 조명합니다.
Windows 11에서 JSON 파일을 어떻게 읽나요?
1. Windows 메모장 사용
- 키를 누르고 notepad 를Windows 입력한 후 열기를 클릭합니다.
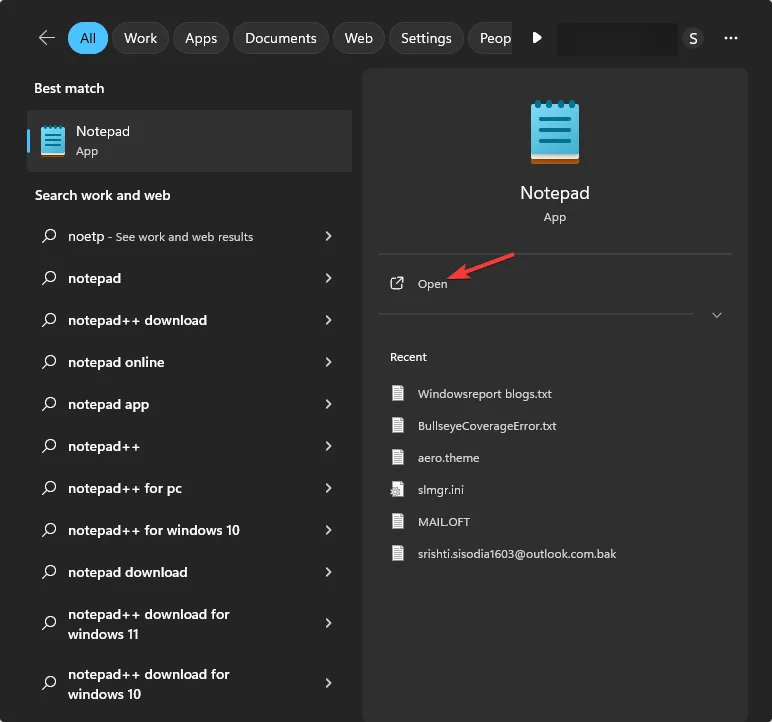
- 파일 로 이동한 다음 열기를 선택합니다.
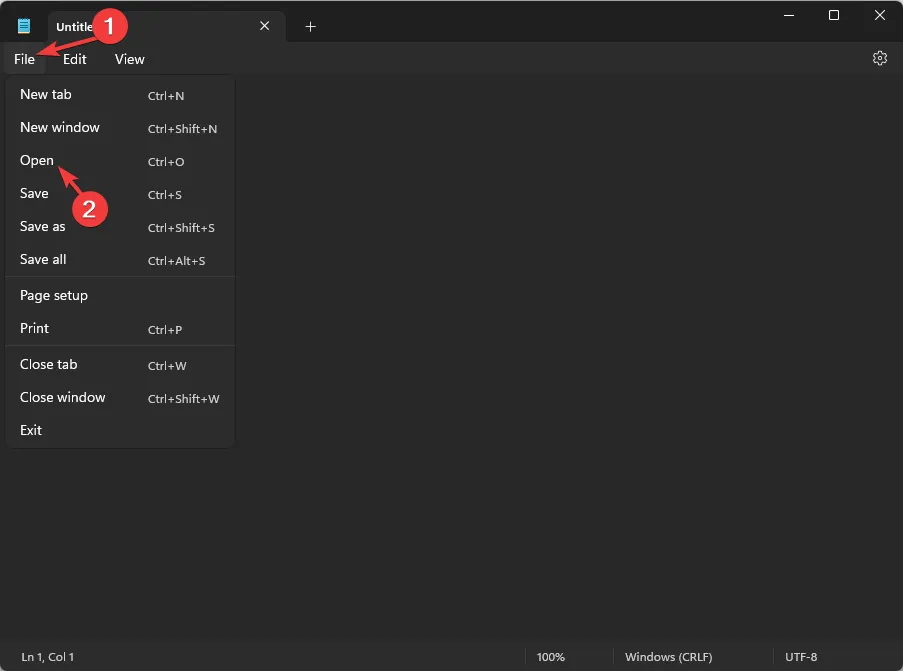
- 파일을 찾아 열기를 클릭합니다.
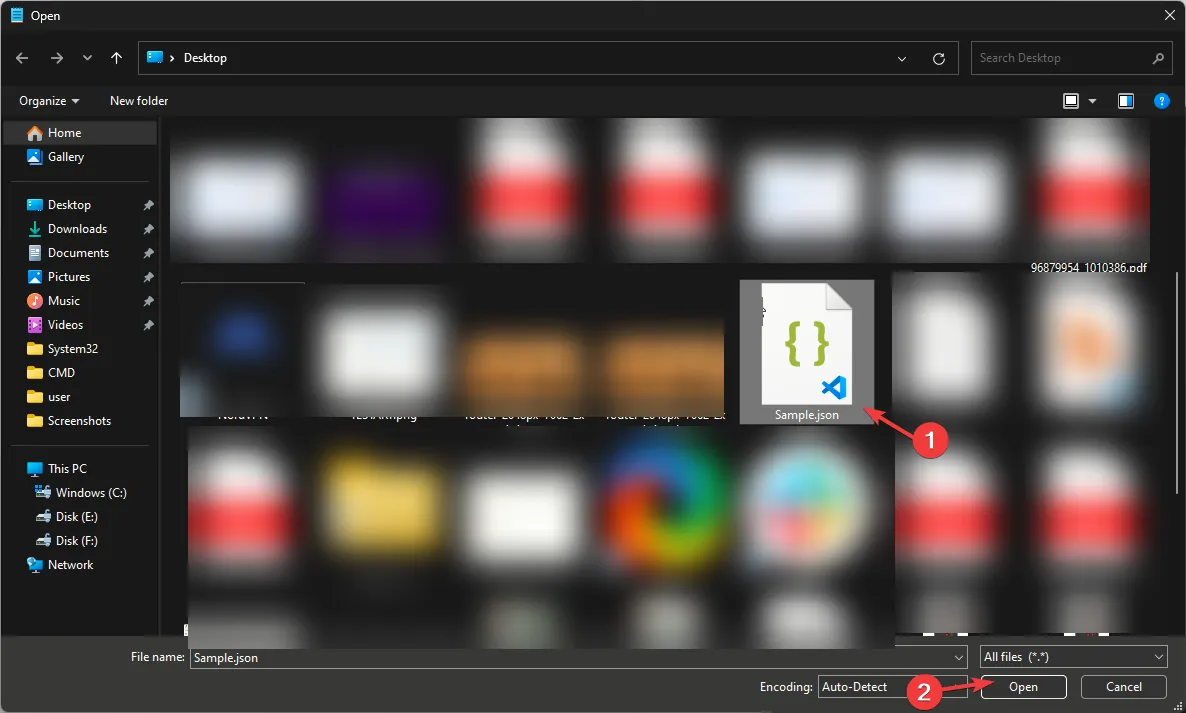
- JSON 파일이 메모장 앱에서 열립니다.
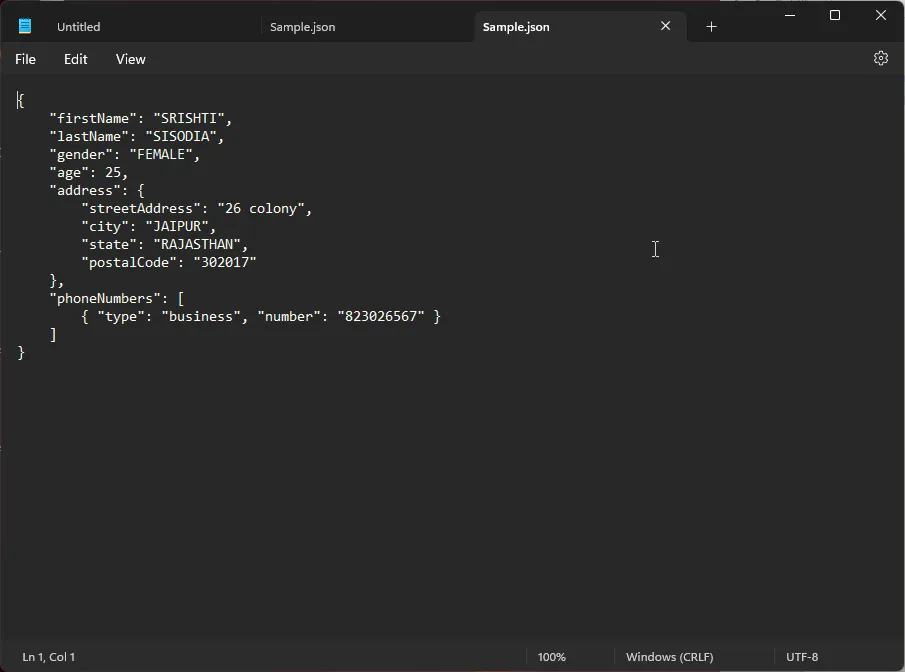
2. 비주얼 스튜디오 코드 사용
- 키를 누르고 Visual Studio code 를Windows 입력한 후 열기를 클릭합니다.
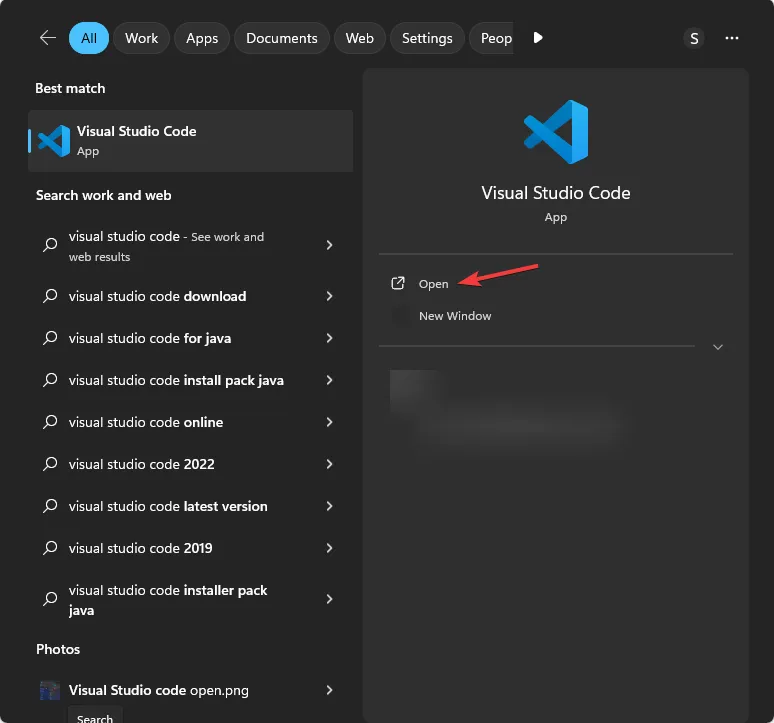
- 파일 로 이동한 다음 파일 열기를 선택합니다.
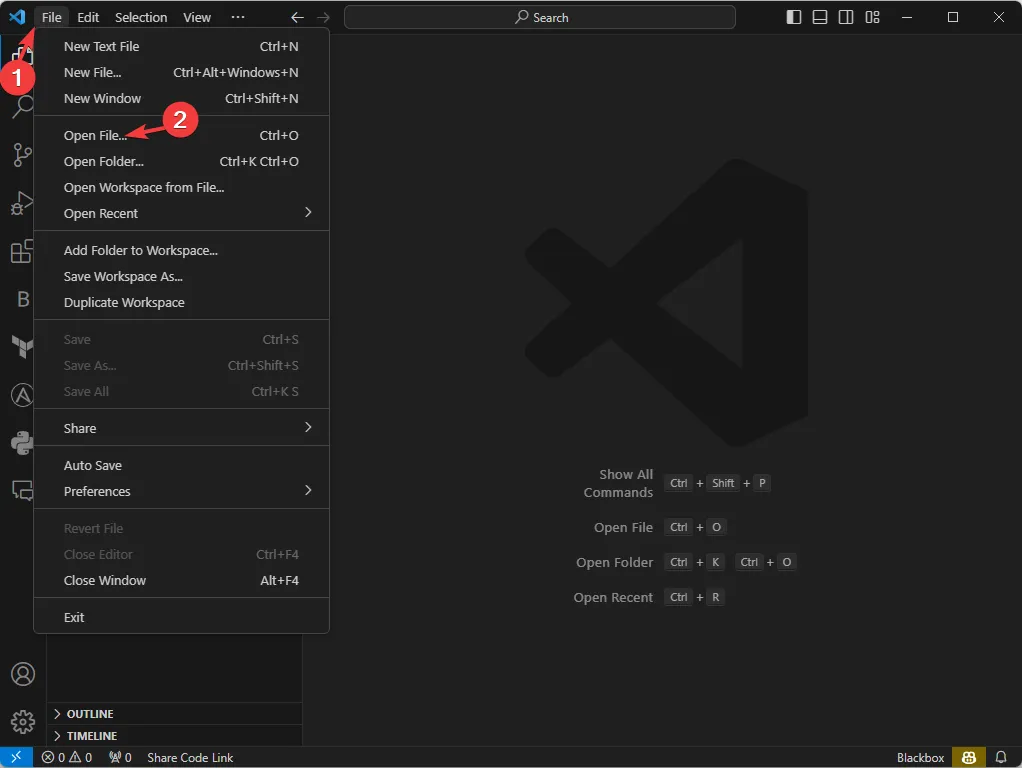
- 파일을 찾아 열기 를 클릭합니다 .
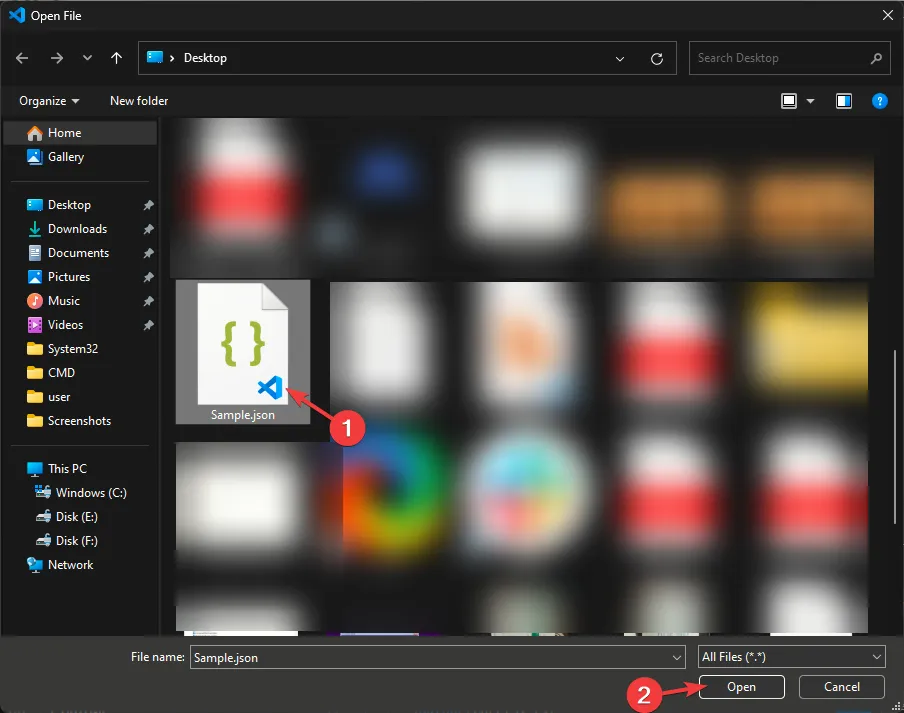
- JSON 파일은 Visual Studio Code 앱에서 열립니다.
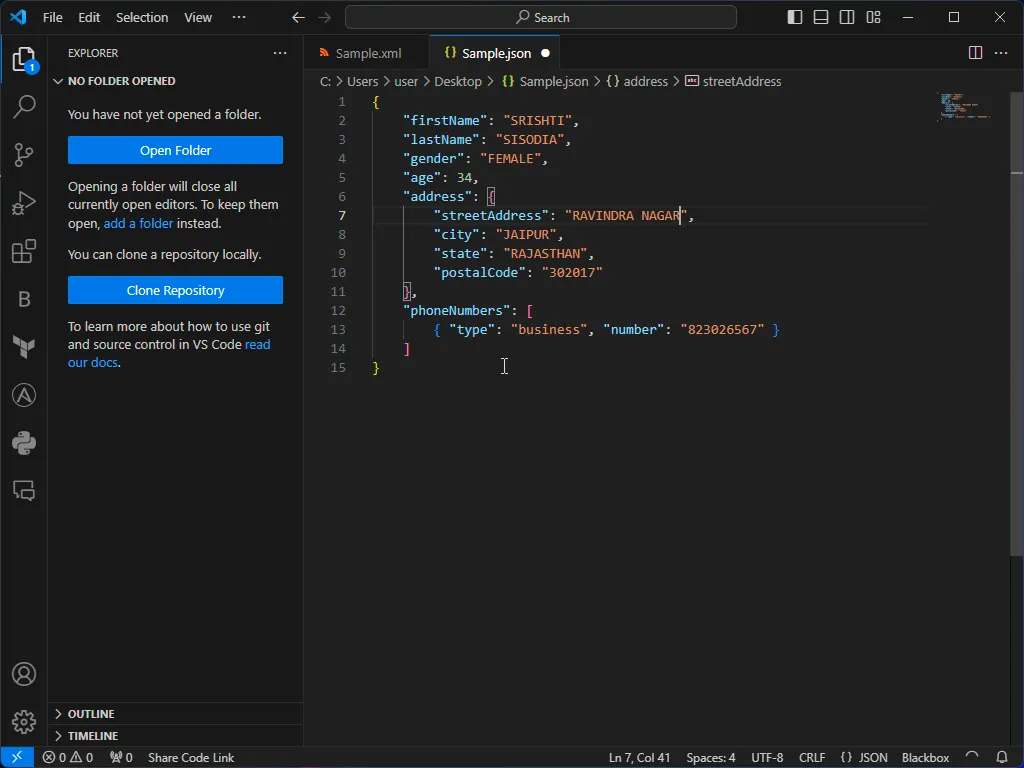
3. 웹 브라우저 사용
- Windows+를 눌러 파일 탐색기E 창을 엽니다 .
- JSON 파일을 찾아 마우스 오른쪽 버튼으로 클릭하고 연결 프로그램 위로 마우스를 가져간 후 Google Chrome 을 선택합니다 .
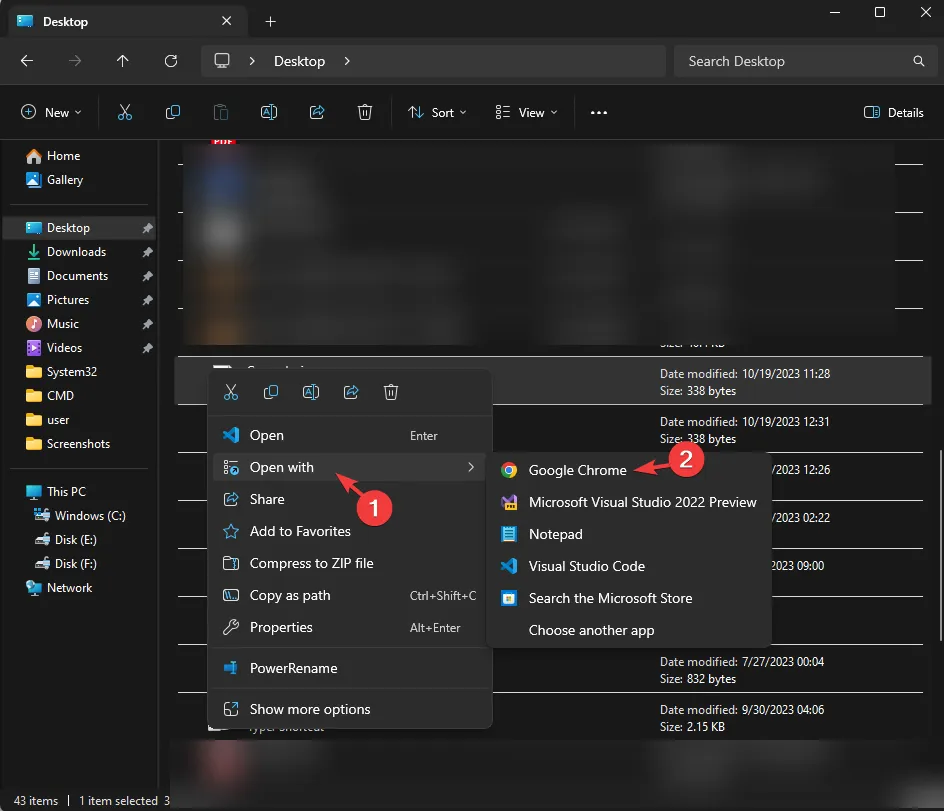
- 옵션이 표시되지 않으면 다른 앱 선택을 클릭하세요 .
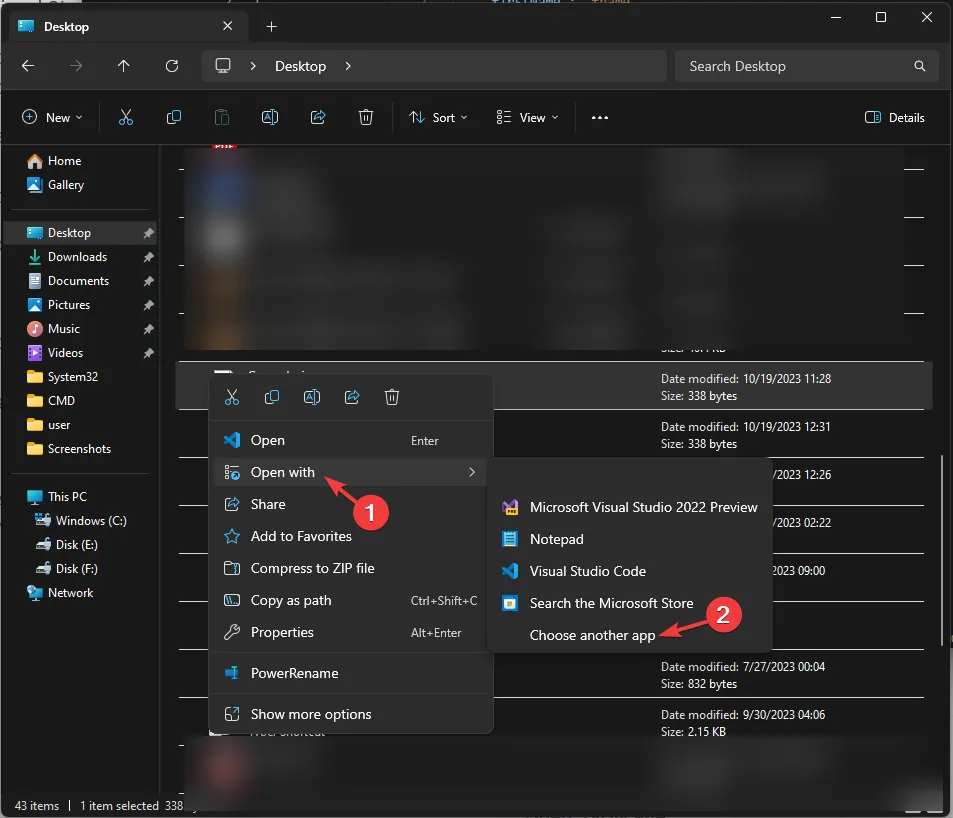
- 이제 Google Chrome을 선택 하고 한 번만 클릭하세요.
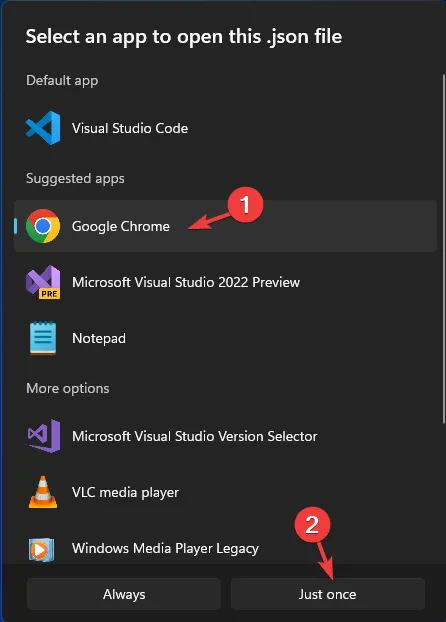
- 이제 브라우저에서 파일을 볼 수 있습니다.

4. 마이크로소프트 워드 사용하기
- 키를 누르고 word 를Windows 입력한 후 열기를 클릭합니다.

- 파일 메뉴로 이동합니다.

- 열기 를 클릭한 다음 찾아보기를 선택합니다.
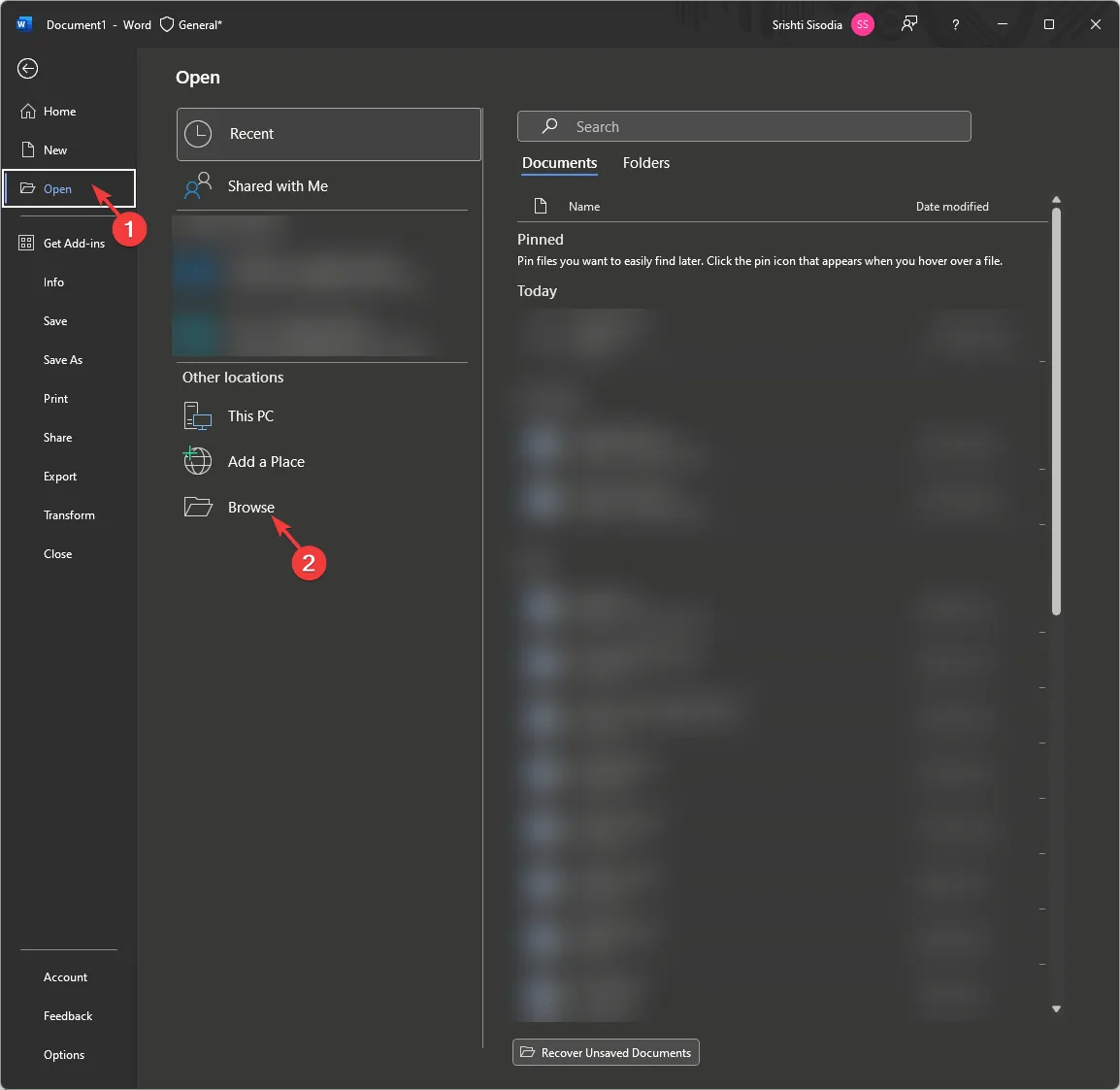
- 열기 대화상자의 드롭다운에서 모든 파일을 클릭하고 파일을 선택한 다음 열기 를 클릭합니다 .
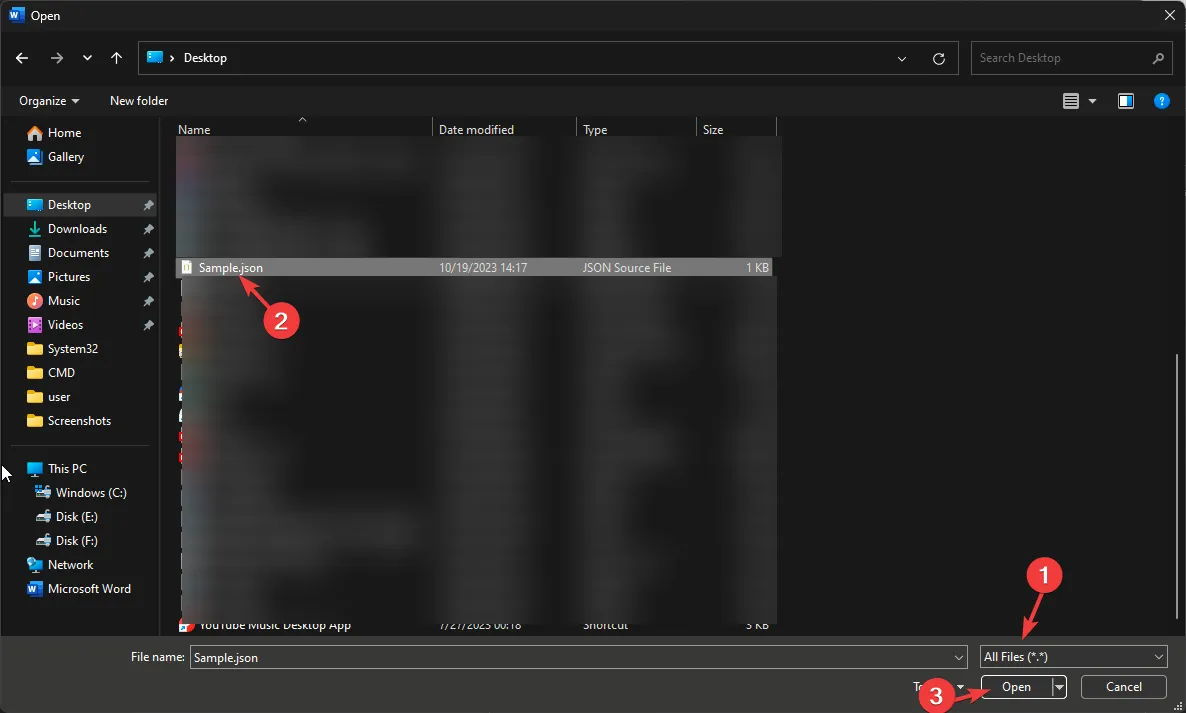
- Word에서 JSON 파일을 보고 편집할 수 있습니다.
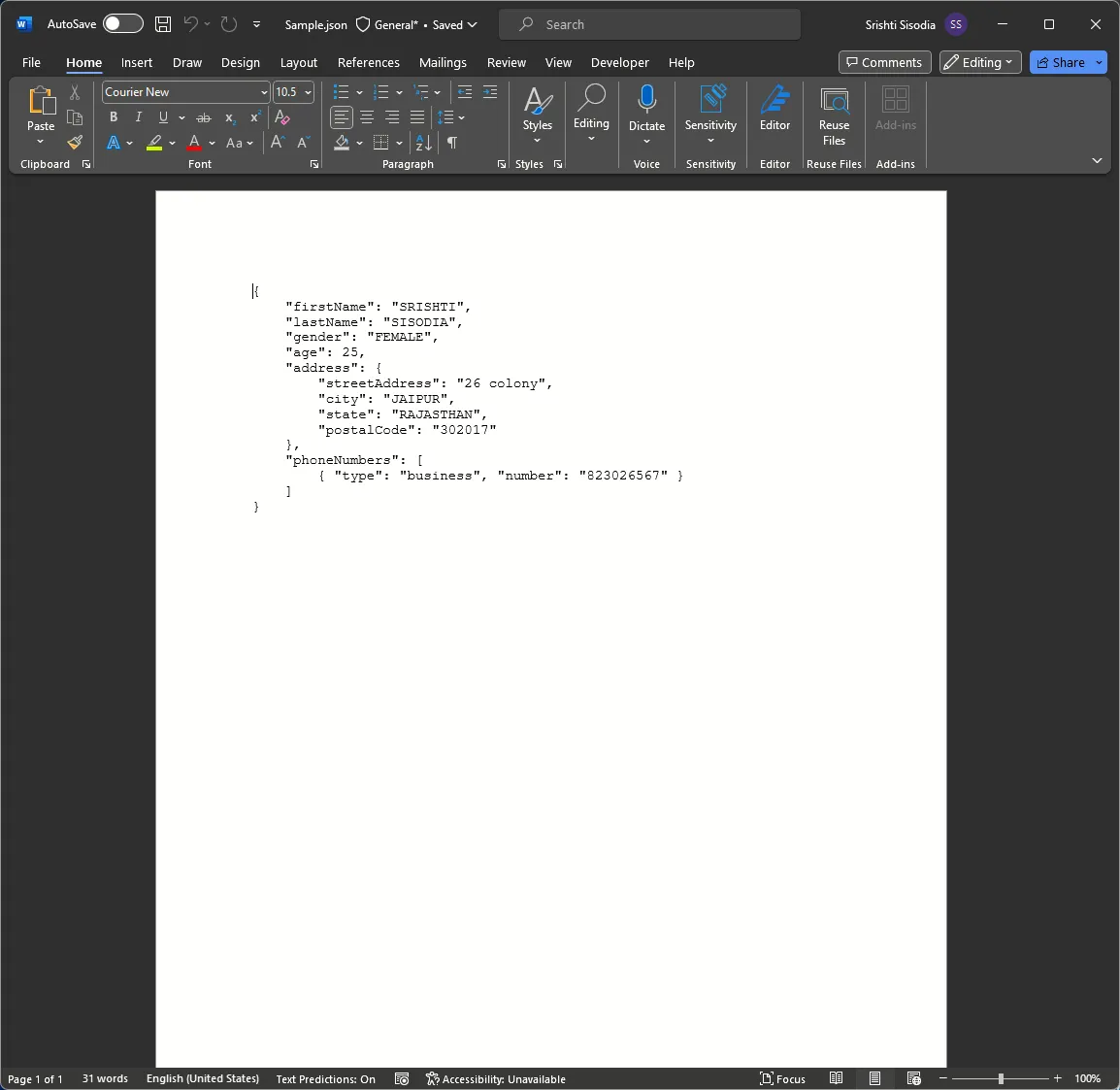
5. 워드패드 앱 사용하기
- 키를 누르고 wordpad 를Windows 입력한 후 열기를 클릭합니다.
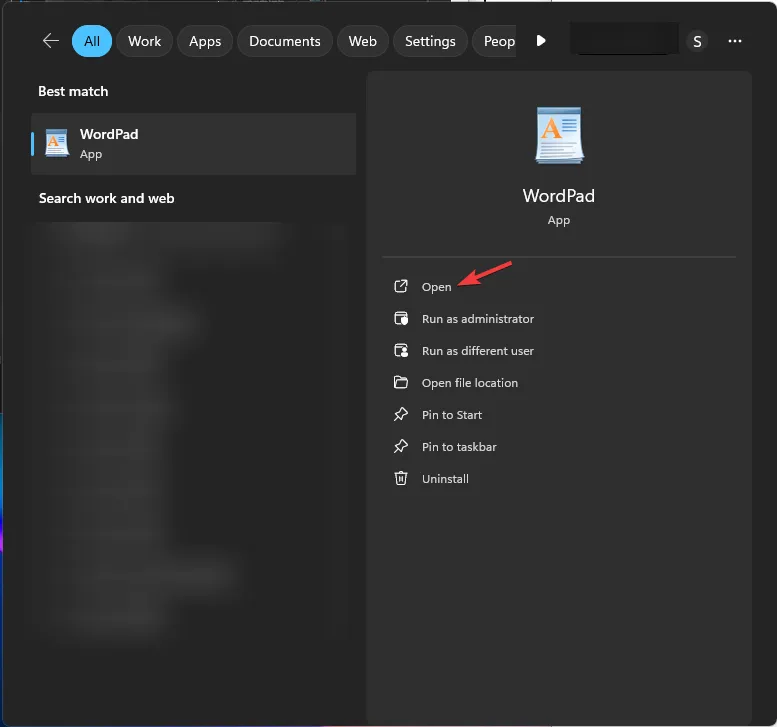
- 파일 로 이동한 다음 열기를 선택합니다.
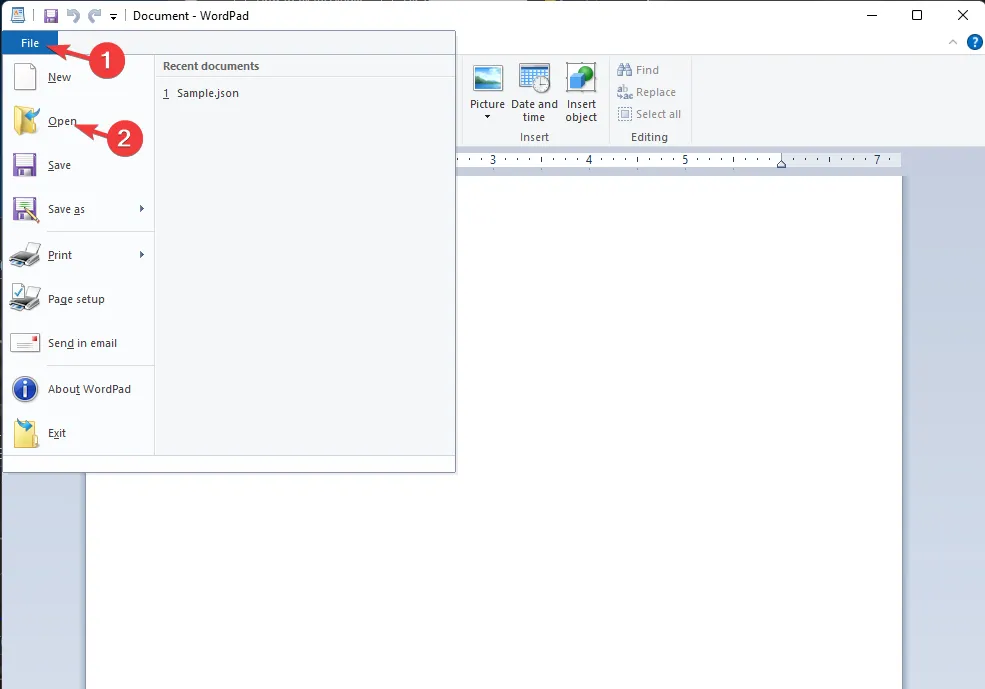
- 열기 대화 상자의 드롭다운에서 모든 파일을 선택한 다음 JSON 파일을 선택하고 열기를 클릭합니다 .
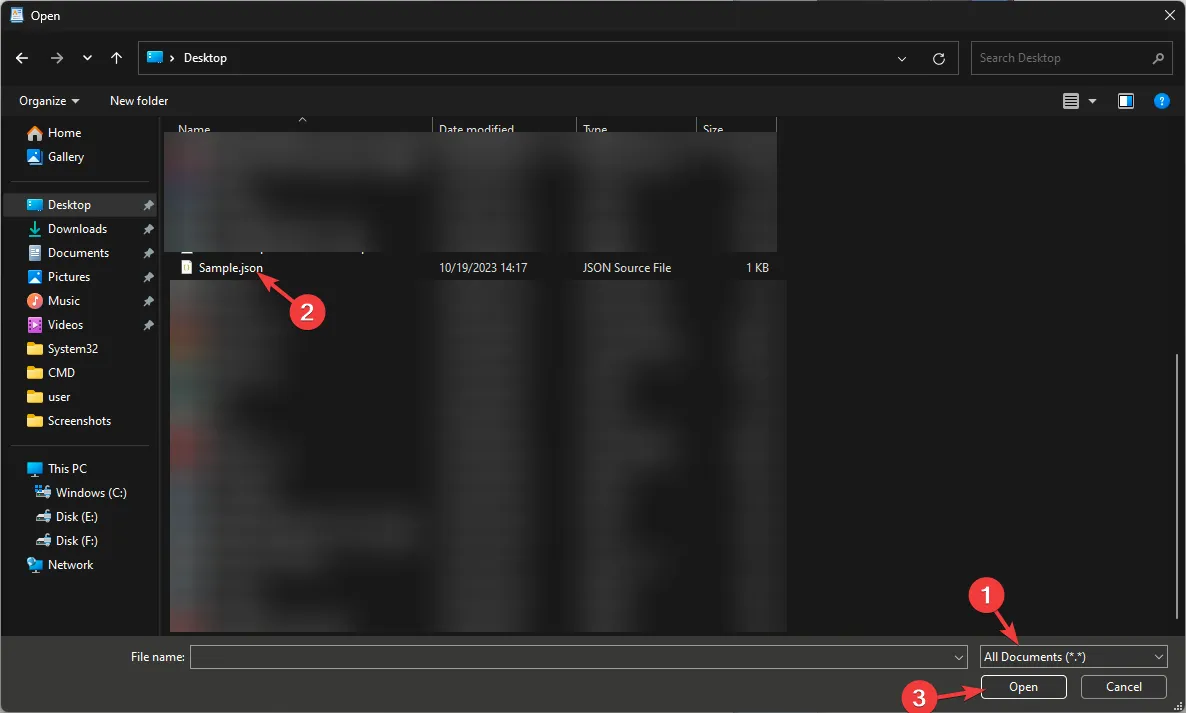
- 워드패드에서 파일을 보고 편집할 수 있습니다.
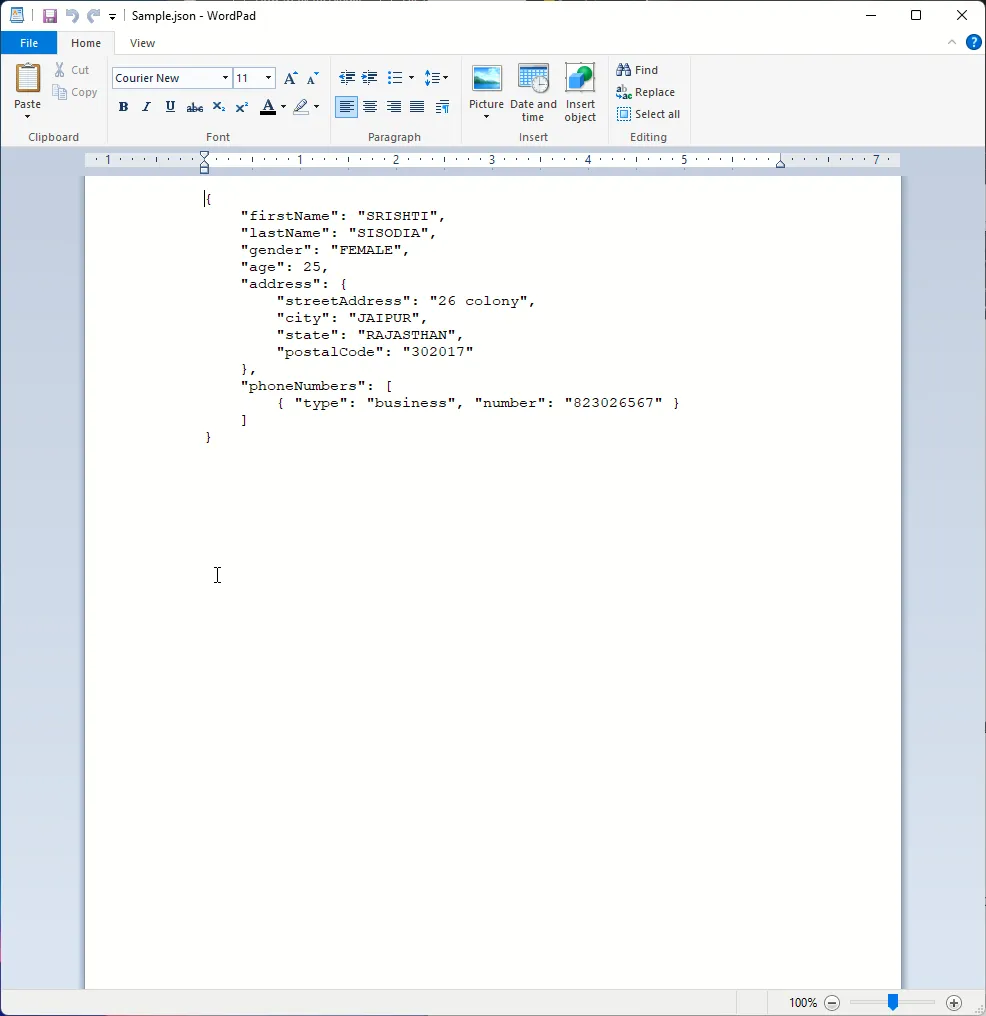
Noetpad++ 및 온라인 편집기와 같은 널리 사용되는 다른 텍스트 편집기를 사용하여 파일을 열고 편집할 수도 있습니다. Excel 파일을 JSON 파일로 변환하려면 사용하기 쉬운 이 변환기 소프트웨어 목록을 확인하여 완료하세요.
Windows 11에서 JSON 파일 편집, 저장 및 닫기
워드패드, Visual Studio Code, Microsoft Word, 워드패드 또는 메모장을 사용하여 파일을 변경할 수 있으며, 저장하려면 편집기에서 Ctrl + S를 누릅니다.
파일 메뉴로 이동하여 다른 이름으로 저장을 선택하여 파일을 다른 이름과 원하는 위치에 저장할 수도 있습니다. 완료되면 빨간색 X를 클릭하여 파일을 닫습니다.
JSON 파일을 읽을 수 있는 파일로 변환하려면 어떻게 해야 하나요?
Excel 파일을 JSON 파일로 변환하려면 사용하기 쉬운 이 변환기 소프트웨어 목록을 확인하여 완료하세요.
Windows 11에서 JSON 파일 작업 시 발생하는 일반적인 문제
| 직면한 문제 | 문제 설명 | 빠른 솔루션 |
| 잘못된 파일 확장자 | 파일 확장자가 올바르지 않습니다. 그래서 파일을 열 수 없는 거야 | 파일을 찾아 확장자를 확인하세요. 잘못된 것으로 발견되면 파일 이름을 바꾸어 수정하세요. |
| 부적절한 소프트웨어로 파일 편집 | Windows에는 파일을 열 수 있는 기본 앱이 없으며 메모장을 사용하면 상황이 복잡해질 수 있습니다. | Visual Studio Code 또는 Notepad++를 사용하여 파일을 편집합니다. |
| JSON 형식 오류 | 쉼표가 누락되거나 괄호가 일치하지 않으면 문제가 발생할 수 있습니다. | 적절한 JSON 객체, 배열, 키-값 쌍을 사용하세요. 더 자세히 이해하려면 편집기에서 제안이나 오류를 찾아보세요. |
| JSON 파일이 Windows에서 작동하지 않습니다. | 잘못된 편집기에서 앱을 열면 문제가 발생할 수 있습니다. | 앱을 열려면 메모장, 워드패드 또는 Visual Studio Code를 사용해야 합니다. 파일에 쉽게 액세스하려면 편집기를 기본 앱으로 선택하세요. |
코더인 경우 WR 전문가는 항상 Notepad++ 또는 Visual Studio Code와 같은 고급 텍스트 편집기를 사용하여 JSON 파일을 열고 편집할 것을 권장합니다.
고급 편집기를 사용하면 파일 편집을 더 쉽게 만들고 오류를 강조 표시하여 프로세스 속도를 높이고 시간을 절약할 수 있습니다.
Windows 11에서 JSON 파일을 여는 데 문제가 있는 경우 아래 댓글 섹션에 쿼리를 언급해 주세요. 기꺼이 도와드리겠습니다!


답글 남기기