Windows 11에서 야간 조명을 활성화하는 방법

업데이트 날짜: 2023년 10월 20일: Windows 11 에서는 최상의 경험을 위해 야간 조명을 활성화하고 구성할 수 있으며, 이 가이드에서는 그 방법을 보여 드리겠습니다. “야간 조명”은 밤에 컴퓨터 앞에서 장시간 작업할 때 보다 자연스럽게 잠들도록 도와주고 눈의 피로를 줄여주는 기능입니다.
야간 조명 기능은 디스플레이에서 방출되는 청색광(낮 동안 자연적으로 받는 햇빛을 모방함)의 양을 줄입니다. 또한, 밤에 컴퓨터를 사용할 때 눈의 피로를 줄여주고 잠들기 쉽도록 따뜻한 색상을 보여줍니다.
이 가이드에서는 Windows 11을 실행하는 노트북이나 데스크톱에서 야간 조명 기능을 활성화하는 단계를 설명합니다.
Windows 11에서 야간 조명 활성화
Windows 11의 경우 설정 앱이나 작업 표시줄의 빠른 설정에서 야간 조명을 켤 수 있으며 방법은 다음과 같습니다.
1. 설정에서 켜세요
설정에서 Windows 11의 야간 조명을 켜려면 다음 단계를 따르세요.
-
Windows 11에서 설정을 엽니다 .
-
시스템 을 클릭합니다 .
-
디스플레이 탭을 클릭합니다 .
-
“밝기 및 색상” 섹션에서 야간 조명 토글 스위치를 켜서 Windows 11에서 활성화합니다.
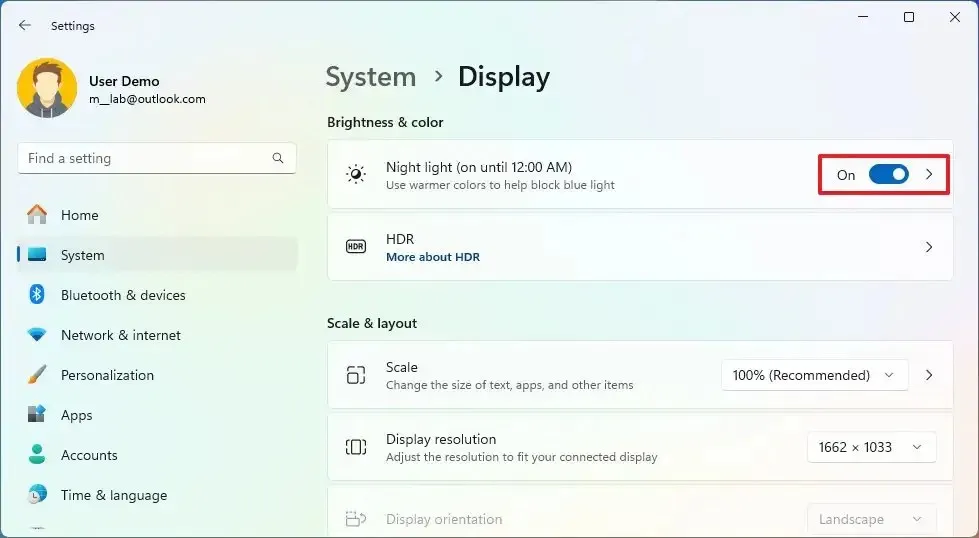
2. 빠른 설정에서 켜기
작업 표시줄의 빠른 설정에서 야간 조명을 켜려면 다음 단계를 따르세요.
-
작업 표시줄 오른쪽 하단에 있는 네트워크 아이콘을 클릭하여 “빠른 설정” 플라이아웃( “Windows 키 + A” 키보드 단축키)을 엽니다.
-
“야간 조명” 버튼을 클릭하십시오 .
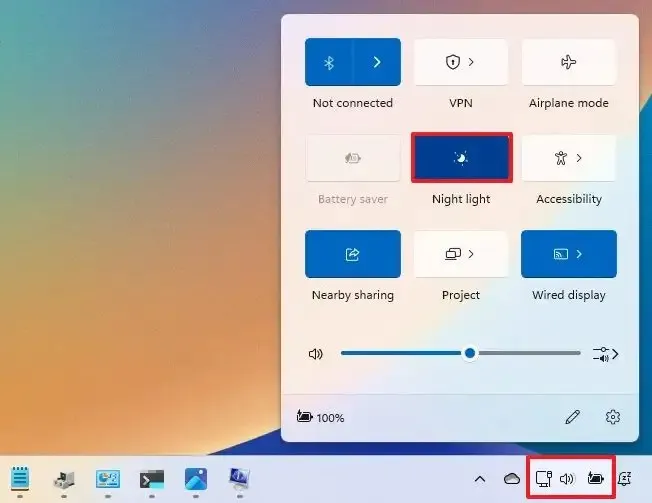
빠른 참고 사항: 옵션을 사용할 수 없는 경우 “빠른 설정 편집” 버튼을 클릭하고 “추가” 버튼을 클릭한 후 “야간 조명” 옵션을 선택 하고 “완료” 버튼을 클릭하세요.
단계를 완료하면 기능이 켜져서 화면의 파란색 빛이 줄어들고 더 많은 호박색이 표시됩니다. 이는 야간 조명 설정에서 제어할 수 있습니다.
Windows 11에서 야간 조명 색온도 변경
야간 조명의 따뜻한 색상 강도를 변경하려면 다음 단계를 따르세요.
-
설정 을 엽니다 .
-
시스템 을 클릭합니다 .
-
디스플레이 탭을 클릭합니다 .
-
‘밝기 및 색상’ 섹션에서 야간 조명 설정을 클릭합니다.

-
강도 슬라이더를 사용하여 색상이 눈에 편안하도록 얼마나 따뜻한지 선택합니다.
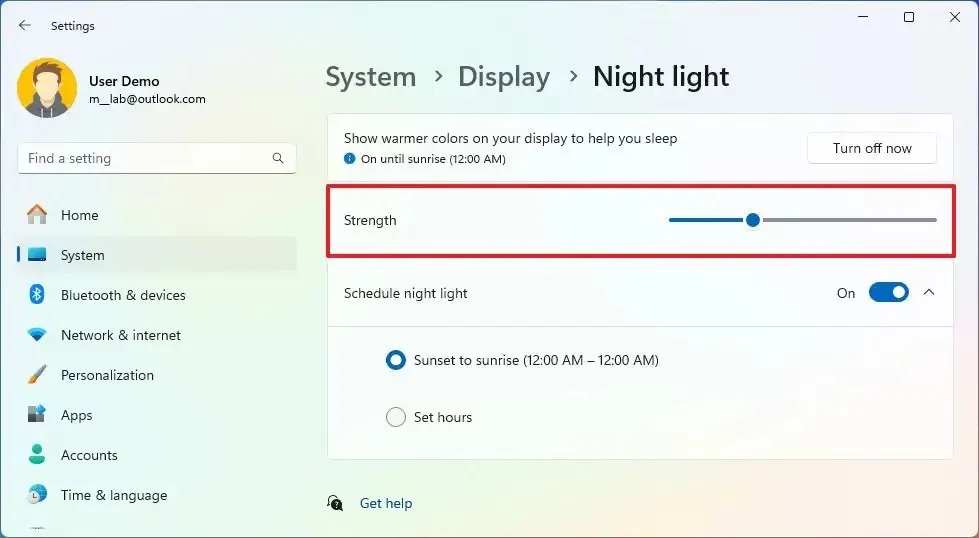
-
(선택 사항) Windows 11에서 야간 조명을 활성화하려면 “잠에 도움이 되도록 디스플레이에 따뜻한 색상 표시” 설정에 대한 ” 지금 켜기” 버튼을 클릭하세요.
단계를 완료하면 이 기능은 선택한 따뜻한 색상 강도를 표시합니다.
Windows 11에서 자동으로 야간 조명 예약
일정에 따라 야간 조명 기능을 자동으로 켜고 끄려면 다음 단계를 따르세요.
-
시스템 을 클릭합니다 .
-
디스플레이 탭을 클릭합니다 .
-
‘밝기 및 색상’ 섹션에서 야간 조명 설정을 클릭합니다.
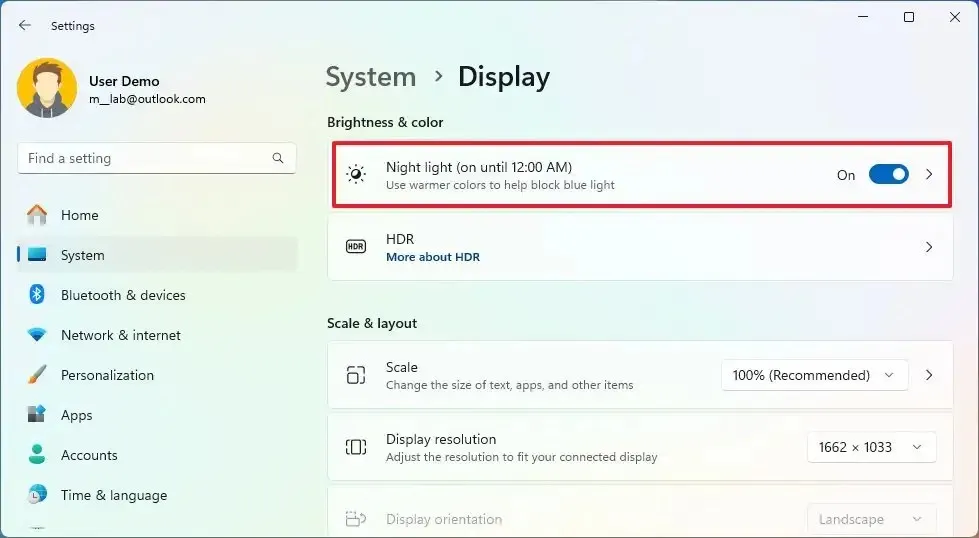
-
“야간 조명 예약” 토글 스위치를 켭니다 .
-
시스템이 야간 조명을 자동으로 예약하도록 하려면 “일몰부터 일출까지” 옵션을 선택하세요 .
-
Windows 11에서 야간 조명을 수동으로 예약하려면 시간 설정 옵션을 선택하세요 .
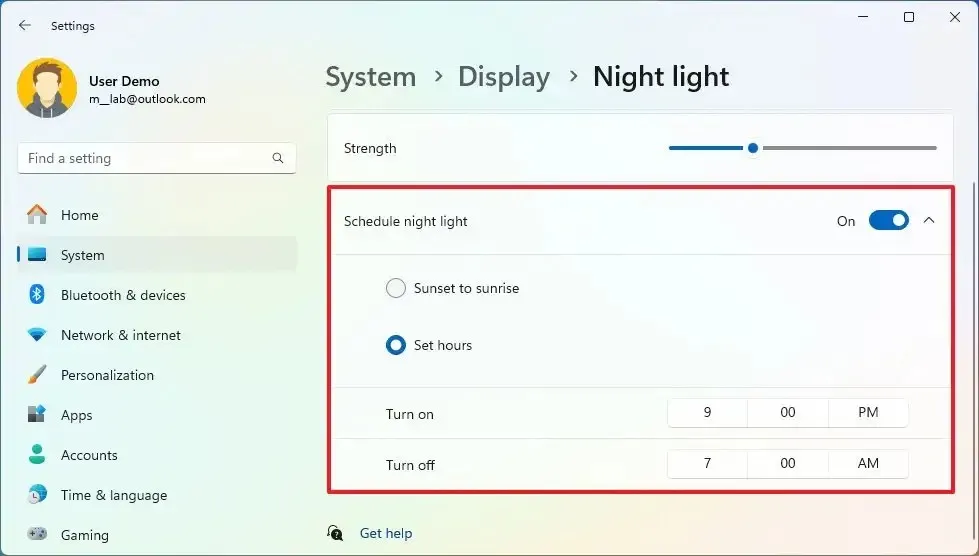
-
야간 조명 기능이 자동으로 켜질 시기를 지정합니다 .
-
야간 조명 기능이 자동으로 꺼지는 시기를 지정합니다 .
단계를 완료하면 Windows 11에서 지정한 일정에 따라 야간 조명 기능이 자동으로 활성화 및 비활성화됩니다.
이 기능을 사용하기 위한 몇 가지 추가 고려 사항은 다음과 같습니다.
2023년 10월 20일 업데이트: 이 가이드는 정확성을 보장하고 새로운 변경사항을 반영하기 위해 접수되었습니다.


답글 남기기