Windows 11 에디션(Home 또는 Pro)을 확인하는 방법
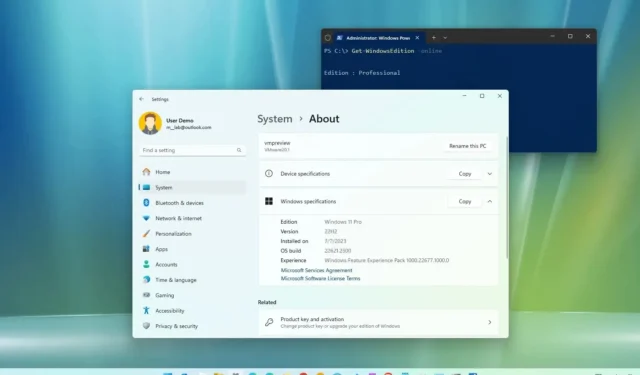
2023년 10월 20일 업데이트: 컴퓨터에 Windows 11 Home 또는 Pro가 설치되어 있는지 확인하기 위해 컴퓨터에 Windows 11 Home 또는 Pro가 설치되어 있는지 확인할 수 있습니다. 또는 특정 기능을 찾고 있는 경우 Pro 또는 Home이 있는지 아는 것이 업그레이드 여부 또는 현재 설정에서 직면할 수 있는 제한 사항을 결정하는 데 도움이 됩니다.
이유에 관계없이 Windows 11에는 설정 앱, 시스템 정보, 명령 프롬프트 및 PowerShell을 포함한 다양한 도구를 사용하여 컴퓨터에 어떤 버전이 설치되어 있는지 알 수 있는 여러 가지 방법이 포함되어 있습니다.
“에디션”과 “버전” 사이에는 차이가 있다는 것을 알아야 합니다. 버전은 Windows 릴리스(예: Windows 11, Windows 10 , 8.1, 7 등)를 나타냅니다. 반면에 에디션은 변경되지 않는 운영 체제의 변형입니다. 예를 들어 Windows 11 Home, Pro, Pro for Workstation, Education 및 Enterprise가 있습니다.
이 가이드 에서는 장치가 Windows 11 Pro 또는 Home을 실행하는지 확인하는 네 가지 빠른 방법을 알려 드리겠습니다.
4가지 방법으로 Windows 11 버전 확인
컴퓨터에서 Windows 11 Home 또는 Pro를 실행 중인지 확인하려면 설정 앱, 시스템 정보, 명령 프롬프트 및 PowerShell을 사용할 수 있으며 방법은 다음과 같습니다.
1. 설정에서 에디션을 확인하세요
컴퓨터에 설치된 Windows 11 버전을 확인하려면 다음 단계를 따르세요.
-
Windows 11에서 설정을 엽니다 .
-
시스템 을 클릭합니다 .
-
정보 탭을 클릭합니다 .
-
“Windows 11 Pro” 또는 “Windows 11 Home” 으로 읽어야 하는 “Windows 사양” 섹션에서 버전을 확인합니다 .
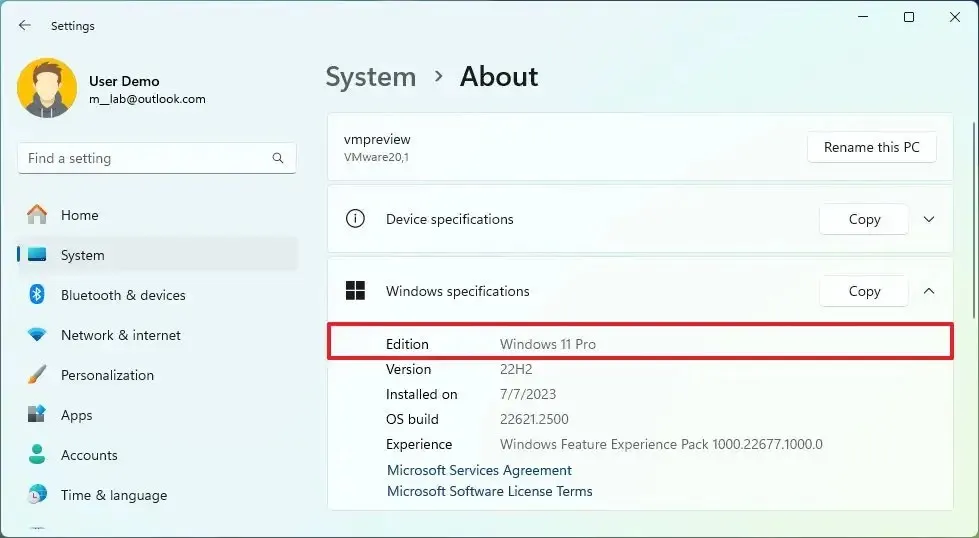
2. 시스템 정보에서 에디션을 확인하세요.
시스템 정보가 포함된 Windows 11 Home 또는 Pro가 있는지 확인하려면 다음 단계를 따르세요.
-
시작 을 엽니다 .
-
시스템 정보를 검색 하고 상단 결과를 클릭하여 앱을 엽니다.
-
시스템 요약 을 클릭합니다 .
-
“Microsoft Windows 11 Pro” 또는 “Microsoft Windows 11 Home” 으로 읽어야 하는 “OS 이름” 아래에서 버전을 확인합니다 .
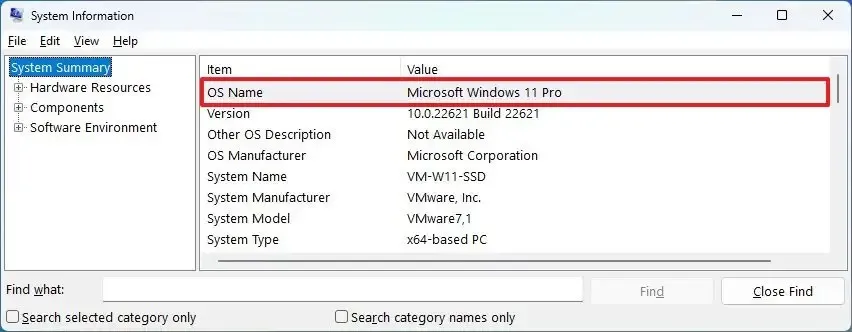
3. 명령 프롬프트에서 에디션 확인
명령을 사용하여 Windows 11 버전을 확인하려면 다음 단계를 따르세요.
-
시작 을 엽니다 .
-
명령 프롬프트를 검색하고 상단 결과를 마우스 오른쪽 버튼으로 클릭한 다음 관리자 권한으로 실행 옵션을 선택합니다.
-
다음 명령을 입력하여 Windows 11 Pro 또는 Home이 있는지 확인하고 Enter를 누르세요 .
systeminfo | findstr /B /C:"OS Name"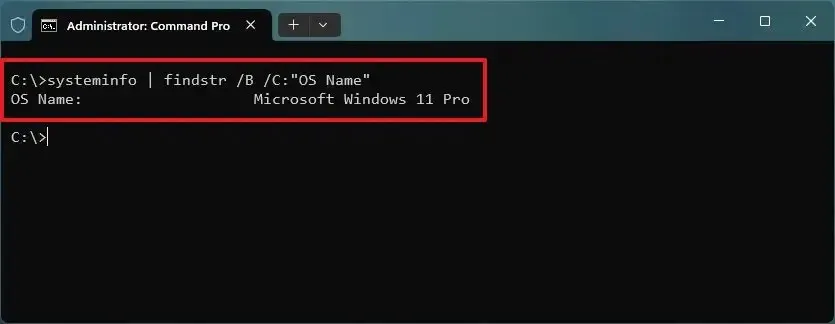
4. PowerShell에서 에디션을 확인하세요.
PowerShell이 포함된 Windows 11 Pro 또는 Home이 있는지 확인하려면 다음 단계를 따르세요.
-
시작 을 엽니다 .
-
PowerShell 을 검색 하고 상단 결과를 마우스 오른쪽 버튼으로 클릭한 다음 관리자 권한으로 실행 옵션을 선택합니다.
-
다음 명령을 입력하여 Windows 11 버전을 확인하고 Enter를 누르세요 .
Get-WindowsEdition -online -
“Professional” 이라고 표시되어 있는지 확인하면 Windows 11 Pro를 사용하고 있는 것입니다. “홈” 이라고 표시되면 Windows 11 Home을 사용하고 있는 것입니다.
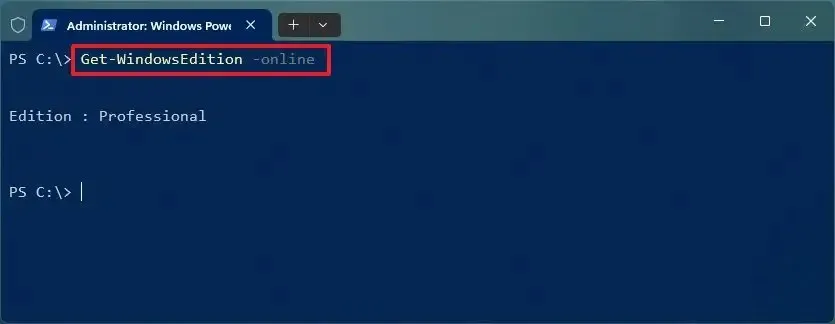
단계를 완료하면 컴퓨터에 설치된 Windows 11 버전을 알 수 있습니다. Home Edition이 있고 Pro 기능이 필요한 경우 다음 단계를 사용하여 장치를 업그레이드 할 수 있습니다 .
2023년 10월 20일 업데이트: 이 가이드는 정확성을 보장하고 변경 사항을 반영하기 위해 개정되었습니다.


답글 남기기