Outlook 템플릿이 계속 사라지는 문제: 해결 방법
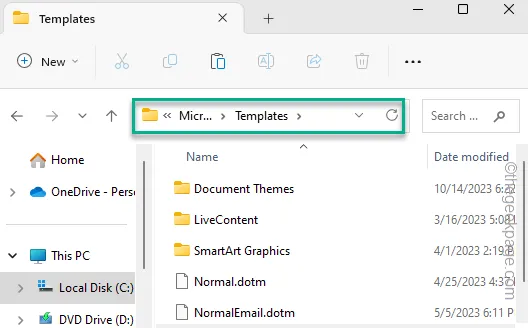
수정 1 – 기본 템플릿 위치 확인
1단계 – 파일 탐색기를 방문합니다.
2단계 – 주소 표시줄을 붙여넣고 Enter 키를 눌러 엽니다.
C:\Users\<YourUserName>\AppData\Roaming\Microsoft\Templates
3단계 – 거기에서 ” 템플릿 ” 폴더를 찾을 수 없으면 템플릿 폴더가 손상된 것입니다.
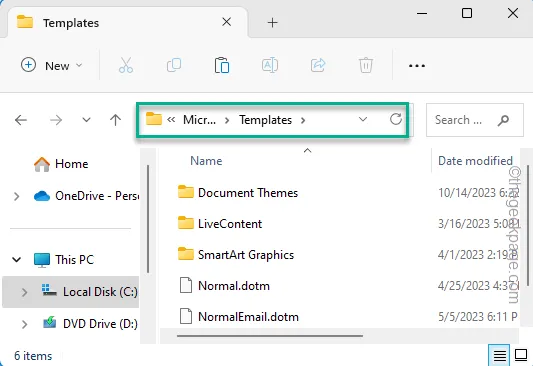
수정 2 – 모든 타사 추가 기능 비활성화
1단계 – Outlook 앱을 최대화하거나 엽니다 .
2단계 – 그런 다음 ” 파일 ” 메뉴를 열고 ” 옵션 “을 탭합니다.
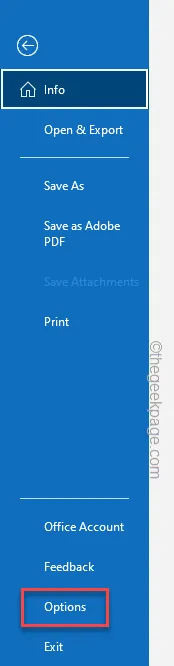
3단계 – Outlook 옵션 창에서 “ 추가 기능 ” 섹션으로 이동합니다.
4단계 – ‘관리:’로 이동하여 드롭다운 목록에서 ” COM 추가 기능 “을 설정합니다.
5단계 – 마지막으로 ‘ 이동 ‘을 탭합니다.
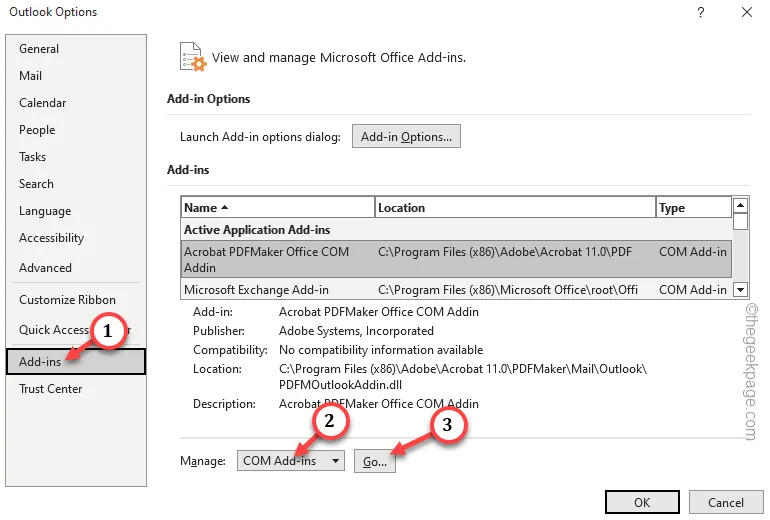
6단계 – COM 추가 기능 목록이 로드됩니다.
7단계 – 거기에 있는 모든 추가 기능을 비활성화하려면 상자를 하나씩 선택 취소 해야 합니다 .
8단계 – “ 확인 ”을 탭하여 모든 추가 기능을 비활성화합니다.
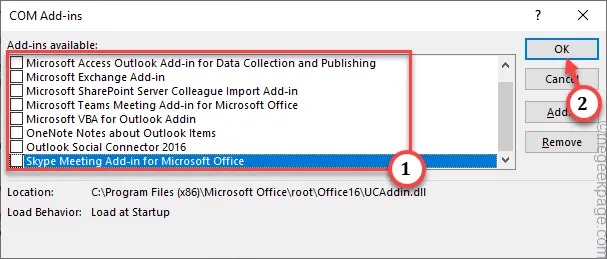
수정 3 – 새 프로필 만들기 및 데이터 마이그레이션
1단계 – Outlook을 연 후 ” 파일 ” 메뉴를 방문하여 ” 계정 설정 🔽 “을 선택합니다.
2단계 – 다음으로 “ 계정 설정… ”을 선택하여 이에 액세스합니다.
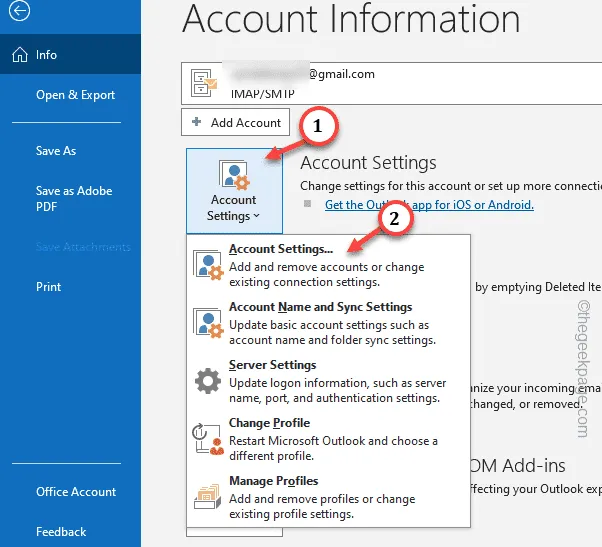
3단계 – 그런 다음 ” 데이터 파일 ” 탭으로 전환합니다.
4단계 – 이 탭에는 이메일 주소와 관련된 데이터 파일 탭이 유지됩니다. 연결된 이메일 ID를 선택하고 ” 파일 위치 열기 “를 탭하세요.
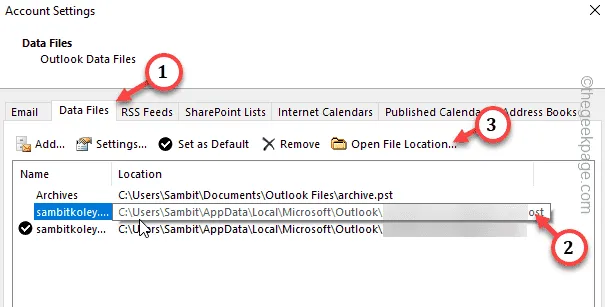
5단계 – 신속하게 . 귀하의 이메일 주소와 관련된 ost 파일입니다. 그런 다음 데이터 파일을 마우스 오른쪽 버튼으로 클릭 하고 복사 버튼을 눌러 복사합니다.
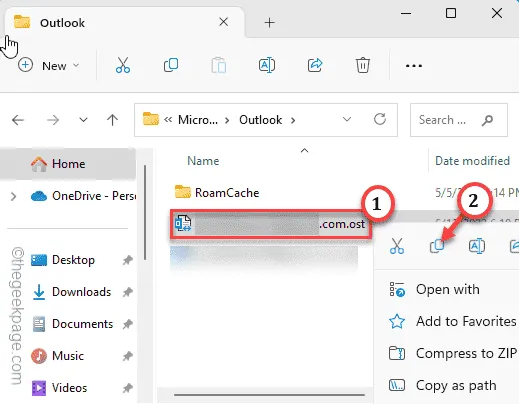
6단계 – 그런 다음 보안 폴더로 이동하여 거기에 붙여넣어 백업을 생성합니다.
7단계 – 그런 다음 해당 데이터 파일로 다시 돌아갑니다.
8단계 – 데이터 파일을 선택 하고 삭제 버튼을 사용하여 컴퓨터에서 제거합니다.
Outlook을 열면 됩니다 .
수정 4 – 새 Outlook 프로필 만들기
1단계 – 데이터 파일 주소 얻기
1단계 – Outlook이 이미 열려 있는 경우 “ 파일 ” 메뉴로 이동합니다.
2단계 – 거기에서 ” 계정 설정 “을 탭하고 ” 계정 설정 “을 더 선택합니다.
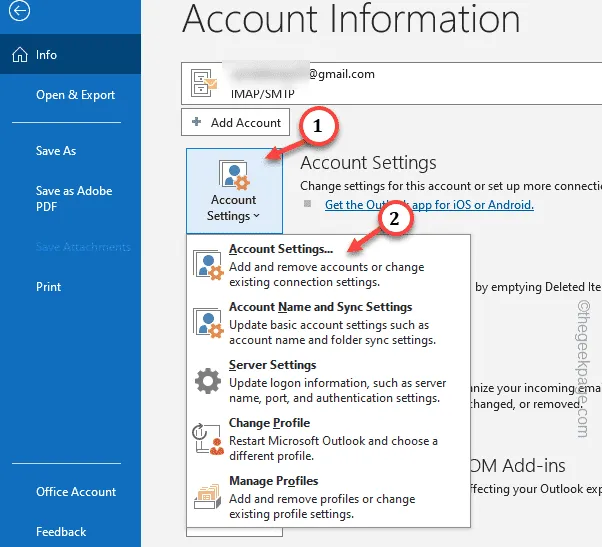
3단계 – ‘ 데이터 파일 ‘ 탭으로 이동합니다.
4단계 – 연결된 Gmail 주소에 따라 데이터 파일을 확인합니다. 우리는 이 데이터 파일의 위치에 관심이 있습니다. 그러니 그걸 적어두세요.
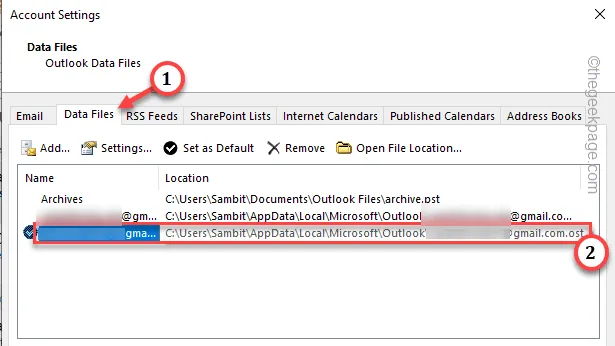
2단계 – 새 Outlook 프로필 만들기
1단계 – Outlook의 메뉴 표시줄에서 첫 번째 옵션인 ” 파일 “을 클릭합니다.
2단계 – 다른 창에서 ‘ 계정 설정 ‘을 탭하세요. 하지만 이번에는 ‘ 프로필 관리 ‘ 옵션을 선택하세요.

3단계 – 메일 설정 화면에서 “ 프로필 표시 ”를 탭하여 Outlook 프로필을 봅니다.
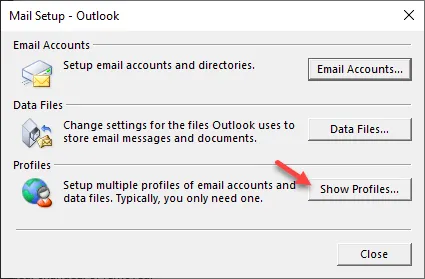
4단계 – 새로운 Outlook 프로필을 생성하겠습니다. 따라서 ” 추가 ” 옵션을 사용하여 프로세스를 시작하십시오.
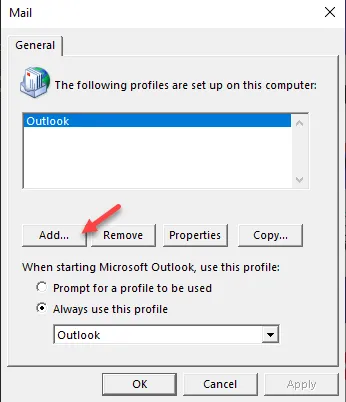
5단계 – 이 Outlook 프로필에 개인화된 이름을 지정합니다. 눈에 띄게 만드세요.
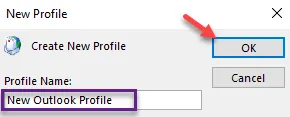
6단계 – “ 수동 설정 또는 추가 서버 유형 ”을 선택합니다.
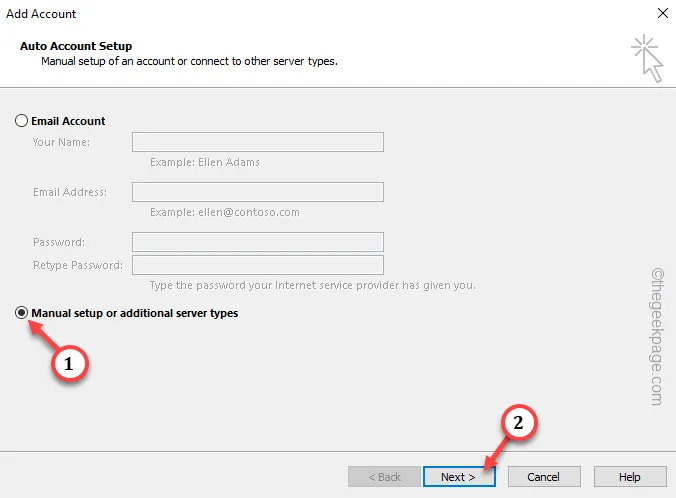
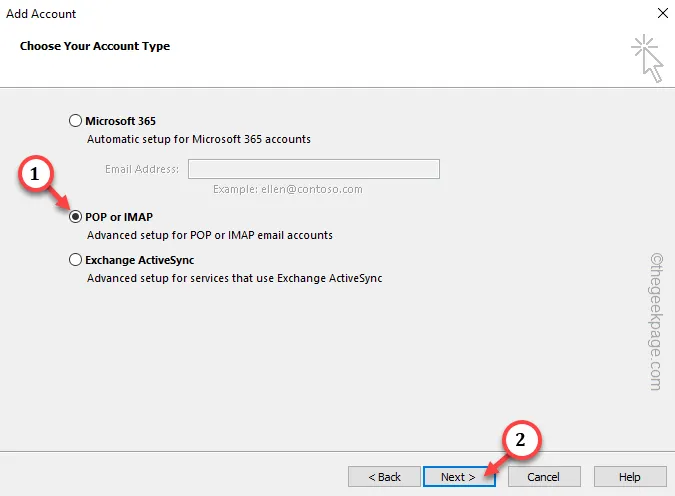
8단계 – 다음 페이지에서 ‘새 메시지 배달 대상:’을 찾아 ‘ 기존 Outlook 데이터 파일 ‘ 옵션을 선택합니다.
9단계 – 그런 다음 ” 찾아보기 “를 선택하여 계속 진행합니다.
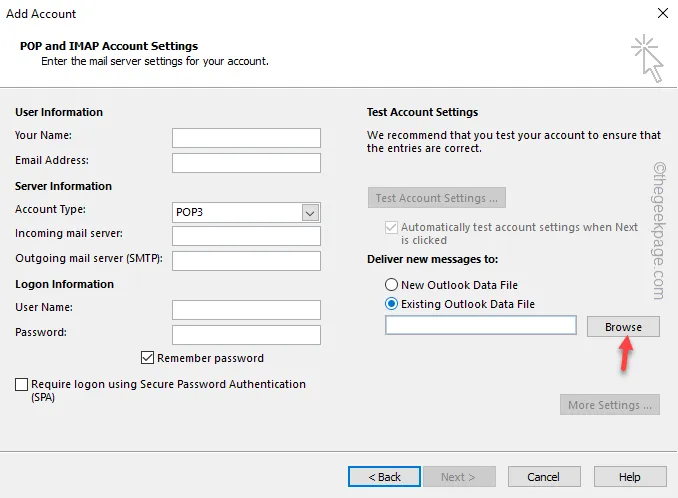
10단계 – Outlook 데이터 파일 열기가 로드되면 이전에 기록해 둔 Outlook 데이터 파일의 위치로 이동합니다.
11단계 – Outlook 데이터 파일에서 여러 데이터 파일을 찾을 수 있으면 신중하게 선택하세요.
12단계 – 그런 다음 “ 확인 ”을 탭하여 엽니다.
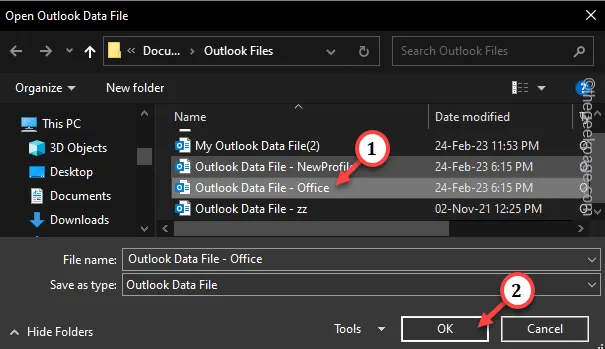
13단계 – 이메일 주소, 수신 및 발신 서버 주소를 입력합니다. 마지막으로 ” 다음 “을 클릭하세요.
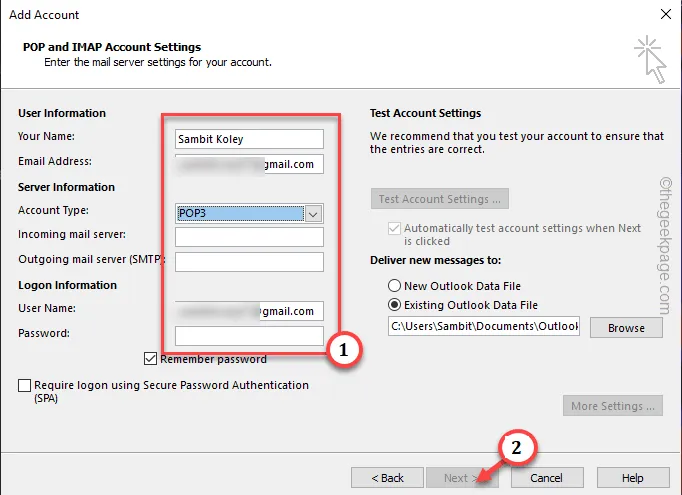
14단계 – 그런 다음 ‘Microsoft Outlook을 시작할 때 이 프로필을 사용합니다:’를 ” 항상 이 프로필 사용 “으로 설정하고 생성한 새 프로필을 선택합니다.
15단계 – 마지막으로 ” 적용 ” 및 ” 확인 ” 버튼을 눌러 설정을 저장해야 합니다.
수정 5 – 사무실 수리
1단계 – 시작 아이콘을 빠르게 마우스 오른쪽 버튼으로 탭하고 ” 실행 “을 탭합니다.
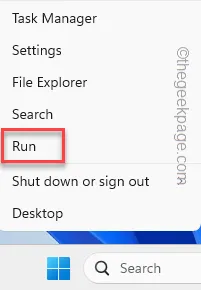
2단계 – 프로그램 및 기능 창을 열려면 이를 붙여넣고 “ 확인 ”을 클릭합니다.
appwiz.cpl
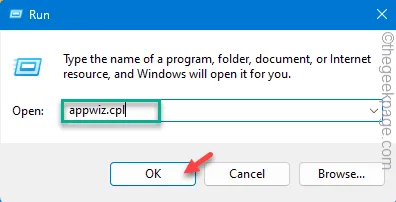
3단계 – Microsoft Office 앱을 찾습니다 .
4단계 – 다음으로 해당 항목을 마우스 오른쪽 버튼으로 클릭하고 “ 변경 ” 옵션을 선택합니다.
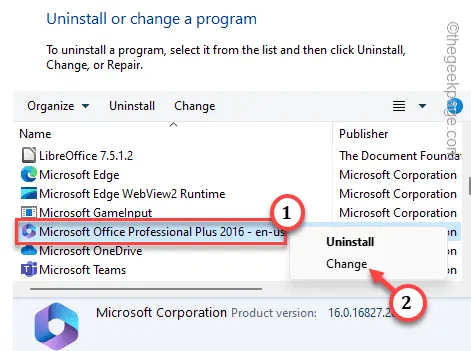
5단계 – 두 가지 옵션이 있습니다. ” 빠른 복구 ” 옵션을 선택하세요.
6단계 – ” Repair ” 옵션을 선택하여 복구 작업을 시작합니다.
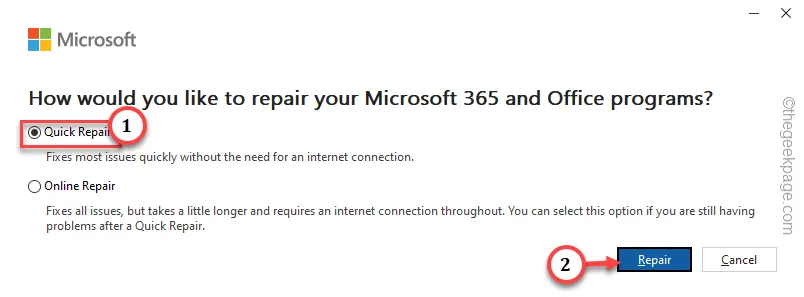


답글 남기기