Microsoft Word 인쇄가 작동하지 않는 오류를 수정하는 방법
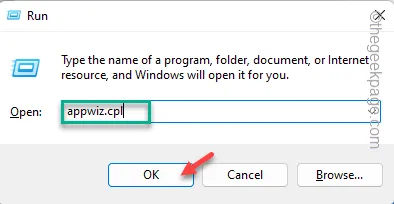
수정 1 – 사무실 빠른 복구
1단계 – 빠르게 Win+R 키를 사용하여 실행 패널에 액세스합니다.
2단계 – “ appwiz.cpl ”을 적고 “ 확인 ”을 클릭합니다.
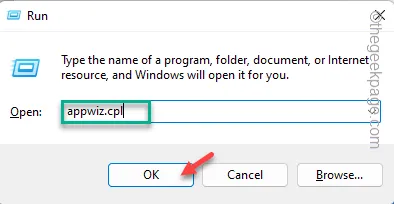
3단계 – 프로그램 및 기능 창으로 이동하여 Office 앱을 찾습니다.
4단계 – 다음으로 해당 항목을 마우스 오른쪽 버튼으로 탭하고 “ 변경 ”을 클릭합니다.
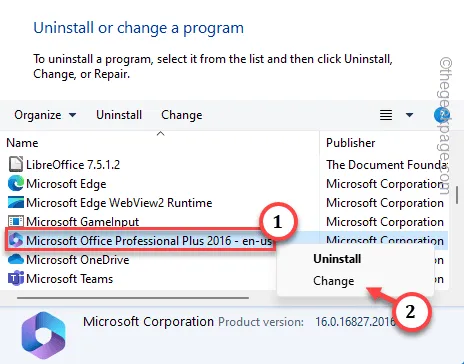
5단계 – Microsoft Office 복구 도구에서 “ 빠른 복구 ” 옵션을 선택합니다.
6단계 – ” 복구 ” 버튼을 클릭하면 Office가 MS Word 파일을 포함한 모든 Office 패키지와 구성 요소를 복구하기 시작합니다.
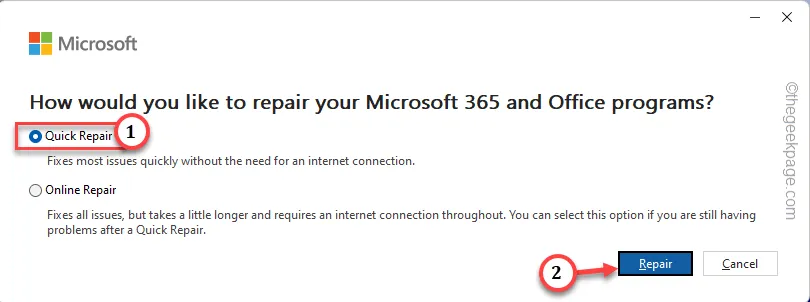
수정 2 – 프린터를 완전히 다시 시작
종료 단계
1단계 – 먼저 작업 내용을 저장하고 모든 앱을 닫은 후 시스템을 종료합니다.
2단계 – 프린터가 켜져 있는지 확인하세요.
3단계 – 이미 켜져 있는 경우 프린터의 전원 스위치를 눌러 프린터를 끕니다.
4단계 – 프린터의 표시등이 꺼지면 LAN 케이블, 프린터 케이블을 설정에서 분리합니다.
시작 단계
1단계 – 1분 정도 기다린 후 프린터를 켭 니다.
2단계 – 케이블을 사용하여 프린터를 시스템에 연결합니다 .
3단계 – 이제 컴퓨터와 프린터의 전원을 켜십시오 .
4단계 – MS Word 에서 직접 문서를 인쇄해 봅니다 .
수정 3 – 파일을 PDF로 내보내고 인쇄
1단계 – Microsoft Word 에서 문제가 있는 문서를 엽니다 .
2단계 – 메뉴 바에서 “ 파일 ”을 탭하세요.
3단계 – 확장된 막대에서 ” 내보내기 ” 옵션을 선택합니다.
4단계 – 내보내기 창에서 ” Adobe PDF 만들기 ” 또는 ” PDF/XPS 문서 만들기 ” 옵션을 선택합니다.
[시스템에 Adobe Reader가 설치되어 있지 않으면 “Adobe PDF” 옵션이 표시되지 않습니다.]
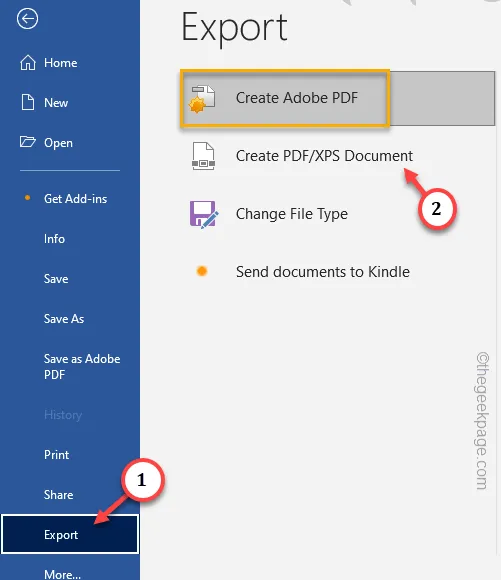
5단계 – 이제 원하는 위치에 PDF를 저장하세요.
6단계 – 그런 다음 PDF 파일을 저장한 위치로 이동합니다. 파일을 열려면 두 번 탭하세요 .
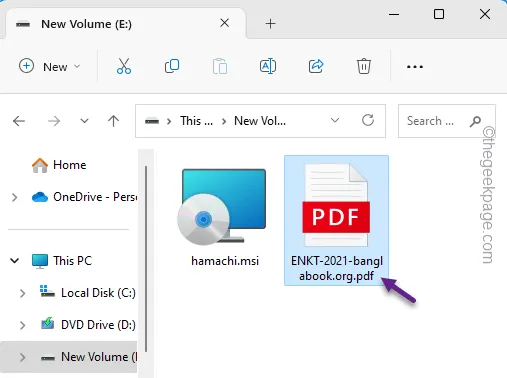
7단계 – “ 프린터 아이콘🖨 ”을 클릭하여 인쇄 과정을 시작하세요.
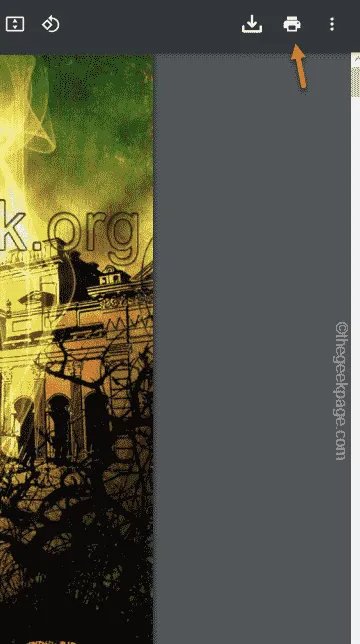
수정 4 – 프린터 대기열 지우기
1단계 – 이렇게 하려면 프린터 처리 서비스를 중단해야 합니다. 검색창에 ” cmd “를 입력하여 시작하세요 .
2단계 – 이제 ” 명령 프롬프트 “를 마우스 오른쪽 버튼으로 클릭하세요. ” 명령 프롬프트 ” 가 나타나면 ” 관리자 권한으로 실행 “을 클릭하세요.
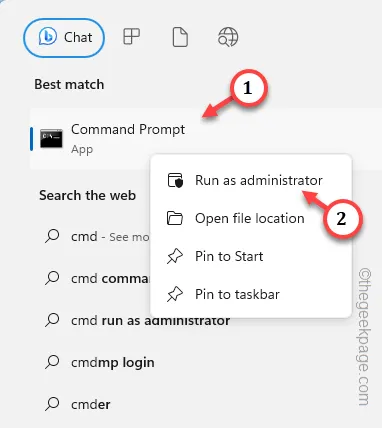
3단계 – 명령 프롬프트 터미널이 열리면 이 특정 코드를 실행하여 스풀러 서비스를 중지합니다.
net stop spooler
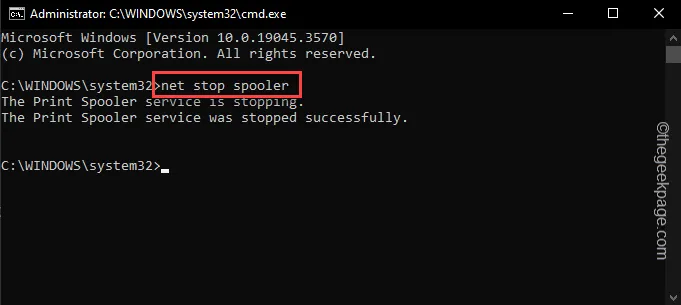
4단계 – 이제 실행 상자를 엽니다. Win+R 키를 함께 사용하면 됩니다 .
5단계 – 그런 다음 스풀러 폴더의 이 주소를 상자에 붙여넣습니다 . ” 확인 “을 클릭하여 엽니다.
C:\Windows\system32\spool\PRINTERS
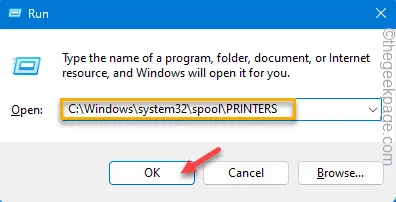
6단계 – Windows에서는 일반적으로 이 특정 폴더에 대한 액세스를 허용하지 않습니다. 폴더에 액세스할 수 있는 권한을 얻으려면 ” 계속 “을 탭하세요.
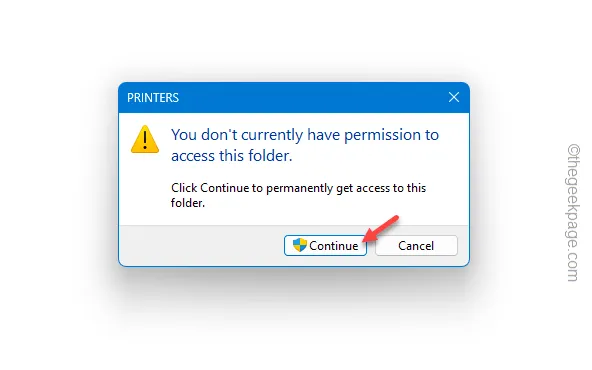
7단계 – Windows는 인쇄를 위해 보낸 문서의 사본을 저장합니다.
8단계 – 모든 문서를 한 번에 선택 하고 삭제 키를 눌러 해당 문서를 삭제합니다.
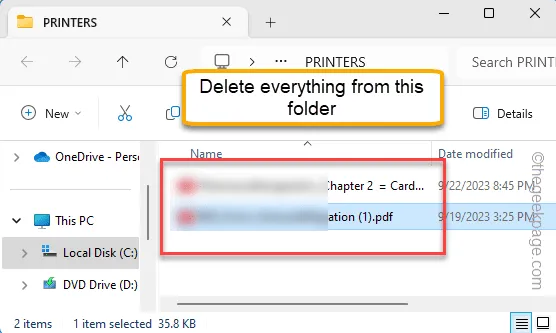
9단계 – 파일 탐색기를 최소화 하고 CMD 터미널로 돌아갑니다.
10단계 – 여기에서 이 코드를 실행하여 프린터 스풀러 서비스를 시작합니다.
net start spooler
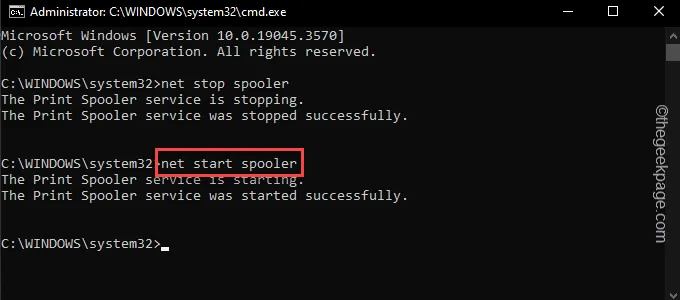
이 두 명령을 전달한 후 터미널을 닫습니다 .
이제 컴퓨터를 다시 시작 해야 합니다. Word에 문서를 로드하고 Word에서 직접 인쇄해 보세요.
수정 5 – 하드웨어 리소스 부족
수정 6 – Office 파일 제거
1단계 – Windows 버튼을 클릭 하고 “ appwiz.cpl ”을 입력합니다.
2단계 – 이제 검색 상자에서 ” appwiz.cpl “을 직접 탭하여 액세스합니다.

3단계 – 다시 한 번 “ Microsoft Office Professional ” 패키지를 찾습니다 . 이를 마우스 오른쪽 버튼으로 클릭하고 ” 제거 “를 클릭하십시오.
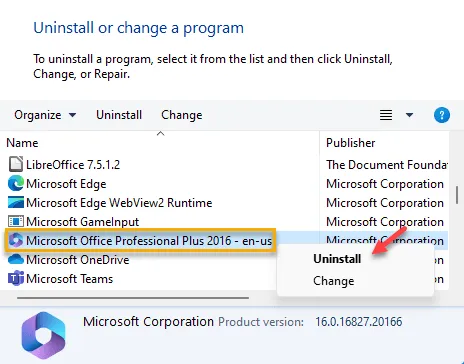
4단계 – 최신 버전의 Office 패키지 파일을 다운로드하여 설치 합니다 .
수정 7 – 알림에서 프린터 파일 지우기
1단계 – 작업 표시줄 에서 날짜를 눌러 알림 창을 봅니다.
2단계 – Windows에 다음과 같은 알림이 표시됩니다.
We noticed you have some unused printers. Would you like to remove them?
3단계 – “ 예 ”를 탭하여 계속 진행하여 프린터를 지웁니다.
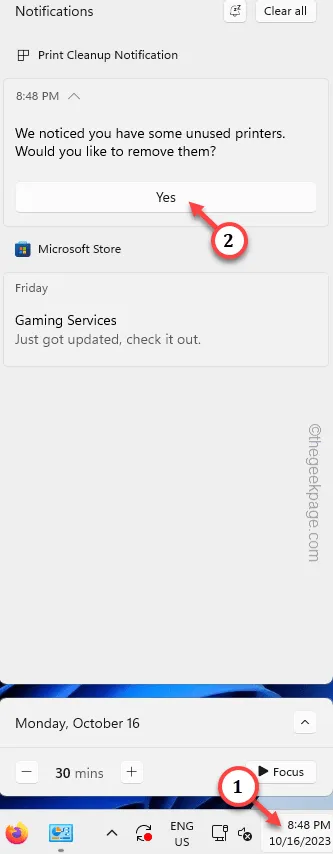


답글 남기기