WinGet COM 서버 높은 CPU 또는 전력 사용량 [수정]
![WinGet COM 서버 높은 CPU 또는 전력 사용량 [수정]](https://cdn.thewindowsclub.blog/wp-content/uploads/2023/10/winget-com-server-high-cpu-power-usage-5-640x375.webp)
WinGet COM 서버가 Windows 11/10 PC에서 높은 CPU 및 전력 리소스를 소비하는 경우 문제를 해결하는 데 도움이 될 수 있는 몇 가지 팁은 다음과 같습니다. 컴퓨터를 다시 시작하면 이 문제를 해결할 수 있지만 문제가 해결되지 않으면 다음 해결 방법을 따를 수도 있습니다.

WinGet COM 서버 높은 CPU 또는 전력 사용량
WinGet COM 서버의 높은 CPU 또는 전력 사용량을 해결하려면 다음 팁을 따르십시오.
- WINGET 설치된 앱이 시작 시 열리지 않도록 비활성화
- Microsoft Store를 통해 앱 설치 프로그램 업데이트
- WINGET을 통해 설치된 앱 업데이트
- PowerShell을 사용하여 WINGET 다시 등록
- 일시적으로 WINGET 소스 끄기
- Windows 메모리 진단 도구 실행

1] WINGET 설치된 앱이 시작 시 열리지 않도록 비활성화


이런 일이 불필요한 자원을 소모할 때 가장 먼저 해야 할 일이다. 그렇게 하지 않을 경우, 사용 가능한 CPU 리소스가 부족하여 PC가 많이 느려질 수 있어 컴퓨터를 원활하게 사용하지 못할 수 있습니다. WINGET을 사용하여 설치한 앱을 기억하고 이 가이드에 따라 해당 시작 프로그램을 비활성화 해야 합니다 .
2] Microsoft Store를 통해 앱 설치 프로그램 업데이트
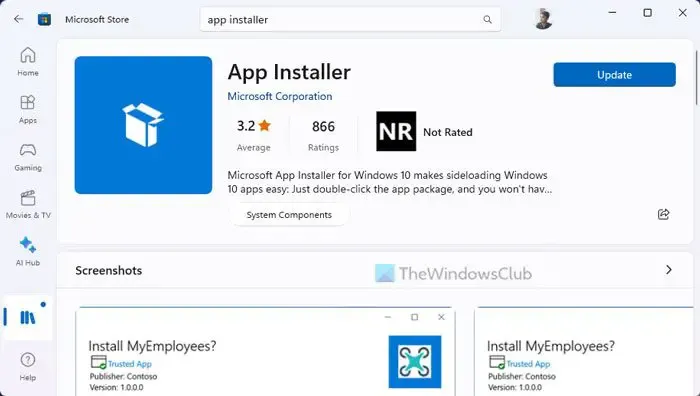
- 컴퓨터에서 Microsoft Store를 엽니다.
- 앱 설치 프로그램을 검색하세요 .
- 개별 검색결과를 클릭하세요.
- 업데이트 버튼을 클릭하세요 .
3] WINGET을 통해 설치된 앱 업데이트
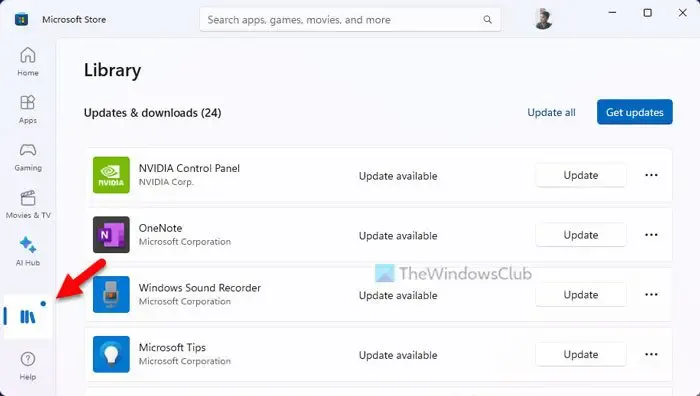
앱 설치 프로그램 패키지가 최신 버전으로 업데이트되면 이제 다른 모든 WINGET 기반 앱을 업데이트할 차례입니다. Microsoft Store를 사용하여 작업을 완료할 수 있습니다. 따라서 WINGET을 통해 설치된 앱을 업데이트하려면 다음 단계를 따르세요.
- PC에서 Microsoft Store를 엽니다.
- 왼쪽 하단에 있는 라이브러리 옵션을 클릭하세요 .
- WINGET을 통해 설치한 앱을 찾으세요.
- 해당 업데이트 버튼을 클릭합니다.
4] PowerShell을 사용하여 WINGET 다시 등록
때때로 Windows 패키지 관리자에 문제가 있을 때 PC에 이 문제가 발생할 수 있습니다. 이러한 상황에서는 WINGET을 다시 등록해 볼 수 있습니다. 이를 위해 간단한 PowerShell 명령을 사용할 수 있습니다.
시작하려면 관리자 권한으로 PowerShell을 엽니다 .
![]()
Add-AppxPackage -DisableDevelopmentMode -Register "C:\Program Files\WindowsApps\Microsoft.Winget.Source_2022.411.2307.604_neutral__8wekyb3d8bbwe\AppxManifest.xml"
Winget 경로를 컴퓨터에서 사용 가능한 원래 경로로 바꾸는 것을 잊지 마십시오. 다음 위치에서 정확한 경로를 찾을 수 있습니다.
C:\Program Files\WindowsApps\Microsoft.Winget.Source_[version-number]
5] WINGET 소스를 일시적으로 끄십시오
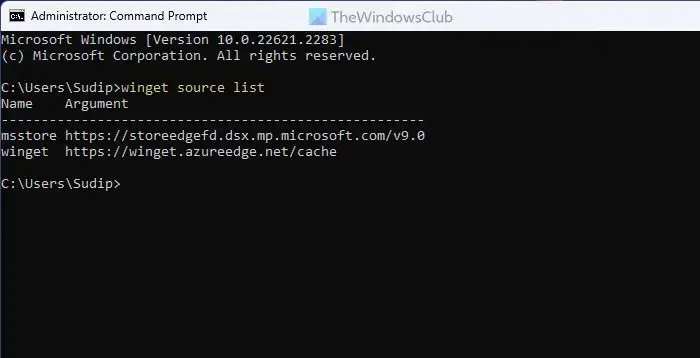
대부분의 Windows 11/10 컴퓨터에서는 주로 두 가지 WINGET 소스를 사용할 수 있습니다. 지속적인 데이터 유출이 있는 경우 앞서 언급한 문제를 발견할 수 있습니다. 그렇기 때문에 WINGET 소스를 일시적으로 끄거나 차단하고 도움이 되는지 확인하는 것이 좋습니다. 이를 위해 다음을 수행하십시오.
- 관리자 권한으로 명령 프롬프트를 엽니다.
- 다음 명령을 입력하세요: Winget source list
- 소스 목록을 기록해 두세요.
- 다음 명령을 입력하세요: Winget source disable [source-name]
나중에 소스를 다시 활성화하려면 다음 명령을 사용하십시오.
winget source enable [source-name]
6] Windows 메모리 진단 도구 실행
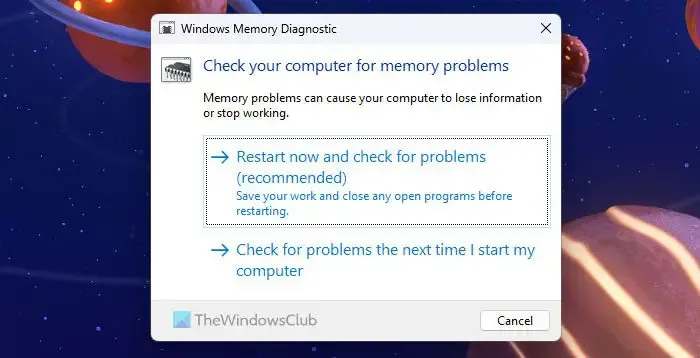
이 문제에는 하드웨어 리소스가 관련되어 있으므로 RAM도 확인하는 것이 좋습니다. 때때로 이 문제는 메모리 문제로 인해 발생할 수 있습니다. 다행히 Windows 11/10에는 도구가 내장되어 있어 사용자가 전문 지식 없이도 테스트를 실행할 수 있습니다. 이를 Windows 메모리 진단 도구라고 합니다. 이 가이드에 따라 Windows 11/10에서 Windows 메모리 진단 도구를 실행하여 이 문제를 해결할 수 있습니다.
그게 다야! 도움이 되었기를 바랍니다.
내 서버의 높은 CPU 사용량을 해결하려면 어떻게 해야 합니까?
서버의 높은 CPU 사용량을 해결하는 가장 좋은 방법은 이벤트 로그 파일을 찾아 분석하는 것입니다. 모든 PC 또는 서버에는 백그라운드 및 포그라운드에서 실행되는 모든 프로세스에 관한 모든 정보를 저장하는 이벤트 로그가 있습니다. 이 문제를 제거하려면 어떤 프로세스가 무엇을 수행하는지 파악하고 해당 소스를 거쳐야 합니다.
높은 CPU 사용량은 좋은가요, 나쁜가요?
분명히, 그것은 단지 때때로 좋을 뿐입니다. 여러 앱을 동시에 실행할 때 PC에 이러한 문제가 발생할 수 있습니다. 의도적으로 그렇게하고 싶다면 일을 끝내는 것이 좋습니다. 그러나 특정 앱이 대기 모드에서도 평소보다 더 많은 리소스를 소비한다면 분명히 좋은 징조는 아닙니다.


답글 남기기