Windows 11에 iPhone 핫스팟이 표시되지 않음
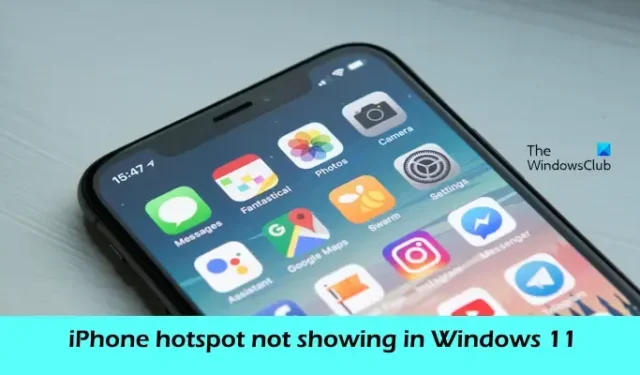
iPhone 핫스팟이 Windows 11/10에 표시되지 않는 경우 이 게시물이 이 문제를 해결하는 데 도움이 될 것입니다. Wi-Fi가 제대로 작동하지 않는 경우와 같은 경우에 인터넷에 액세스하려면 Windows 컴퓨터를 휴대폰의 핫스팟과 연결해야 합니다. 그러나 Windows 컴퓨터가 iPhone 핫스팟을 찾을 수 없으면 문제가 발생할 수 있습니다. 이 문제의 가장 일반적인 원인 중 일부는 iPhone 핫스팟이 켜지지 않거나 Windows 컴퓨터의 네트워크 어댑터가 손상된 경우 등입니다.
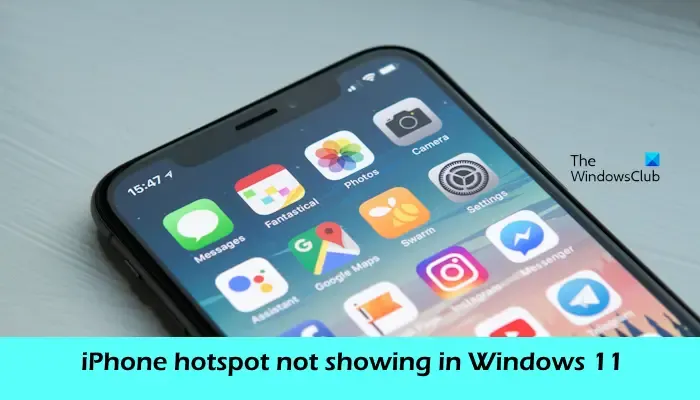
Windows 11에 iPhone 핫스팟이 표시되지 않음
iPhone 핫스팟이 Windows 11/10에 표시되지 않으면 다음 수정 사항을 사용하십시오.
- iPhone 핫스팟을 비활성화했다가 다시 활성화하십시오.
- 네트워크 및 인터넷 문제 해결사 실행
- iPhone에서 네트워크 설정 재설정
- Wi-Fi 핫스팟에 대해 잊어버리기 옵션을 사용하세요
- iPhone 이름 변경하기
- 네트워크 드라이버 업데이트

1] iPhone 핫스팟을 비활성화했다가 다시 활성화하십시오.

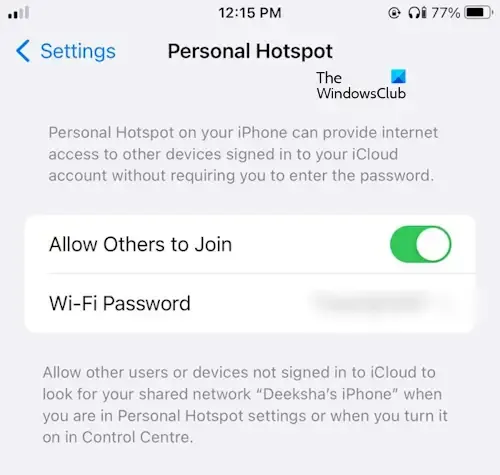
개인용 핫스팟을 다시 활성화하면 이 문제를 쉽게 해결할 수 있습니다. 이 작업을 수행하면 다른 장치가 iPhone의 셀룰러 데이터 네트워크에 연결할 수 있습니다. 개인 핫스팟을 다시 활성화하려면 다음 단계를 확인하세요.
- iPhone에서 설정을 엽니다.
- 개인용 핫스팟을 탭하세요.
- 다른 사람의 참여 허용을 탭하고 핫스팟을 비활성화합니다.
- 핫스팟을 활성화하려면 다른 사람의 참여 허용을 다시 탭하세요.
이제 컴퓨터를 iPhone 핫스팟에 연결하고 문제가 해결되었는지 확인하십시오.
2] 네트워크 및 인터넷 문제 해결사 실행
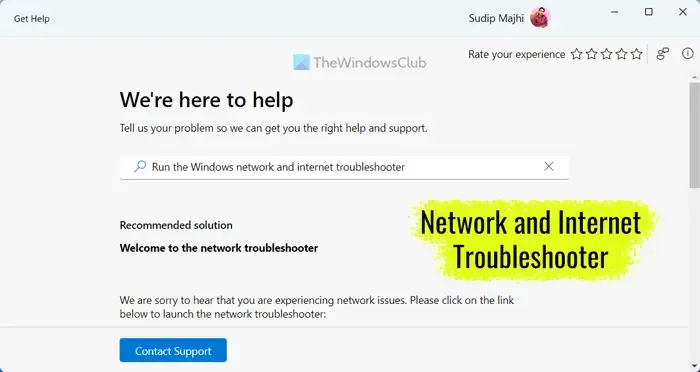
네트워크 및 인터넷 문제 해결사를 실행하여 이 문제를 해결할 수도 있습니다. 도움말 보기 앱을 사용하여 네트워크 및 인터넷 문제 해결사에 액세스할 수 있습니다 . 이 문제를 해결하는 데 도움이 되는 자동화된 앱입니다. 일단 실행하면 몇 가지 질문을 받게 됩니다. 직면한 문제에 따라 정답을 선택해야 합니다.
3] iPhone에서 네트워크 설정 재설정
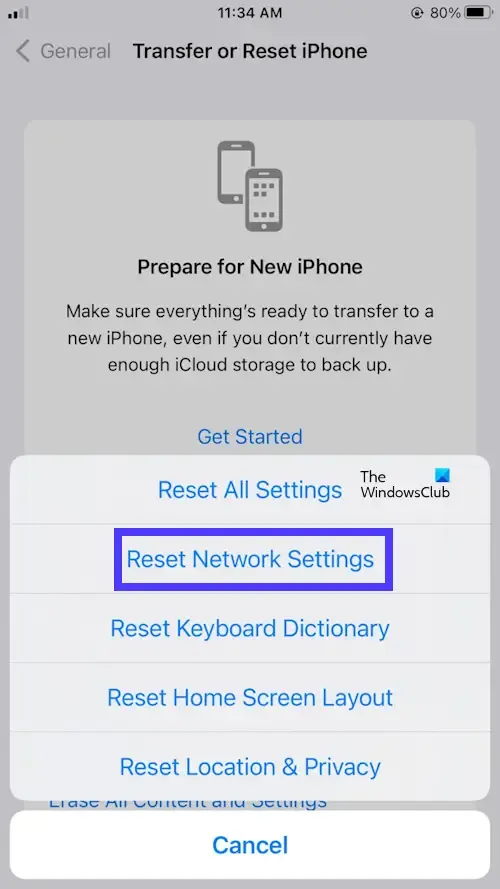
iPhone의 네트워크 설정을 재설정하면 이 문제를 해결하는 데 도움이 될 수도 있습니다. 이 작업을 수행하면 저장된 Wi-Fi 네트워크와 비밀번호가 모두 삭제됩니다. iPhone 네트워크 설정을 재설정하려면 다음 단계를 따르세요.
- 설정을 엽니다.
- 일반을 탭하세요.
- 아래로 스크롤하여 iPhone 전송 및 재설정을 선택하십시오.
- 재설정을 탭하세요.
- 네트워크 설정 재설정을 탭하세요.
- iPhone에 비밀번호를 입력하세요.
- 네트워크 설정 재설정을 다시 탭하세요.
이렇게 하면 공장 기본값으로 설정되는 모든 네트워크 설정이 삭제됩니다.
4] Wi-Fi 핫스팟에 잊어 버리기 옵션을 사용하십시오
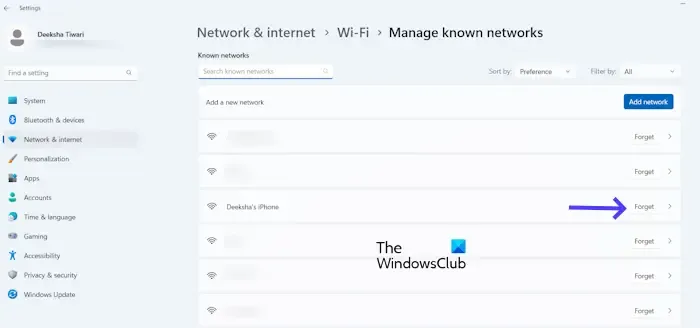
이전에 Windows 컴퓨터를 iPhone 핫스팟에 연결한 경우 iPhone 네트워크가 Windows 11 설정의 알려진 네트워크 목록에 표시됩니다. 이러한 경우 Wi-Fi 핫스팟에 대한 삭제 옵션을 사용하여 이 문제를 해결할 수 있습니다. Wi-Fi 핫스팟에 대해 잊어버리기 옵션을 사용하려면 아래 단계를 확인하세요.
- Windows 설정으로 이동합니다.
- 네트워크 및 인터넷을 클릭하세요.
- WiFi를 클릭하세요.
- 알려진 네트워크 관리를 선택합니다.
- 이제 iPhone 핫스팟 이름을 찾아 잊어버리기를 클릭하세요.
- iPhone 핫스팟에 설정된 Wi-Fi 비밀번호를 올바르게 다시 입력하여 다시 연결하세요.
5] iPhone 이름 변경
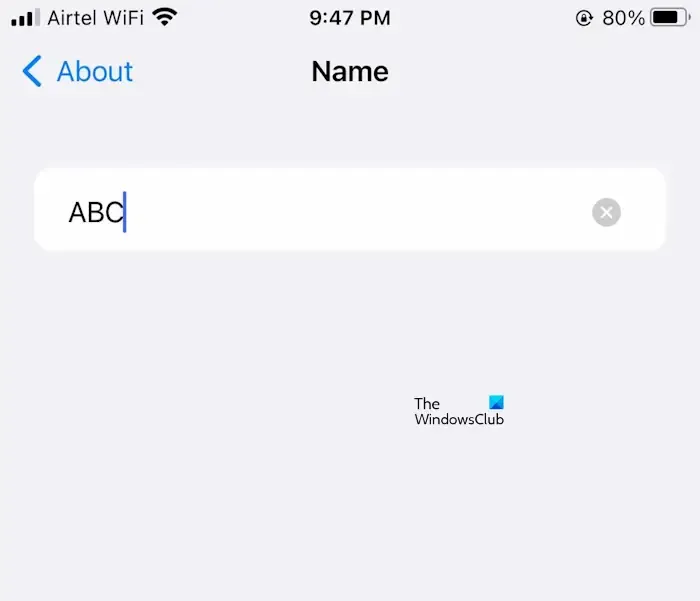

- 설정으로 바로 가기.
- 일반을 탭하세요.
- 정보를 탭하세요.
- 이름을 클릭하세요. 그러면 iPhone 이름이 표시됩니다.
- 이제 현재 iPhone 이름을 제거하고 새 이름을 입력하십시오.
iPhone 이름을 변경하면 PC가 iPhone WiFi 핫스팟에 다시 연결될 수 있습니다.
6] 네트워크 드라이버 업데이트
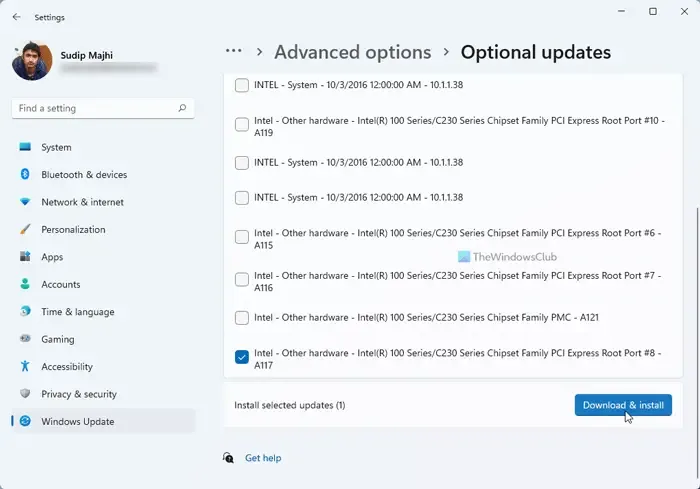
문제가 계속 발생하는 경우. 네트워크 드라이버로 인해 iPhone 핫스팟 네트워크 문제가 발생할 수 있으므로 Windows 컴퓨터에서 네트워크 드라이버를 업데이트하는 것이 좋습니다 . Windows 11 설정의 선택적 업데이트 페이지 , 공식 제조업체 웹사이트 에서 최신 버전의 네트워크 드라이버를 다운로드하는 등 다양한 방법을 사용하여 네트워크 드라이버를 업데이트할 수 있습니다.
위의 해결 방법이 문제를 해결하는 데 도움이 되기를 바랍니다.
iPhone을 핫스팟 Windows 11에 어떻게 연결합니까?
다음의 간단한 단계에 따라 Windows 11을 iPhone 핫스팟에 연결할 수 있습니다. 모바일 핫스팟을 켜고, 컴퓨터 작업 표시줄에서 Wi-Fi 아이콘을 클릭하고, iPhone 핫스팟 이름을 선택한 다음, iPhone 핫스팟 비밀번호를 입력하세요. 이제 연결을 클릭하세요.
iPhone을 Windows 11에 연결할 수 있습니까?
예, Phone Link 앱을 사용하여 iPhone을 Windows 11에 연결할 수 있습니다. Phone Link 앱을 열어야 합니다. 그러면 Android 또는 iPhone 장치에 연결할 수 있는 두 가지 옵션이 제공됩니다. iPhone을 클릭하고 화면의 지시에 따라 iPhone을 Windows 11에 연결합니다.


답글 남기기