Windows 11/10에서 0x8D050003 Microsoft Store 오류 수정

일부 Windows 사용자는 Microsoft Store에서 오류 코드 0x8D050003을 보고했습니다 . 이 오류는 주로 사용자가 앱을 다운로드, 설치 또는 업데이트하려고 할 때 발생합니다. 트리거되면 다음 오류 메시지가 표시됩니다.
예상치 못한 일이 일어났습니다
이 문제를 보고하면 문제를 더 잘 이해하는 데 도움이 됩니다. 잠시 기다렸다가 다시 시도하거나 장치를 다시 시작하세요. 도움이 될 수 있습니다.
코드: 0x8D050003
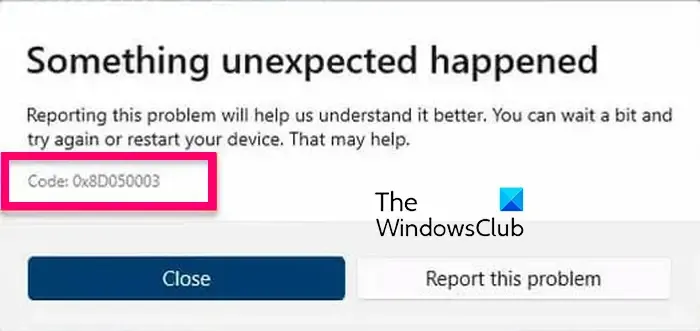
이 오류는 일시적인 시스템 결함으로 인해 발생할 수 있습니다. 따라서 간단한 재시작이 도움이 될 수 있습니다. 그러나 대부분의 경우 몇 가지 추가적인 문제 해결 방법이 필요합니다. 이 게시물 아래에서 이러한 모든 방법을 찾을 수 있습니다. 그러니 확인해 보세요.
Windows 11/10에서 0x8D050003 Microsoft Store 오류 수정

- 네트워크 연결을 확인하세요.
- 해당하는 경우 VPN 및 프록시를 비활성화합니다.
- Microsoft Store를 재설정하세요.
- Microsoft Store 앱을 다시 설치하세요.
시작하기 전에 PC와 라우터를 시작하고 다시 시도하여 작동하는지 확인하세요.
1] 네트워크 연결을 확인하세요

Microsoft Store의 오류 코드 0x8D050003은 인터넷 연결 문제로 인해 발생할 수 있습니다. Microsoft Store의 인터넷 연결이 끊어졌을 수 있으며 이로 인해 앱을 다운로드하거나 업데이트할 수 없고 이 오류 코드가 계속 표시됩니다. 특히 여러 앱을 동시에 업데이트하려면 빠른 속도의 인터넷이 필요합니다. 따라서 인터넷 속도를 확인 하고 필요한 경우 더 나은 네트워크 연결로 전환하세요.
2] 해당하는 경우 VPN 및 프록시를 비활성화합니다.
컴퓨터에서 VPN 또는 프록시를 사용하는 경우 연결 문제가 발생하고 0x8D050003과 같은 오류가 발생할 수 있습니다. 따라서 시나리오가 적용 가능한 경우 VPN 또는 프록시를 비활성화하여 오류를 수정할 수 있습니다.

Windows 11에서 프록시 설정을 비활성화하려면 다음 단계를 따르십시오.
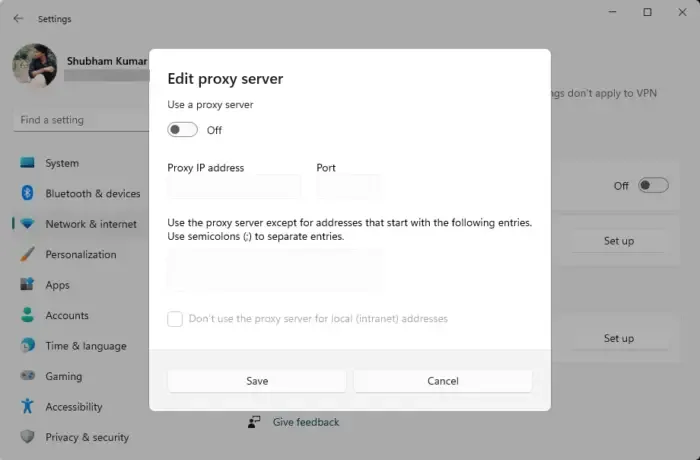
- 먼저 Win+I 단축키를 눌러 Windows 설정을 엽니다.
- 그런 다음 왼쪽 창에서 네트워크 및 인터넷 탭으로 이동합니다.
- 이제 프록시 옵션을 선택하십시오.
- 그런 다음 자동으로 설정 감지 토글을 끕니다 .
- 그런 다음 수동 프록시 설정 섹션에서 설정 버튼을 클릭합니다 .
- 다음으로 프록시 서버 사용 토글이 꺼져 있는지 확인하세요 .
- 마지막으로 오류가 수정되었는지 확인하세요.
3] Microsoft Store 재설정
오류가 계속 나타나면 Microsoft Store를 재설정하여 앱과 관련된 손상을 수정할 수 있습니다. 이렇게 하려면 Windows에 내장된 WSReset.exe 도구나 Windows 설정 앱을 사용할 수 있습니다. 방법은 다음과 같습니다.
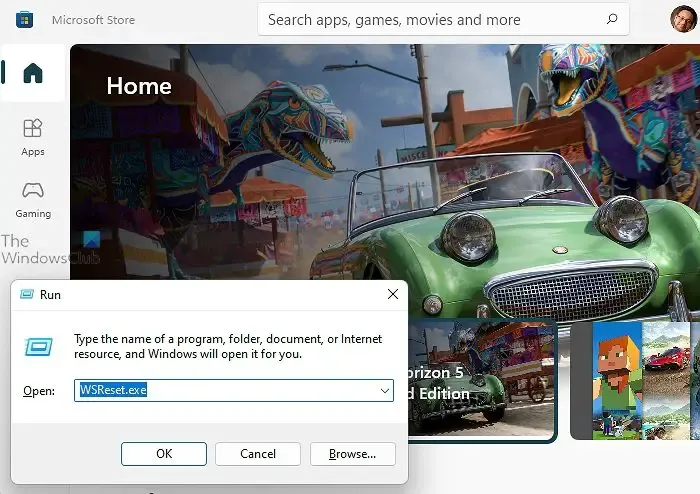
먼저 Win+R을 사용하여 실행 명령 상자를 열고 열기 상자에 WSReset.exe를 입력합니다. Store 캐시를 지우고 Microsoft Store를 다시 엽니다. 완료되면 0x8D050003 오류 수신이 중지되었는지 확인하세요.
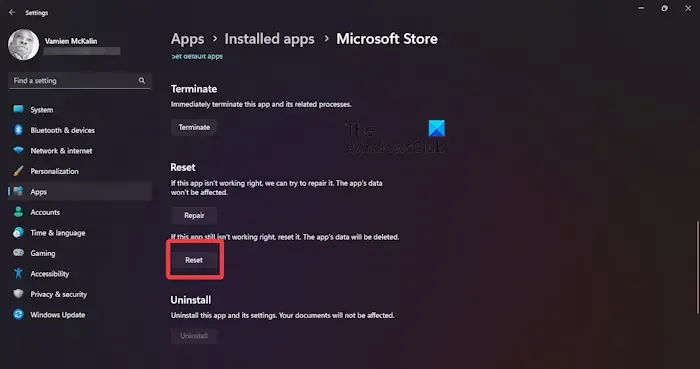
앱 > 설치된 앱 고급 옵션 재설정![]()
4] Microsoft Store 앱 다시 설치
위의 해결 방법 중 어느 것도 효과가 없는 경우 문제를 해결하는 마지막 수단은 PC에 Microsoft Store 앱을 다시 설치하는 것입니다. 앱이 복구할 수 없을 정도로 손상되었을 수 있습니다. 따라서 이 경우 남은 옵션은 다시 설치하는 것뿐입니다. 이를 수행하는 방법은 다음과 같습니다.
먼저 Windows 검색 기능을 사용하여 관리자 권한으로 Windows PowerShell 앱을 엽니다.
이제 Microsoft Store를 제거하려면 아래 명령을 사용하십시오.
Get-AppxPackage -allusers *WindowsStore* | Remove-AppxPackage
그런 다음 아래 명령을 실행하여 Microsoft Store를 다시 설치할 수 있습니다.
Get-AppxPackage -allusers Microsoft.WindowsStore | Foreach {Add-AppxPackage -DisableDevelopmentMode -Register "$($_.InstallLocation)\AppXManifest.xml"}
명령이 실행되면 PC를 재부팅하고 오류가 수정되었는지 확인하세요.
더 이상 오류 코드 0x8D050003이 발생하지 않기를 바랍니다.
Windows Store에서 오류 0x803FB005를 수정하려면 어떻게 해야 합니까?
Microsoft Store 오류 코드 0x803FB005를 수정 하려면 Microsoft Store에서 로그아웃했다가 다시 로그인해 보세요. 그 외에도 Background Intelligent Transfer Service 및 Windows Update 서비스를 포함하여 필요한 Windows 서비스가 실행되고 있는지 확인하세요. Microsoft Store를 재설정하거나 SFC 및 DISM 검사를 실행하여 이 오류의 원인이 될 수 있는 시스템 손상을 수정할 수도 있습니다.
Microsoft Store에서 코드 0x80004003을 수정하려면 어떻게 해야 하나요?
Microsoft Store를 열거나 앱을 설치할 때 오류 코드 0x80004003이 발생하는 것으로 보고 되었습니다 . PC에 올바른 날짜와 시간, 지역이 구성되어 있는지 확인하여 이 오류를 해결할 수 있습니다. 그 외에도 이 오류를 해결하려면 Store 캐시를 지우거나 Microsoft Store를 복구하세요.


답글 남기기