Microsoft Excel에서 산점도를 만드는 방법
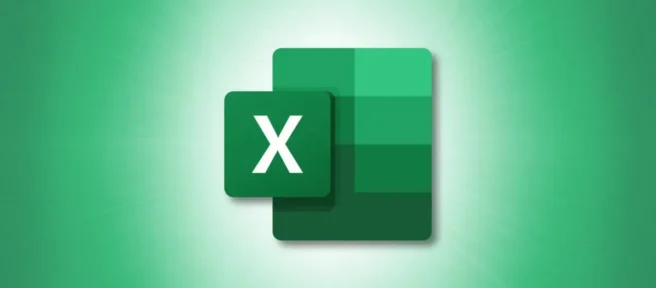
분산형 차트 또는 XY 차트라고도 하는 산점도는 서로 다른 두 데이터 세트 간의 관계를 비교합니다. 이렇게 하면 Excel 스프레드시트에서 두 값 집합을 쉽게 시각화할 수 있습니다. 작동 방식은 다음과 같습니다.
산점도 만들기
산점도를 만들려면 두 데이터 세트가 포함된 Excel 스프레드시트를 연 다음 산점도에 추가할 데이터를 강조 표시합니다.
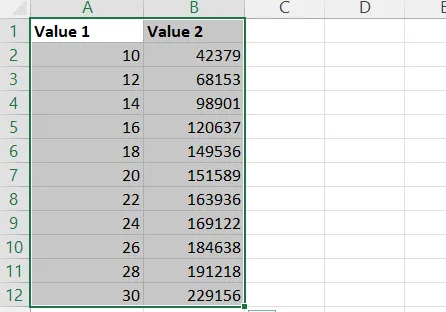
강조 표시되면 “삽입”탭으로 이동한 다음 “차트”그룹에서 “분산형(X, Y) 또는 거품형 차트 삽입”을 클릭합니다. 드롭다운 메뉴가 나타납니다. 여기에서 사용하려는 산점도 스타일을 선택합니다.
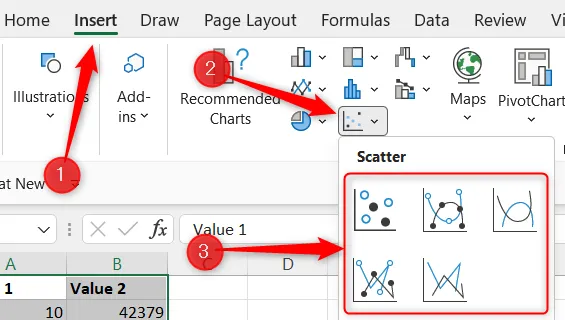
선택하면 산점도가 스프레드시트에 삽입됩니다.
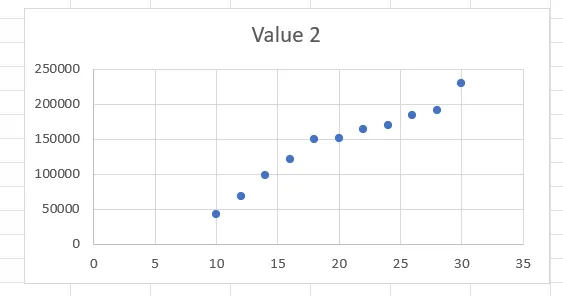
값 1 열의 데이터는 x축에 표시되고 값 2는 y축에 표시됩니다.
산점도 형식 지정
특정 스타일과 일치하는 산점도가 필요한 경우 디자인과 형식을 변경할 수 있습니다. 이렇게 하려면 산점도를 클릭하여 선택하면 차트 디자인 및 형식이라는 두 개의 새 탭이 나타납니다.

차트 디자인 탭에는 차트 레이아웃과 스타일을 변경하고, 데이터의 행과 열을 전환하고, 처음에 잘못된 차트 유형을 선택한 경우 차트 유형을 완전히 변경할 수 있는 옵션이 있습니다. 예를 들어 차트 스타일을 미리 정의된 스타일로 변경하려면 “차트 스타일”그룹에서 원하는 스타일을 선택합니다.

선택하면 자동으로 변경됩니다.

형식 탭에서 차트의 채우기, 윤곽선 및 효과를 변경할 수 있습니다. 예를 들어 그래프 주위에 글로우 효과를 적용할 수 있습니다. 이렇게 하려면 도형 스타일 그룹에서 “도형 효과”를 클릭합니다.

“글로우”위에 커서를 놓은 다음 하위 메뉴의 글로우 변형 그룹에서 옵션을 선택합니다. 이 예에서는 세 번째 주황색 옵션을 선택합니다.

효과는 선택하면 적용됩니다.
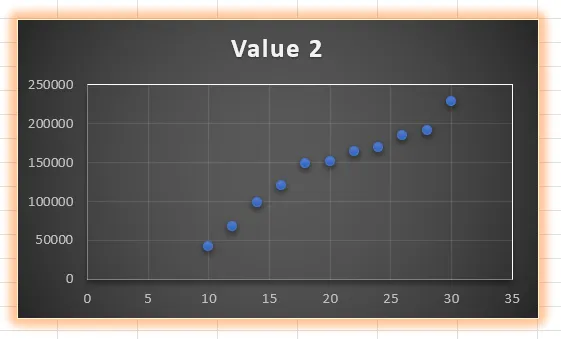
그게 전부입니다. 전체 스타일에 맞는 차트가 나올 때까지 서식 옵션을 계속 조정하세요.


답글 남기기