Microsoft Teams에서 화면을 공유하는 방법
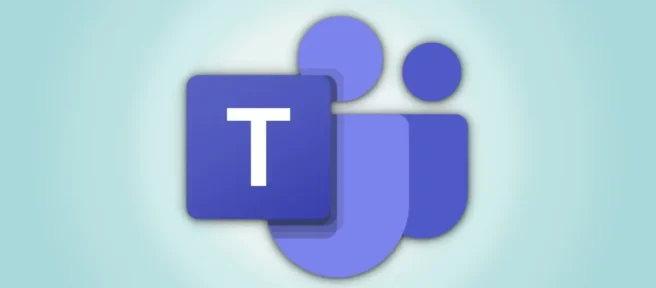
Microsoft Teams를 사용하면 온라인 회의에서 데스크톱 또는 모바일 장치의 화면을 쉽게 공유할 수 있습니다. 장치의 전체 화면 공유 또는 특정 앱 창 공유 중에서 선택할 수도 있습니다. 방법은 다음과 같습니다.
데스크톱의 Microsoft Teams에서 화면 공유하는 방법
Windows, Mac, Linux 또는 Chromebook 컴퓨터에서 Teams 웹 버전 또는 앱을 사용하여 회의에서 화면을 공유할 수 있습니다.
시작하려면 먼저 컴퓨터에서 Microsoft Teams를 시작하고 회의에 참여합니다.
회의에서 Teams 인터페이스 상단에 있는 “콘텐츠 공유”옵션(위쪽 화살표 아이콘)을 클릭합니다.
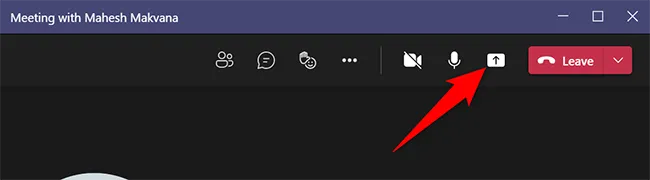
Teams 인터페이스 오른쪽에 “콘텐츠 공유”섹션이 표시됩니다. 컴퓨터의 전체 화면을 공유하려면 이 섹션에서 “화면”을 클릭하십시오. 특정 앱의 창을 공유하려면 대신 “창”옵션을 클릭하십시오.
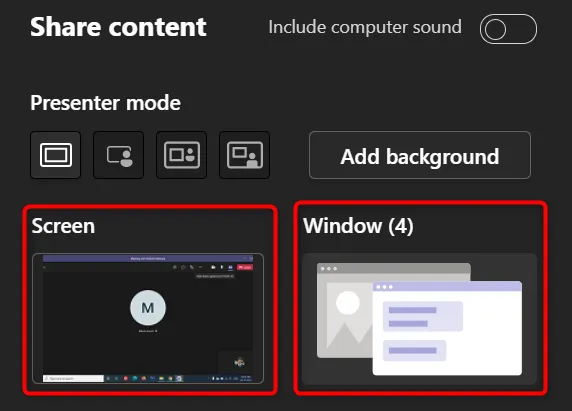
“화면”옵션을 선택하면 Teams가 회의에서 데스크톱 화면을 표시하기 시작합니다. 화면 주위에 화면이 공유되고 있음을 나타내는 빨간색 테두리가 표시됩니다.
참고: Linux에서는 화면을 공유할 때 화면 주위에 빨간색 테두리가 표시되지 않습니다. 또한 Linux에서 특정 앱의 창을 공유할 수 없습니다.
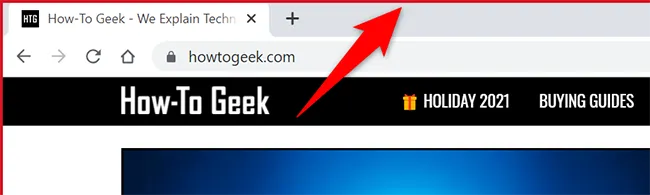
“창”옵션을 선택한 경우 공유하려는 앱 창을 선택합니다.
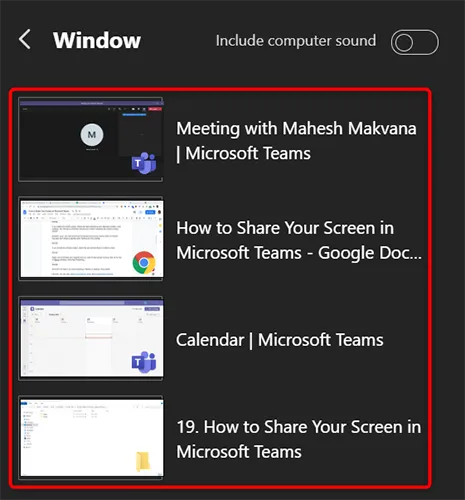
회의를 마치고 화면 공유를 중지하려면 Teams 인터페이스 상단에서 “발표 중지”를 클릭합니다.
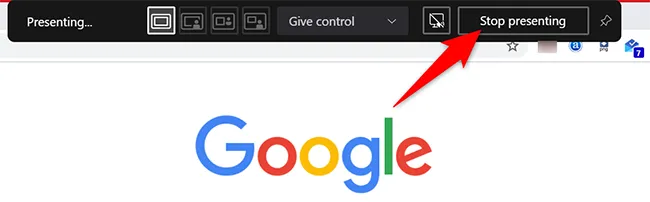
이것이 데스크톱의 Teams에서 화면 공유의 전부입니다. 매우 유용한!
Teams와 마찬가지로 Zoom 및 Google Meet 회의에서도 화면을 공유할 수 있습니다.
모바일에서 Microsoft Teams의 화면 공유 방법
iPhone, iPad 또는 Android 휴대폰에서 공식 Teams 앱을 사용하여 Skype에서 모바일 화면을 공유하는 것과 유사하게 온라인 회의에서 휴대폰 화면을 공유할 수 있습니다.
이렇게 하려면 먼저 휴대폰에서 Microsoft Teams 앱을 시작합니다. 앱에서 휴대전화 화면을 발표할 회의에 참여하세요.
모임의 Teams 앱 하단 표시줄에서 세 개의 점을 선택합니다.

점 3개 메뉴에서 ‘공유’를 선택합니다.
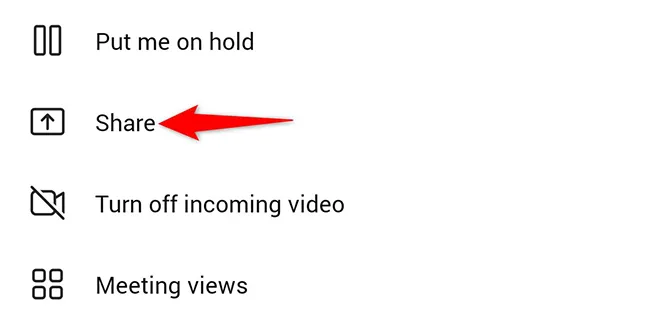
“화면 공유”옵션을 선택합니다. 화면 공유에 오디오를 포함하려면 “오디오”옵션을 켭니다.
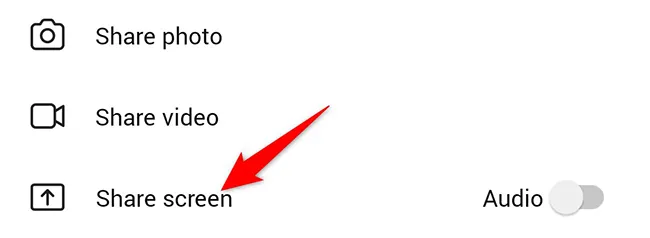
Android를 사용 중인 경우 ‘다른 앱 위에 표시’ 페이지가 표시됩니다. 여기에서 “팀”을 찾아 누릅니다. 그런 다음 “다른 앱 위에 표시 허용”옵션을 활성화합니다.
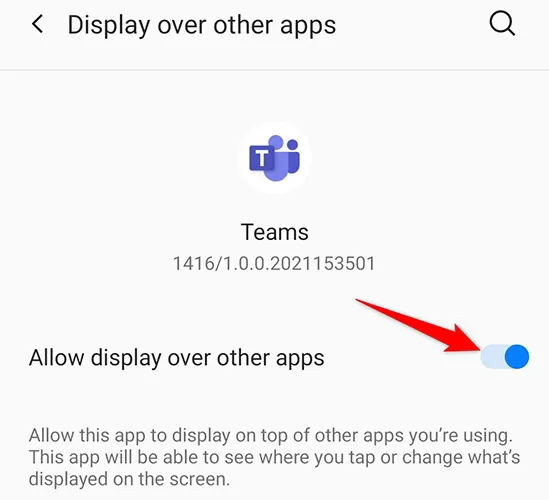
iPhone 또는 iPad를 사용 중인 경우 ‘브로드캐스트 시작’ 옵션을 탭합니다.
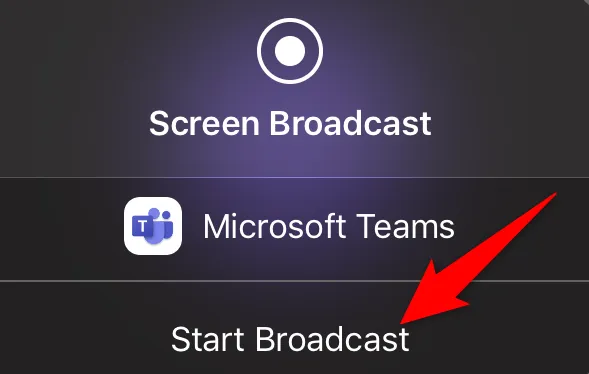
뒤로 버튼을 탭하여 Teams 화면으로 돌아갑니다. 열리는 프롬프트에서 “지금 시작”을 선택하십시오.
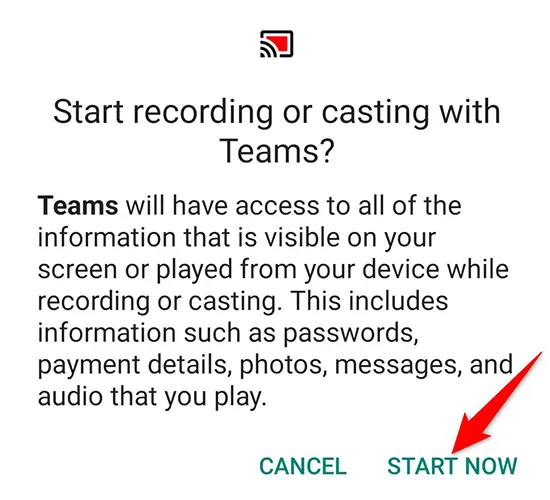
전화기 화면 주위에 빨간색 테두리가 표시되어 화면이 현재 공유되고 있음을 나타냅니다. 화면 공유를 중지하려면 “발표 중지”를 누릅니다.
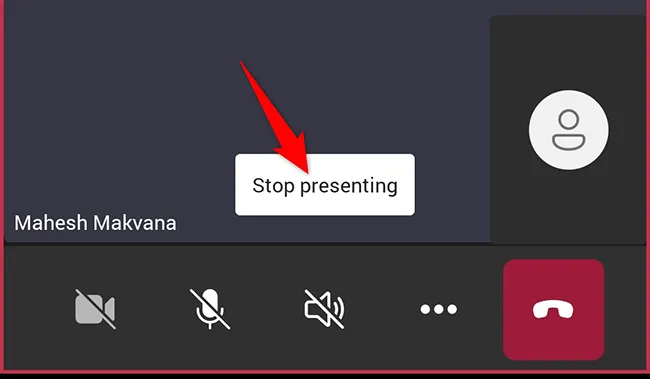
이것이 바로 Microsoft Teams와 화면을 공유하여 다양한 개념과 아이디어를 더 쉽게 설명하는 방법입니다!
Teams 모임에서 화이트보드를 사용할 수 있다는 사실을 알고 계셨나요?


답글 남기기