PC 및 모바일의 Microsoft Edge에 저장된 암호를 보고 관리하는 방법
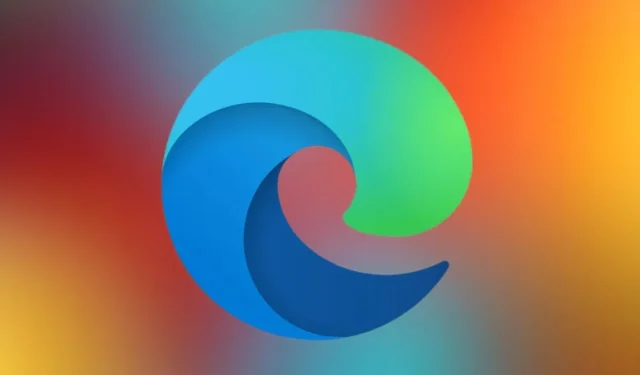
다른 브라우저와 마찬가지로 Microsoft Edge를 사용하면 저장된 암호를 보고 관리할 수 있습니다. 로그인이 필요한 웹 사이트를 방문할 때마다 Edge는 다음에 로그인할 때 해당 사이트의 비밀번호를 기억할지 여부를 묻습니다. 이 튜토리얼에서는 Edge on에 저장된 비밀번호를 확인, 편집 또는 삭제하는 방법을 보여줍니다. PC, 안드로이드, 아이폰.
PC의 Edge에 저장된 비밀번호를 보는 방법
Edge 브라우저에서 상단의 점 3개 아이콘을 클릭하고 설정 을 선택합니다 .
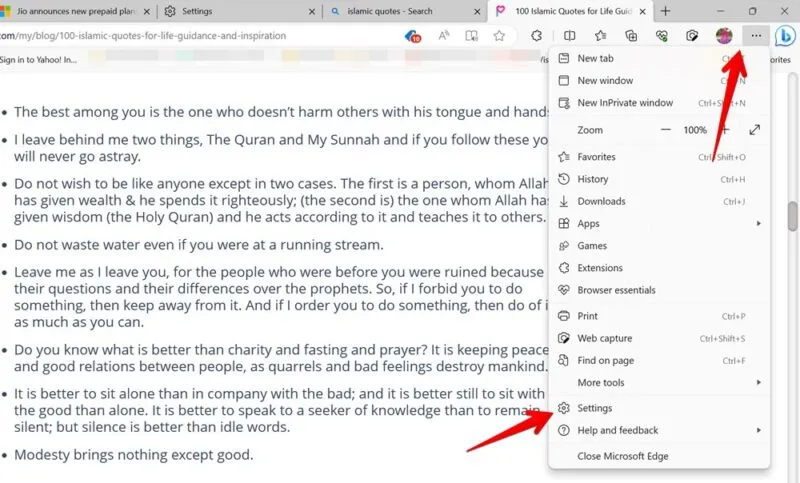
왼쪽 사이드바에서 프로필을 클릭 하고 오른쪽 패널의 비밀번호 로 이동하여 저장된 비밀번호를 확인하세요.
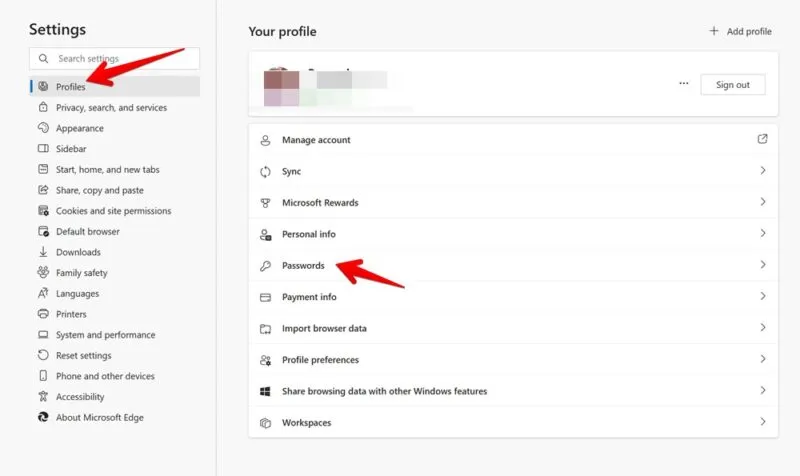
원하는 웹사이트를 클릭하세요. 저장된 비밀번호를 보려면 본인 확인을 요청하는 메시지가 표시됩니다.
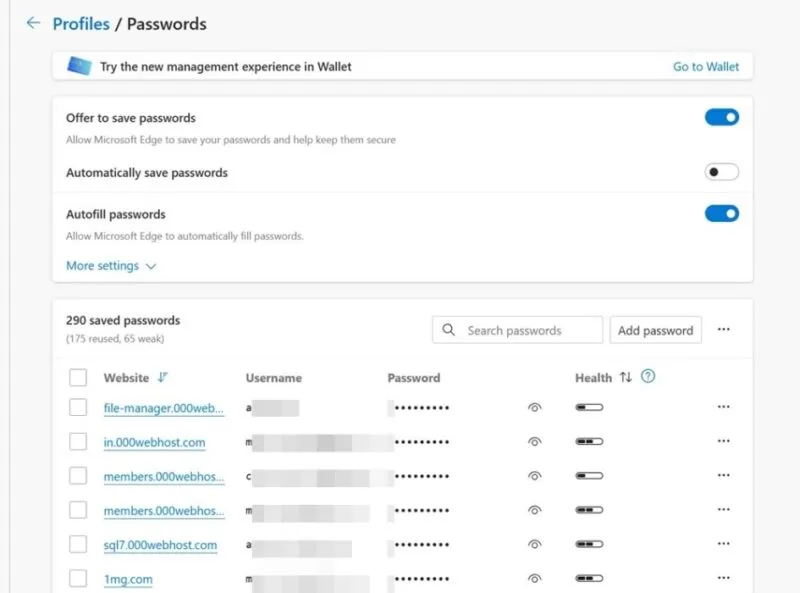
Android 및 iPhone의 Edge에 저장된 비밀번호를 보는 방법
Microsoft Edge 브라우저에서 암호를 보는 단계는 iOS 앱을 사용 하든 Android 앱을 사용하든 비슷합니다.
Edge를 열고 하단에 있는 막대 3개 아이콘을 탭한 다음 설정을 선택합니다 .
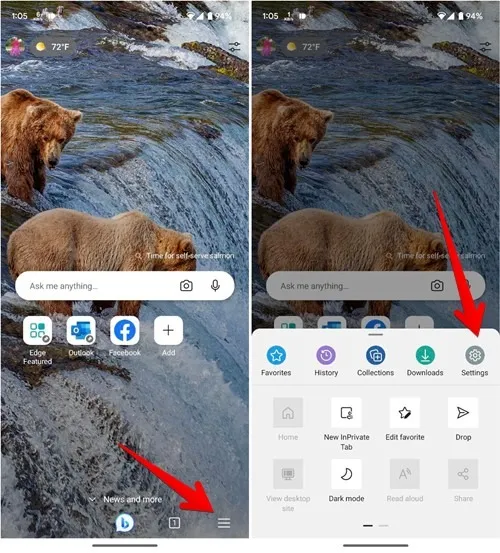
상단에서 이름을 누르고 비밀번호를 선택하세요 .
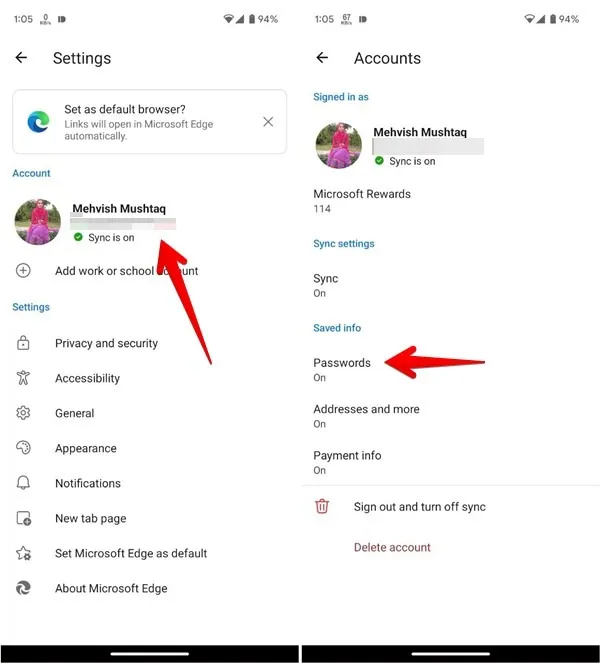
아래로 스크롤하여 Edge 브라우저에 비밀번호가 저장된 웹사이트 목록을 확인하세요. 웹사이트를 탭하여 세부정보를 확인한 다음 눈 모양 아이콘을 탭하여 저장된 비밀번호를 확인하세요. 비밀번호를 확인하시려면 본인 인증을 하셔야 합니다.
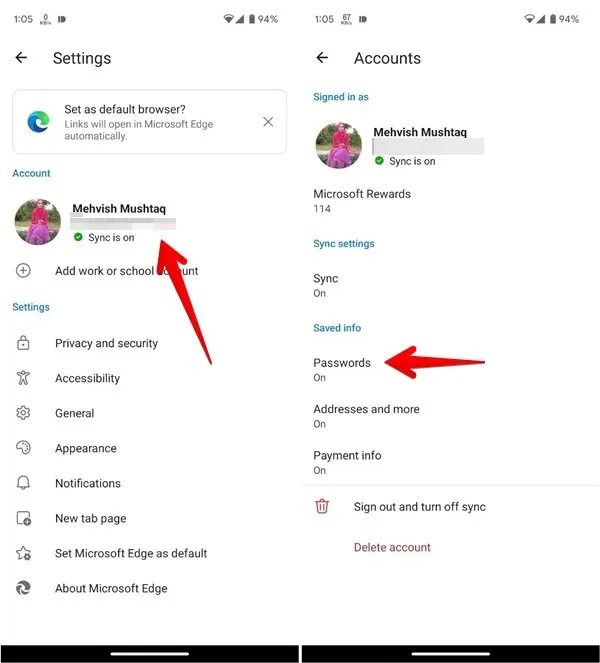
PC의 Edge에서 저장된 비밀번호 관리
브라우저에 비밀번호를 저장하면 Edge의 비밀번호 목록이 자동으로 생성되지만, PC에서는 해당 내용을 관리할 수 있습니다.
비밀번호 편집 또는 삭제
컴퓨터의 Edge 브라우저에서 저장된 비밀번호를 편집하거나 삭제하려면 앞서 설명한 대로 비밀번호 섹션으로 이동하세요 .
비밀번호 옆에 있는 점 3개 아이콘을 클릭하고 수정 또는 삭제 를 선택하세요 .
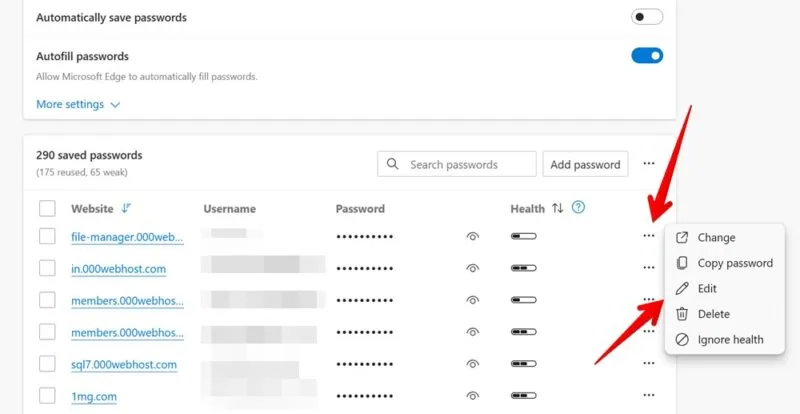
Edge에서 비밀번호를 대량으로 삭제하려면 비밀번호 옆에 있는 선택 상자를 클릭한 다음 삭제 버튼을 클릭하여 여러 비밀번호를 제거하세요.
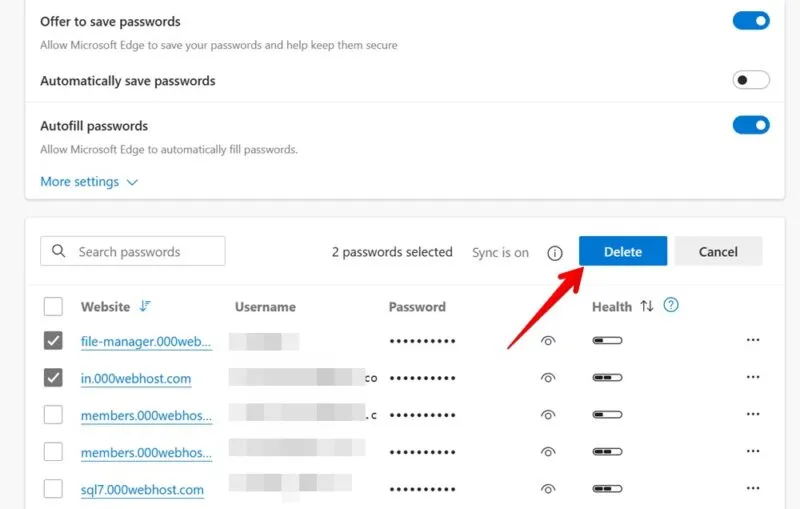
수동으로 비밀번호 추가
비밀번호 목록 위에 있는 비밀번호 추가 버튼을 클릭하여 Edge에서 수동으로 비밀번호를 추가할 수도 있습니다 .

사이트 세부정보를 입력하세요.
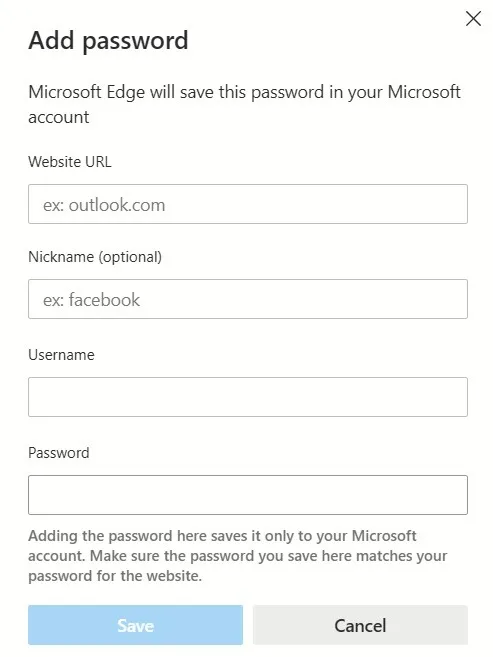
Microsoft Edge를 사용하면 비밀번호를 가져오거나 내보낼 수도 있습니다 . 비밀번호 화면에서 비밀번호 추가 버튼 옆에 있는 점 3개 아이콘을 클릭하세요 . 필요한 옵션을 선택하세요.
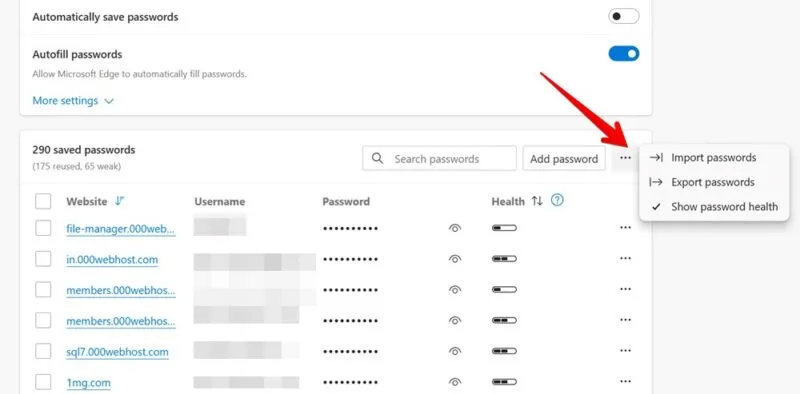
Android의 Edge에 저장된 비밀번호를 편집하거나 삭제하는 방법
Android의 Edge 브라우저에 저장된 비밀번호를 삭제하려면 비밀번호 섹션으로 이동하세요. 저장된 비밀번호를 삭제하려면 웹사이트를 탭한 다음 휴지통 아이콘을 탭하세요.
또는 비밀번호나 사용자 이름을 편집하려면 해당 필드에 새 세부 정보를 입력하고 완료 버튼을 누르세요.
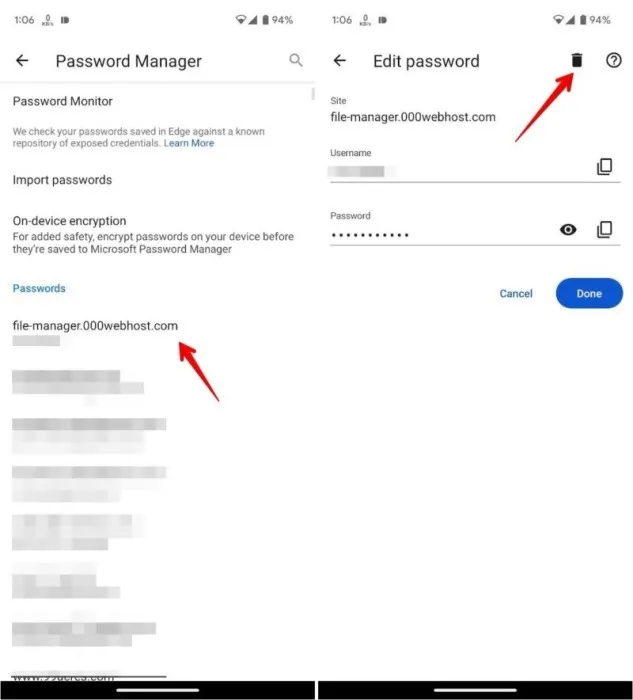
Android용 Edge에서는 수동으로 비밀번호를 추가할 수 없습니다.
iPhone의 Edge에서 비밀번호를 관리하는 방법
저장된 비밀번호를 보려면 iPhone의 Edge 브라우저에서 비밀번호 섹션 으로 이동하세요 . 원하는 웹사이트를 왼쪽으로 스와이프한 후 삭제 버튼을 누르세요.
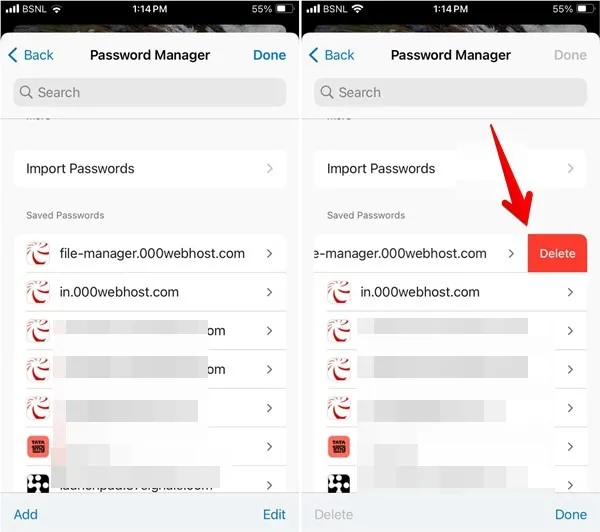
또는 비밀번호를 일괄 삭제하려면 편집 버튼을 탭하고 웹사이트를 선택한 다음 삭제를 탭하세요 .
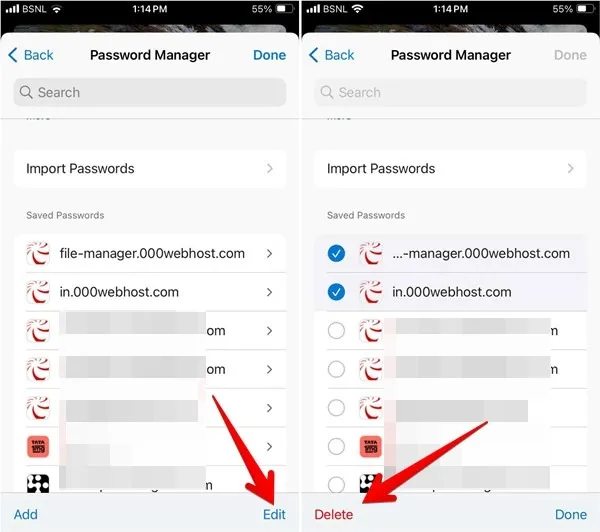
저장된 비밀번호를 변경하려면 웹사이트의 저장된 비밀번호 섹션을 탭한 후 상단의 편집 버튼을 누르고 비밀번호를 변경하세요. 마지막으로 완료 를 탭합니다 .
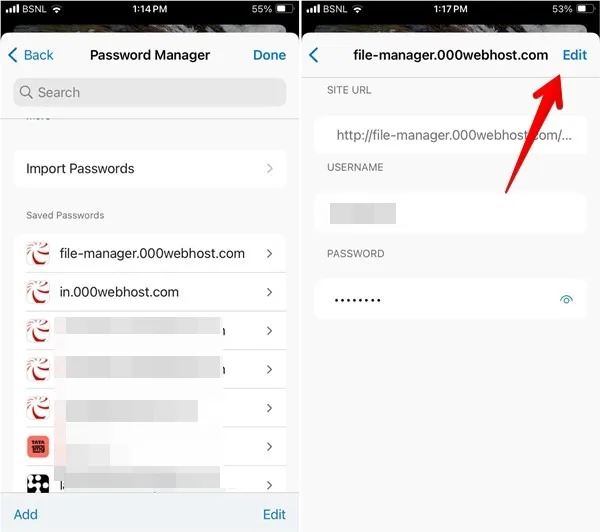
새 비밀번호를 수동으로 추가하려면 추가 버튼을 누른 다음 사용자 이름, 비밀번호, URL과 같은 웹사이트 세부정보를 입력하세요. 저장 버튼을 탭하세요 .
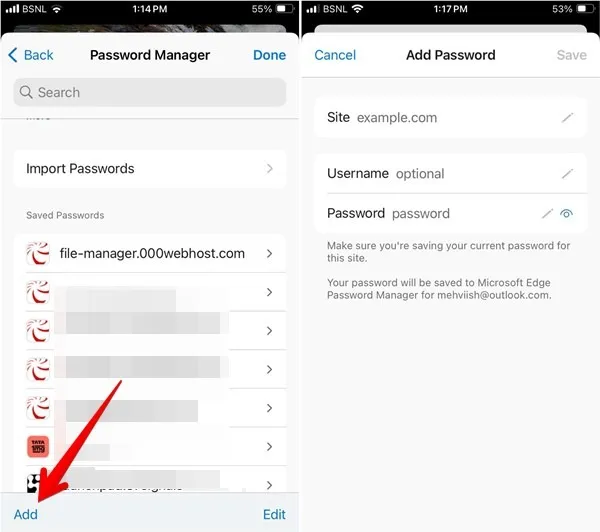
비밀번호를 주의 깊게 관찰하세요
Edge는 저장된 비밀번호를 관리하는 편리한 방법을 제공하지만 1Password와 같은 타사 비밀번호 관리자 도구를 사용하여 비밀번호를 저장할 수도 있습니다.


답글 남기기