Microsoft Teams에서 채팅을 숨기고 고정하고 필터링하는 방법
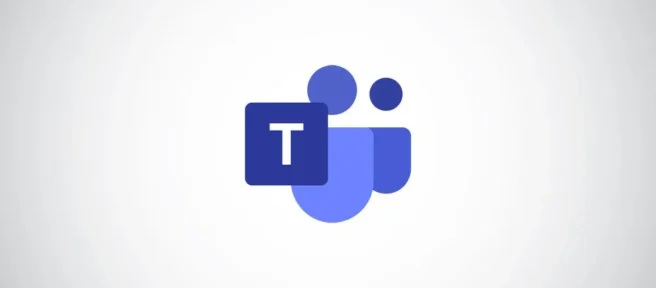
긴 대화 목록에서 개별 Microsoft Teams 채팅(직접 메시지라고도 함)을 잃기 쉽습니다. Teams에서 메시지를 숨기고, 고정하고, 필터링하여 채팅을 제어하는 방법은 다음과 같습니다.
Slack과 같이 채팅을 그룹화할 수 있는 방법이 없기 때문에 Microsoft Teams를 구성하는 핵심 요소는 채팅 숨기기(목록에서 사라짐), 채팅 고정(중요한 채팅이 항상 맨 위에 오도록) 및 필터링 기능입니다. 목록(원하는 채팅을 찾을 수 있도록).
채팅을 정리하려면 볼 필요가 없는 채팅을 숨기는 것이 좋은 시작점입니다. Microsoft Teams에서 채팅을 숨기려면 옆에 있는 점 3개 메뉴 아이콘을 클릭하고 상황에 맞는 메뉴에서 “숨기기”를 선택합니다.
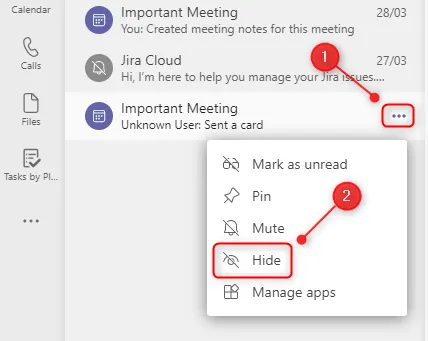
이렇게 하면 기록에서 채팅이 제거됩니다. 그 사람과 다시 채팅을 시작하면 목록에 다시 나타납니다. 회의 채팅을 숨긴 경우 캘린더의 회의로 이동하여 그곳에서 채팅에 액세스하세요.
볼 필요가 없는 채팅을 숨기면 가장 중요한 대화를 채팅 패널 상단에 고정할 수 있습니다. 채팅 옆에 있는 점 3개 아이콘을 클릭하고 상황에 맞는 메뉴에서 “고정”을 선택합니다.
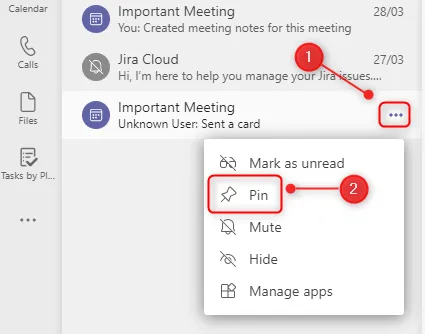
이렇게 하면 채팅 목록 상단의 새로운 “고정됨”섹션에 다이렉트 메시지가 추가됩니다.
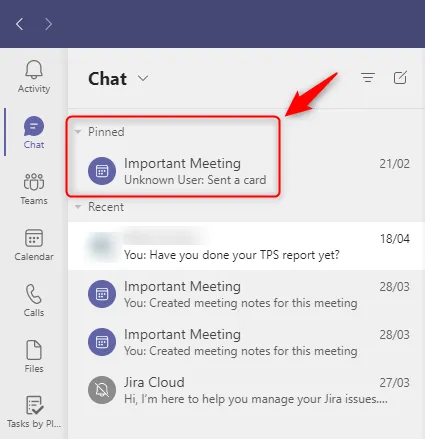
고정한 채팅은 쉽게 찾을 수 있도록 항상 고정됨 섹션에 유지됩니다. 고정된 채팅이 두 개 이상인 경우 채팅을 드래그 앤 드롭하여 고정됨 섹션 내에서 순서를 변경할 수 있습니다. 이는 기본 채팅 목록에서 수행할 수 없는 작업입니다.
더 이상 우선 순위가 아닌 채팅을 고정 해제하려면 해당 점 3개 메뉴 아이콘을 클릭하고 컨텍스트 메뉴에서 “고정 해제”를 선택합니다.
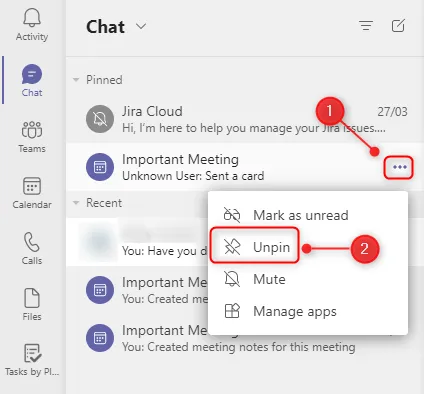
이렇게 하면 채팅이 기본 채팅 목록으로 돌아갑니다.
관련 없는 채팅을 숨기고 중요한 채팅을 고정한 후에도 여전히 긴 목록이 남을 수 있습니다. 스크롤하는 것보다 더 효율적으로 대화를 찾으려면 기본 제공 필터를 사용해야 합니다.
채팅 패널 상단에는 3개의 수평선으로 표시되는 필터 버튼이 있습니다.
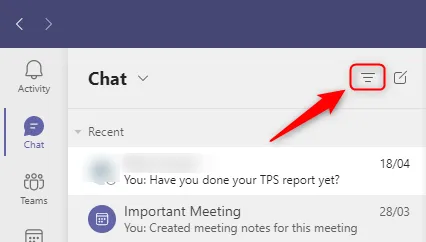
이것을 클릭하면 필터 옵션을 사용할 수 있게 됩니다. 이름 또는 채팅 유형별로 필터링할 수 있습니다. 이름으로 필터링하려면 “이름으로 필터링”텍스트 상자에 입력을 시작합니다.
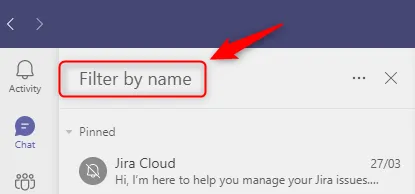
이렇게 하면 필터 기준과 일치하는 모든 채팅 또는 회의 이름이 다시 표시됩니다.
유형별로 필터링하려면 점 3개 메뉴 아이콘을 클릭하고 ‘읽지 않음’, ‘회의’ 또는 ‘음소거됨’ 중에서 선택합니다.
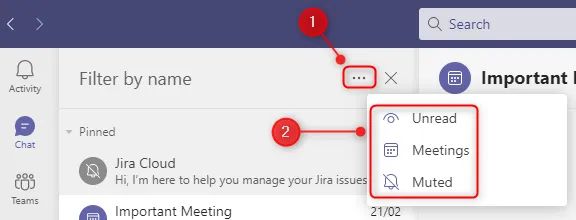
이렇게 하면 회의 채팅, 아직 읽지 않은 채팅 또는 알림을 방지하기 위해 이전에 음소거한 채팅을 포함한 모든 채팅이 다시 표시됩니다.
필터링을 마치면 “X”를 클릭하여 필터 옵션을 닫습니다.
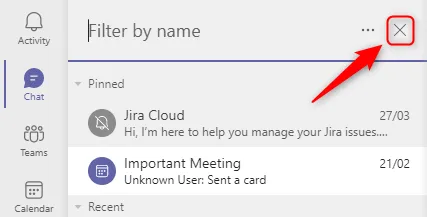
숨기기, 고정 및 필터링 사이에서 채팅을 약간 제어하고 더 쉽게 찾을 수 있습니다.


답글 남기기