Chrome 또는 Edge에서 마우스 커서가 흰색으로 변하거나 사라집니다.

이 기사에서는 Chrome 및 Edge의 흰색 커서 문제를 해결하는 솔루션을 살펴보겠습니다. 사용자에 따르면 Chrome이나 Edge의 텍스트 필드에서 마우스 커서가 흰색으로 변하거나 사라집니다 . 이 문제는 Google Chrome 및 Microsoft Edge 웹 브라우저에서만 발생합니다. 이러한 문제가 발생하면 이 문서에 제공된 해결 방법을 사용하십시오.
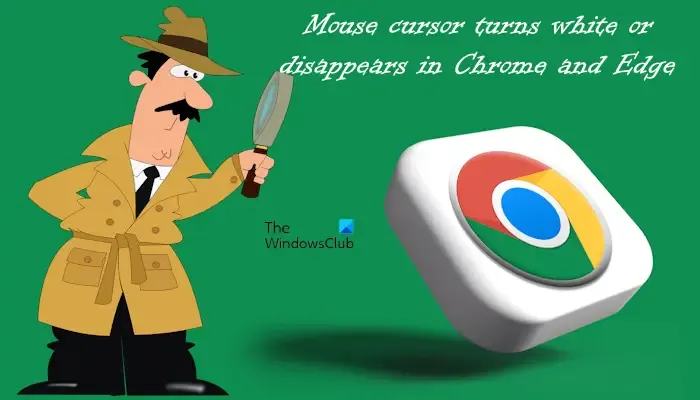
Chrome 또는 Edge의 텍스트 필드에서 마우스 커서가 흰색으로 변하거나 사라집니다.
Chrome 또는 Edge의 텍스트 필드에서 마우스 커서가 흰색으로 변하거나 사라지는 경우 다음 해결 방법을 사용하여 이 문제를 해결하세요.
- 브라우저 캐시 및 쿠키 지우기
- 브라우저에서 하드웨어 가속을 비활성화합니다.
- 마우스 드라이버 롤백 또는 재설치
- 마우스 커서 구성 변경
- 입력하는 동안 포인터 숨기기 옵션을 선택 취소하세요.
- 다중 평면 오버레이(MPO) 비활성화
- 브라우저 재설정
Chrome 또는 Edge 브라우저를 업데이트하세요![]()
1] 브라우저 캐시 및 쿠키 지우기

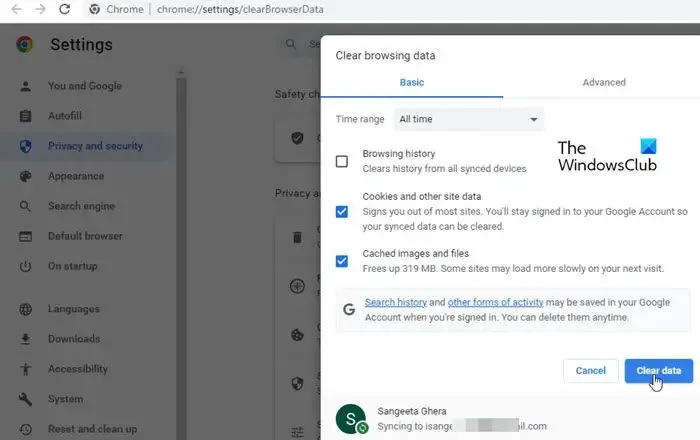
Chrome 과 Edge 의 캐시와 쿠키 도 삭제해야 합니다 . 캐시와 쿠키를 지우면 손상된 파일이 삭제되므로 이 문제를 해결하는 데 도움이 될 수 있습니다.
캐시와 쿠키를 삭제하려면 Ctrl + Shift + Del 키를 누르세요. 그러면 화면에 인터넷 사용 기록 삭제 창이 나타납니다. 이제 캐시 및 쿠키 확인란을 선택하고 데이터 지우기를 선택하세요 . 검색 기록을 지우려면 해당 확인란을 선택할 수도 있습니다.
2] 브라우저에서 하드웨어 가속을 비활성화합니다.
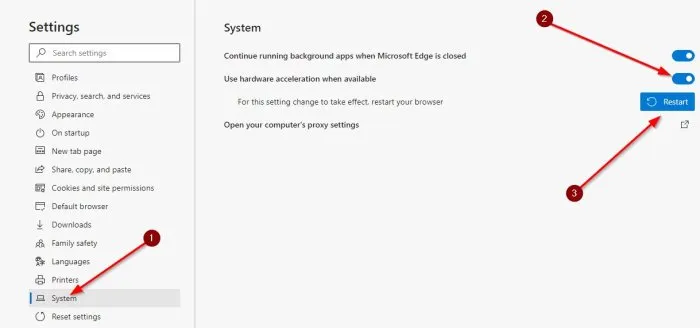
문제가 지속되면 Edge 및 Chrome 에서 하드웨어 가속을 비활성화 하고 문제가 해결되는지 확인하세요.
3] 마우스 드라이버 롤백 또는 재설치
잘못된 마우스 드라이버로 인해 문제가 발생할 수 있습니다. 마우스 드라이버를 롤백하거나 다시 설치하는 것이 좋습니다 . 롤백 옵션이 회색으로 표시되거나 마우스 드라이버를 롤백한 후에도 문제가 지속되면 마우스 드라이버를 다시 설치할 수 있습니다. 이를 수행하는 단계는 다음과 같습니다.
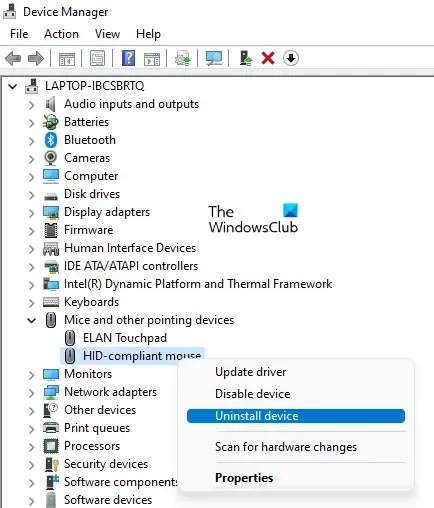
- 장치 관리자를 엽니다 .
- 마우스 및 기타 포인팅 장치 분기를 확장합니다 .
- 마우스 드라이버를 마우스 오른쪽 버튼으로 클릭하고 장치 제거 를 선택합니다 .
- 장치 관리자를 닫고 시스템을 다시 시작하십시오.
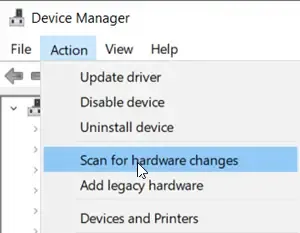
하드웨어 변경 사항 검색![]()
4] 마우스 커서 구성표 변경
Edge와 Chrome에서도 이 문제가 발생했습니다. 커서가 사라지거나 흰색으로 변해 크롬과 엣지를 제대로 사용할 수 없기 때문에 매우 귀찮은 문제입니다. 마우스 커서 구성표를 변경 하자 문제가 사라졌습니다. 당신도 이것을 시도해야합니다.
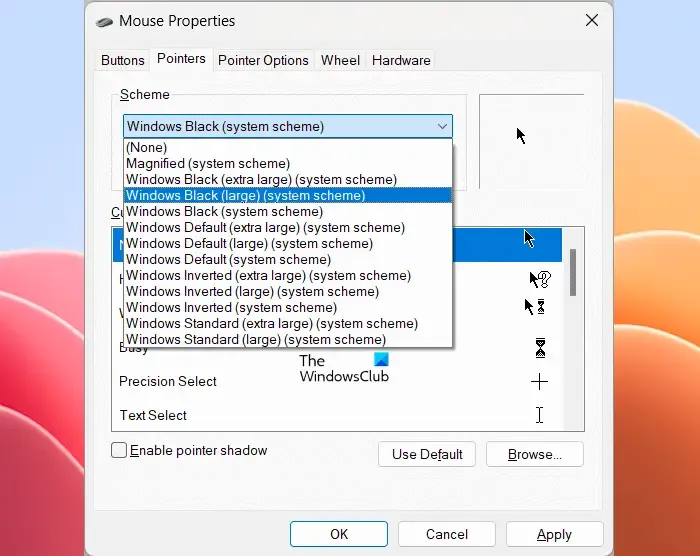

- 제어판을 엽니다 .
- 제어판 검색 상자에 마우스를 입력합니다.
- 검색 결과에서 마우스를 선택하세요 .
- 마우스 속성 창이 나타나면 포인터 탭 을 선택하세요 .
- 구성표 드롭다운을 클릭 하고 다른 마우스 커서 구성표를 선택합니다.
- 이제 적용을 클릭 한 다음 확인을 클릭합니다 .
문제가 사라지는지 확인하세요. 그렇지 않은 경우 다른 커서 구성표를 사용해 보십시오. 문제가 사라질 때까지 적중법을 사용해야 하거나 사용 가능한 모든 커서 구성표를 시도해야 합니다. 나에게는 Windows Black 구성표가 작동했습니다.
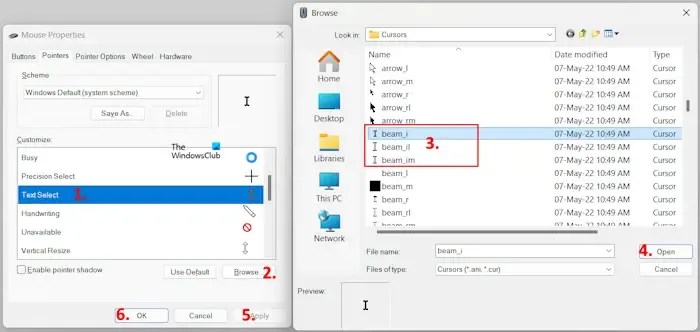
전체 마우스 구성표를 변경하는 대신 검은색 커서를 선택할 수도 있습니다. 위에 제공된 단계에 따라 마우스 속성 창을 엽니다. 이제 포인터 탭으로 이동합니다. 현재 구성표에서 사용자 정의 상자 의 텍스트 선택 옵션을 클릭하십시오 . 찾아보기를 클릭 하고 다음 옵션 중 하나를 선택합니다.
- 빔_i
- 빔일
- 빔임
이제 열기를 클릭하세요 . 적용을 클릭 한 다음 확인을 클릭합니다 . 이것은 작동합니다.
5] 입력하는 동안 포인터 숨기기 옵션을 선택 취소하세요.
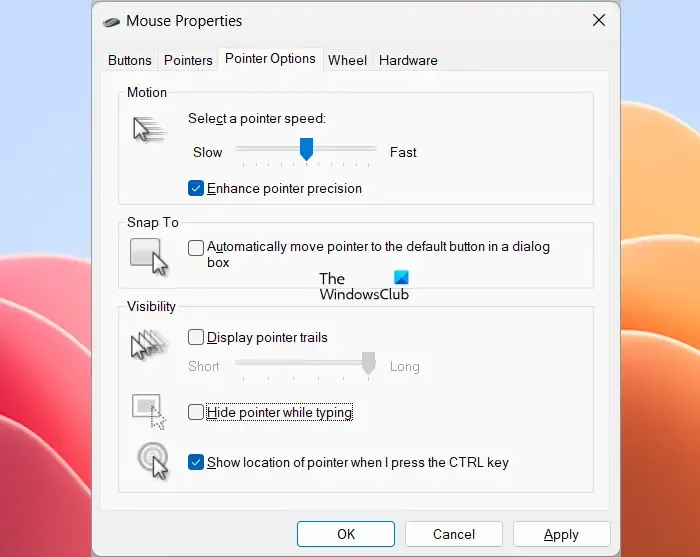
Edge 또는 Chrome에서 커서가 여전히 흰색으로 변하거나 사라지는 경우 마우스 속성에서 입력하는 동안 포인터 숨기기 옵션을 선택 취소하세요. 이 문서의 앞부분에서 제공한 단계에 따라 제어판을 통해 마우스 속성 창을 엽니다. 이제 포인터 옵션 탭 에서 입력하는 동안 포인터 숨기기 확인란을 선택 취소하세요 . 그런 다음 적용을 클릭한 다음 확인을 클릭하여 설정을 저장합니다.
6] 다중 평면 오버레이(MPO) 비활성화
MPO는 다중 평면 오버레이를 나타냅니다. 이 기능은 게임을 할 때 유용할 수 있습니다. 그러나 많은 사용자들은 이 기능이 이 문제의 원인이라고 생각했습니다. 이 기능을 비활성화하고 도움이 되는지 확인할 수 있습니다. 이 기능을 비활성화하려면 레지스트리를 수정해야 합니다. 따라서 진행하기 전에 시스템 복원 지점을 만들고 레지스트리를 백업 하십시오 .
레지스트리 편집기를 엽니다 . 다음 경로를 복사하여 레지스트리 편집기의 주소 표시줄에 붙여넣습니다. 그런 다음 Enter 를 누르세요 .
HKEY_LOCAL_MACHINE\SOFTWARE\Microsoft\Windows\Dwm
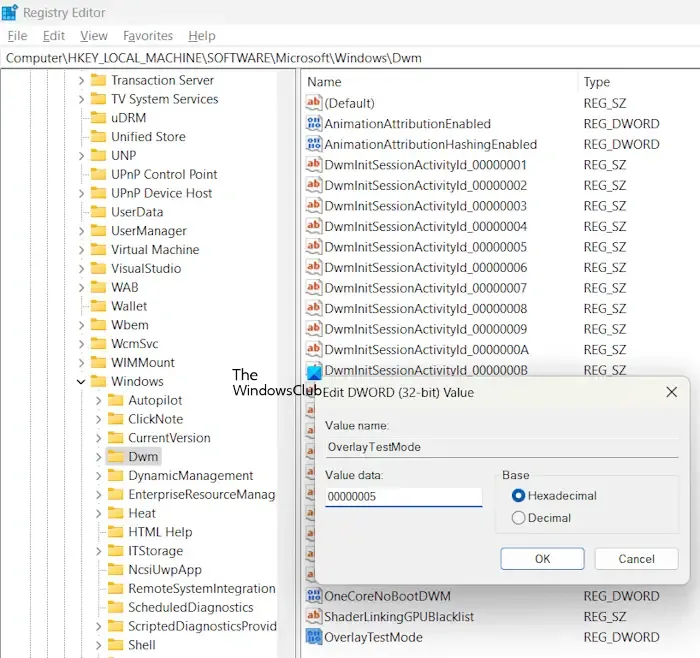
왼쪽에 Dwm 키가 선택되어 있는지 확인하세요 . 오른쪽 빈 공간을 마우스 오른쪽 버튼으로 클릭하고 새로 만들기 > DWORD(32비트) 값을 선택합니다 . 새로 생성된 값의 이름을 OverlayTestMode 로 지정합니다 . OverlayTestMode 값이 오른쪽에 이미 있는 경우 이를 생성할 필요가 없습니다.
이제 OverlayTestMode 값을 마우스 오른쪽 버튼으로 클릭하고 수정을 선택합니다 . 값 데이터 에 00000005를 입력 하고 확인을 클릭합니다 .
컴퓨터를 다시 시작한 다음 문제가 해결되었는지 확인하십시오. 그래도 도움이 되지 않으면 OverlayTestMode 값을 삭제하여 레지스트리에서 변경한 내용을 되돌리세요.
7] 브라우저 재설정
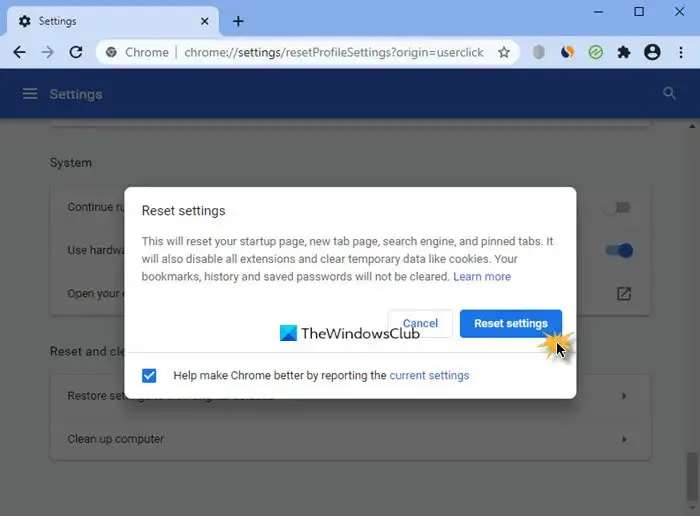
Edge 및 Chrome을 기본 설정으로 재설정하면 이 문제를 해결하는 데 도움이 될 수 있습니다. 이 작업을 수행하면 시작 페이지, 새 탭 페이지, 검색 엔진 및 고정 탭이 재설정됩니다. 임시 데이터도 삭제되고 모든 확장 프로그램이 비활성화됩니다. Edge 및 Chrome을 재설정해도 저장된 비밀번호, 북마크 및 검색 기록은 삭제되지 않습니다.
그게 다야. 이게 도움이 되길 바란다.
Google Chrome 커서가 흰색인 이유는 무엇인가요?
하드웨어 가속은 웹 브라우저에 문제를 일으킬 수 있습니다. 여러 사용자가 Chrome에서 이 문제를 일으키는 것으로 나타났습니다. 이 외에도 그래픽 카드의 MPO 기능으로 인해 이 문제가 발생할 수도 있습니다. 게다가 그의 문제는 특정 마우스 커서 방식과 연관되어 있는 것으로 밝혀졌습니다.
입력할 때 커서가 사라지지 않게 하려면 어떻게 해야 합니까?
기본적으로 Windows에서는 입력할 때 마우스 커서를 숨깁니다. 주의가 산만해지는 것을 방지하기 위한 것입니다. 그러나 Windows에서 마우스 커서를 숨기는 것을 원하지 않으면 이 설정을 비활성화할 수 있습니다. 마우스 속성을 열고 입력하는 동안 포인터 숨기기 옵션을 선택 취소하세요.


답글 남기기