Google을 사용하여 Android 이미지에서 텍스트를 추출하는 방법
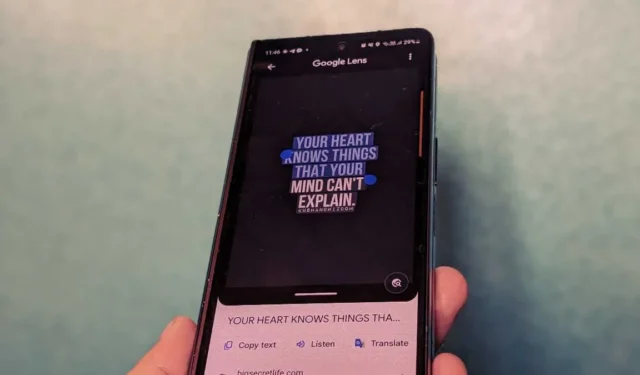
내장된 OCR(광학 문자 인식) 기능 덕분에 휴대폰의 이미지에서 텍스트를 추출하려는 경우나 실시간으로 Android 휴대폰에서 텍스트를 추출할 수 있습니다. 사진에서 텍스트를 추출하고 복사한 후에는 원하는 앱에 붙여넣을 수 있습니다. 이 가이드에서는 Android에서 이미지를 텍스트로 변환하기 위해 Google을 사용하는 다양한 방법을 제시합니다.
Google 앱으로 텍스트 추출
휴대전화의 사진이나 인쇄된 이미지에서 텍스트를 추출하는 가장 쉬운 방법 중 하나는 Google 렌즈입니다. 이 이미지 인식 기술은 역 이미지 검색 , 텍스트 추출 및 복사, 텍스트 번역 등을 수행할 수 있습니다 .
사전 설치된 Google 앱을 통해 Android의 Google Lens에 액세스하세요. (미설치되어 있는 경우 플레이스토어 에서 다운받으세요 .)
휴대전화에서 Google 앱을 엽니다. 상단 검색창에서 Google 렌즈 아이콘을 탭하세요.
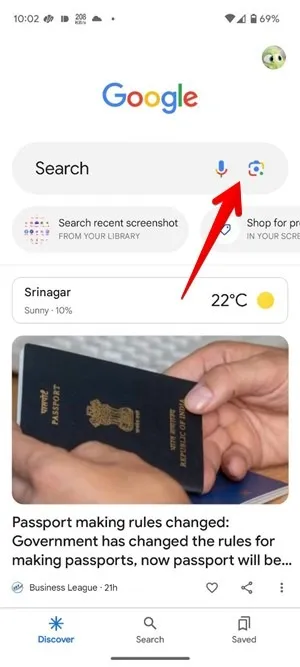
카메라를 사용하여 인쇄된 사진에서 텍스트를 추출하려면 텍스트 탭을 누르고 카메라를 문서쪽으로 향하게 합니다.

셔터 버튼을 탭하면 작성된 메시지의 사진을 캡처할 수 있습니다.
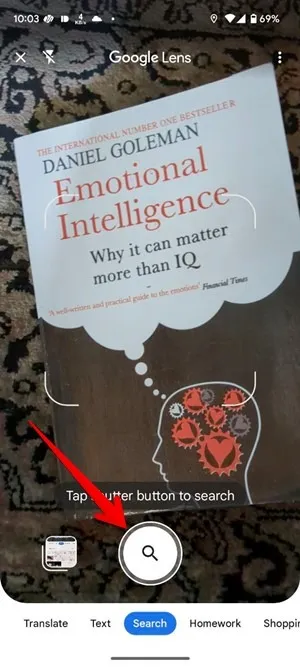
Google Lens는 사진 속 텍스트를 강조 표시합니다. 사진의 모든 텍스트를 복사하려면 하단의 모두 선택을 탭하세요 . 또는 텍스트의 아무 곳이나 탭하고 강조 표시 막대를 끌어 원하는 텍스트를 선택합니다. 그런 다음 텍스트 복사를 탭하세요 .
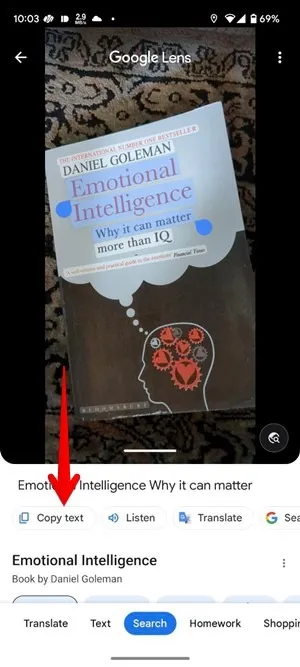
텍스트가 Android 휴대폰의 클립보드에 복사됩니다. 텍스트를 붙여넣으려는 앱을 연 다음 텍스트 필드를 길게 누르고 붙여넣기를 선택합니다 .
휴대폰에 있는 기존 이미지의 텍스트를 복사하려면 Google Lens를 열 때 하단 목록에서 해당 이미지를 선택하세요. 그런 다음 위의 단계를 따르세요.
Google 카메라 앱을 사용하여 텍스트 추출
Google 카메라가 있으면 이를 사용하여 Android 휴대폰의 사진에서 실시간으로 텍스트를 추출할 수도 있습니다.
Google 카메라 앱을 열고 하단의 모드를 탭하세요.

렌즈 를 선택하고 카메라를 사진 쪽으로 향하게 한 다음 셔터 버튼을 탭합니다.
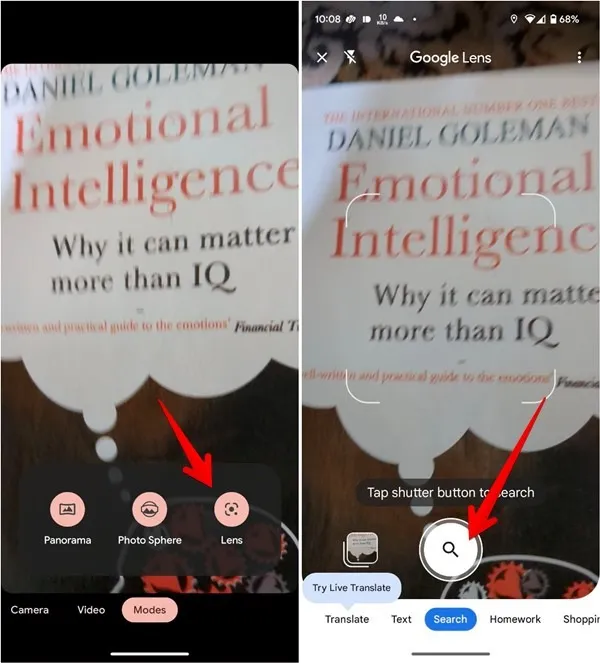
강조 표시된 텍스트의 아무 곳이나 탭하고 선택 막대를 끌어 텍스트 선택을 조정합니다. 텍스트 복사를 눌러 텍스트를 추출하세요.
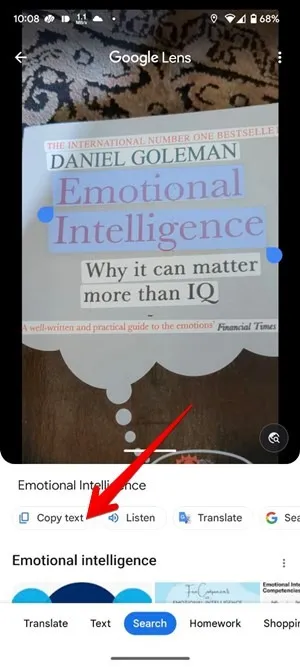
Google 포토로 텍스트 추출
Google 포토 앱에서 사진을 살펴보다가 텍스트를 추출하려는 사진을 찾았다고 가정해 보겠습니다. Google 앱(또는 홈 화면)에서 Google Lens를 열고 이미지를 찾는 데 약간의 시간이 걸립니다.
다행히 Google Lens는 대부분의 Android 휴대전화에 사전 설치된 Google 포토 앱 에 내장되어 있습니다 . 앱을 실행하고 복사하려는 텍스트가 있는 사진을 엽니다.
렌즈 아이콘을 탭 하고 이미지의 텍스트가 강조 표시될 때까지 기다립니다. 많은 사진에 이미 텍스트 복사 버튼이 있을 수 있습니다.
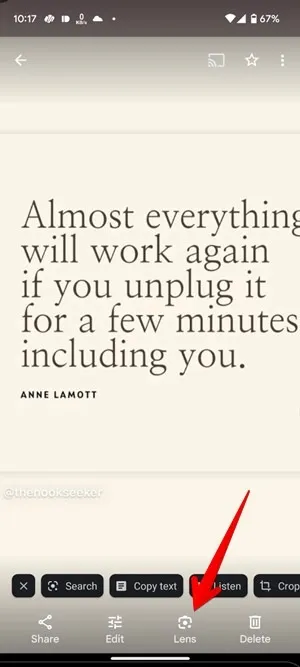
또는 사진 속 텍스트를 탭하고 핸들을 끌어 텍스트를 선택합니다. 마지막으로 텍스트 복사를 눌러 추출된 텍스트를 휴대폰의 클립보드에 가져옵니다.
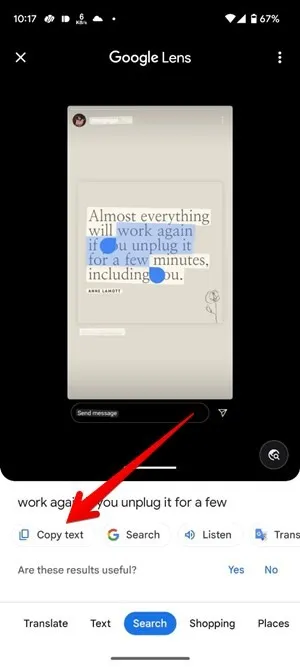
Chrome 앱을 사용하여 온라인으로 텍스트 추출
텍스트를 추출하려는 이미지를 온라인에서 찾았다면 어떻게 될까요? 스크린샷을 찍고 위의 방법을 사용하는 대신 모바일용 Chrome 브라우저에서 직접 추출을 수행할 수 있습니다.
휴대전화의 Chrome 브라우저 에서 이미지로 이동합니다. 이미지를 길게 누르고 Google 렌즈로 이미지 검색을 선택합니다 .

사진에서 강조 표시된 텍스트를 탭하고 선택한 다음 하단 근처의 텍스트 복사를 누릅니다.
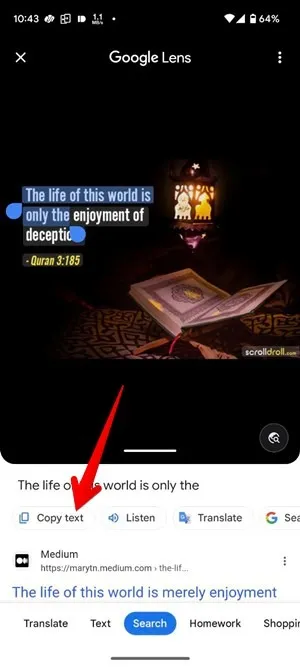
최근 화면에서 텍스트 추출(Pixel Phone만 해당)
복사하려는 텍스트가 있는 사진을 앱에서 엽니다. 예를 들어 Instagram의 이미지. 그런 다음 하단에서 위로 스와이프하거나(제스처 탐색을 사용하는 경우) 최근 앱 버튼을 눌러(버튼 탐색의 경우) 휴대폰에서 최근 앱 화면을 엽니다.
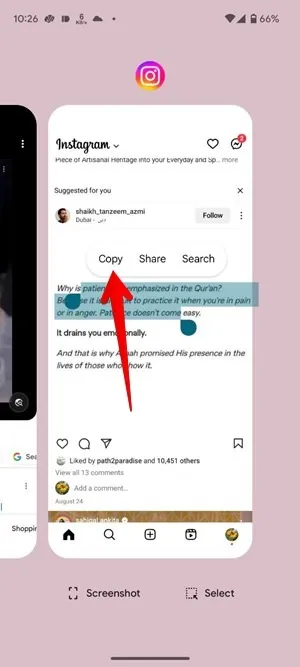
최근 앱 화면에서 사진 속 텍스트를 길게 누르고 핸들을 움직여 선택한 다음 복사 버튼 을 누릅니다 . 텍스트를 복사할 수 없고 휴대전화가 대신 이미지를 선택하는 경우 작은 메뉴가 나타나면 렌즈 버튼을 탭하세요.
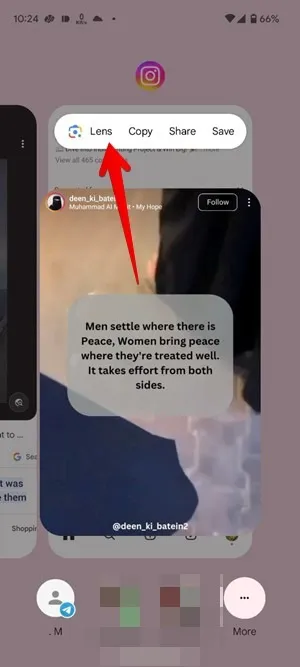
렌즈가 텍스트를 강조 표시합니다. 강조 표시된 텍스트를 누르고 선택 막대를 끌어 원하는 텍스트를 선택한 다음 텍스트 복사 버튼을 누릅니다.
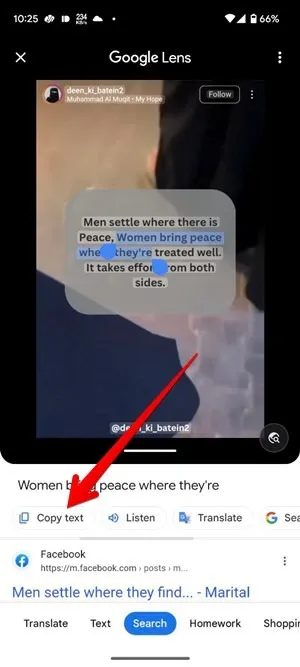
Google Keep으로 텍스트 추출
Google의 자체 메모 관리 앱인 Google Keep에도 OCR 기술이 내장되어 있습니다. Google Lens가 사진 속 텍스트를 감지하지 못하는 경우 아래 설명된 방법을 시도해 보세요.
Android 휴대폰에 Google Keep 앱을 설치하고 엽니다 . 새 노트를 생성하려면 하단의 + 아이콘을 탭하세요 . 노트 내의 + 아이콘을 탭 하고 이미지 추가를 선택합니다 . 그런 다음 텍스트를 추출하려는 사진을 업로드하세요.

메모에 사진을 추가한 후 사진을 탭하세요. 오른쪽 상단에 있는 점 3개 아이콘을 누르고 메뉴에서 이미지 텍스트 가져오기를 선택하세요.
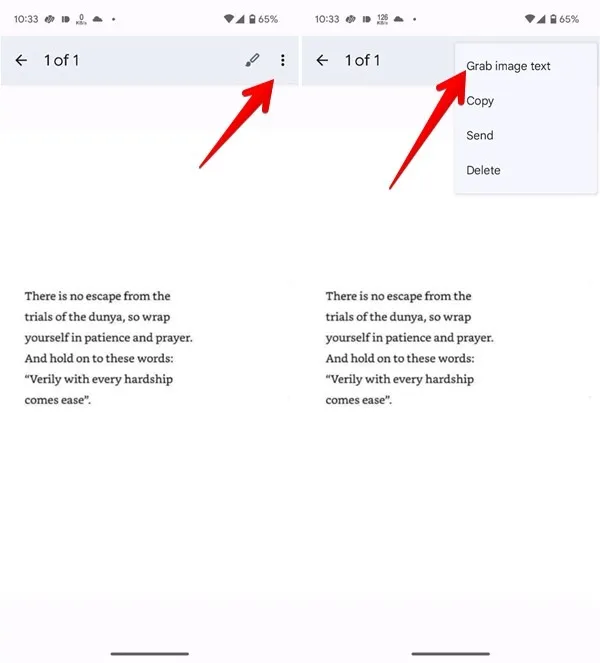
텍스트를 탭하고 핸들을 끌어 선택한 다음 메뉴에서 복사를 선택하여 클립보드로 가져옵니다.
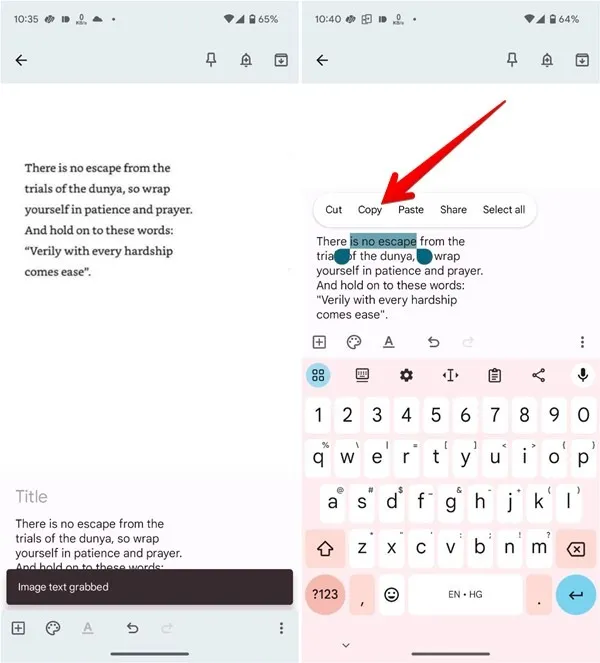
휴대전화의 성능을 최대한 활용하세요
이제 Android 휴대폰의 이미지에서 텍스트를 추출하는 방법을 알았으므로 지식을 확장하고 이미지의 글꼴을 식별하는 방법을 배우고 싶을 수 있습니다 . 또한 휴대폰에서 직접 이미지의 QR 코드를 스캔하는 방법을 알아보세요 .
Mehvish Mushtaq의 모든 이미지와 스크린샷.


답글 남기기