Windows 11, 10에 YouTube 웹 앱을 설치하는 방법

2023년 10월 4일 업데이트: Google에는 Android 및 iOS용 기본 YouTube 앱이 있지만 Windows 11 또는 Windows 10 용 공식 앱은 없었습니다 . 수년이 지난 후에도 회사는 여전히 Windows 플랫폼용 기본 애플리케이션을 구축하지 못했습니다. 하지만 유튜브 사이트는 PWA(Progressive Web App)이므로 최신 버전의 마이크로소프트 엣지 나 구글 크롬을 이용해 윈도우에 설치할 수 있다.
프로그레시브 웹 앱은 오프라인 작업 기능, 알림, 자동 업데이트, 간편한 설치 및 제거, 기타 다양한 기능 등 웹 사이트가 사용자에게 앱과 유사한 경험을 제공할 수 있도록 하는 기술을 말합니다. 그러나 이러한 기능을 구현하는 것은 개발자의 몫입니다.
YouTube 앱의 경우 Google에서는 기본 기능만 제공하며 인터넷 연결 없이는 동영상을 다운로드하거나 앱을 사용할 수 있는 옵션을 찾을 수 없습니다.
이 가이드 에서는 Windows 11 또는 10에서 YouTube 프로그레시브 웹 애플리케이션을 설치(및 제거)하는 방법을 알아봅니다.
Edge에서 Windows 11에 YouTube 앱 설치
Windows 10(또는 11)에 YouTube 앱을 설치하려면 다음 단계를 따르세요.
-
Microsoft Edge를 엽니다 .
-
YouTube (웹)를 엽니다 .
-
오른쪽 상단에 있는 설정 및 기타 (점 3개) 버튼을 클릭합니다 .
-
앱 하위 메뉴를 선택하세요 .
-
YouTube 설치 옵션을 클릭하세요 .
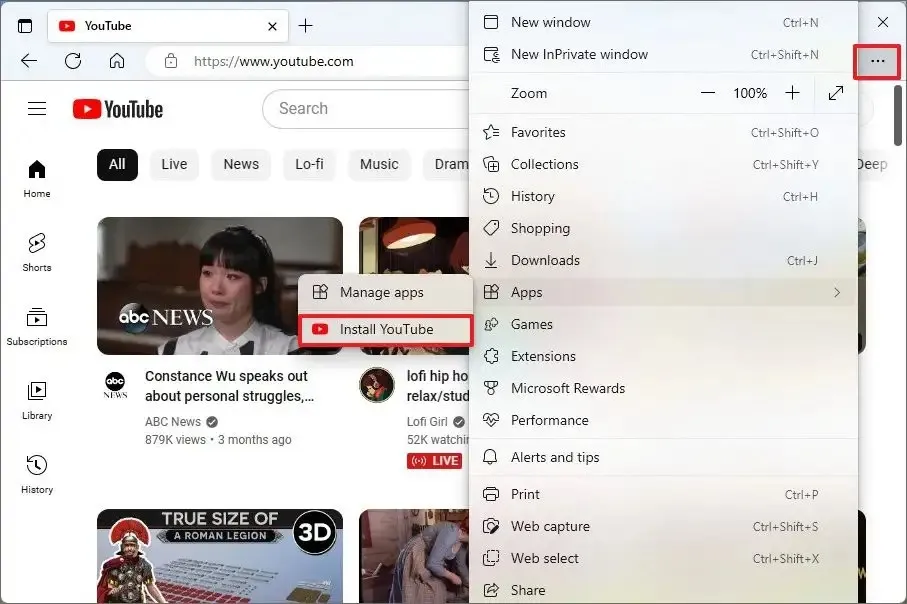
-
설치 버튼을 클릭하세요 .
단계를 완료하면 PWA(프로그레시브 웹 앱) 버전의 YouTube가 Windows에 설치되며 시작 메뉴에서 사용할 수 있습니다.
Microsoft Edge에서 YouTube 앱 제거
Windows 11(또는 10)에서 YouTube를 제거하려면 다음 단계를 따르세요.
-
Microsoft Edge를 엽니다 .
-
오른쪽 상단에 있는 설정 및 기타 (점 3개) 버튼을 클릭합니다 .
-
앱 하위 메뉴를 선택하세요 .
-
앱 보기 옵션을 클릭합니다 .
-
오른쪽 상단의 추가 옵션 (점 3개) 버튼을 클릭 하고 앱 관리 옵션을 선택합니다.
-
‘설치된 앱’ 섹션에서 YouTube의 세부정보 버튼을 클릭하세요.
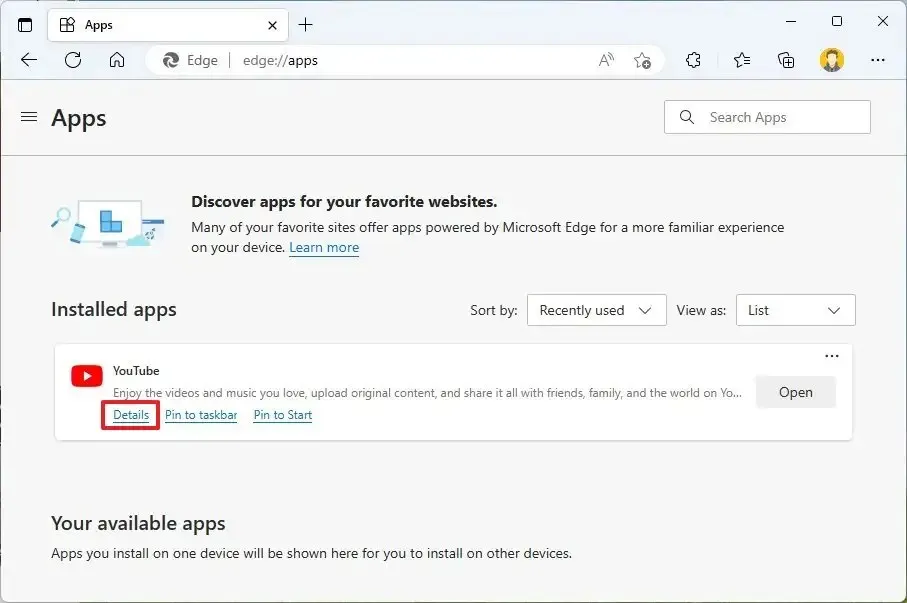
-
제거 버튼을 클릭합니다 .

-
(선택 사항) “Microsoft Edge에서도 데이터 지우기” 옵션을 선택하세요.
-
제거 버튼을 클릭합니다 .
또는 설정 > 앱 > 앱 및 기능 에서 YouTube 앱을 제거하고 앱을 선택한 후 제거 버튼을 클릭할 수도 있습니다. 또는 시작 메뉴에서 앱을 마우스 오른쪽 버튼으로 클릭하고 제거 버튼을 선택합니다.
Chrome에서 Windows 11에 YouTube 앱 설치
Chrome으로 YouTube PWA를 설치하려면 다음 단계를 따르세요.
-
Chrome을 엽니다 .
-
YouTube (웹)를 엽니다 .
-
오른쪽 상단 모서리에 있는 사용자 정의 및 제어 (점 3개) 버튼을 클릭합니다 .
-
“저장 및 공유” 메뉴를 선택 하고 “바로가기 만들기” 옵션을 선택하여 YouTube를 설치하세요.
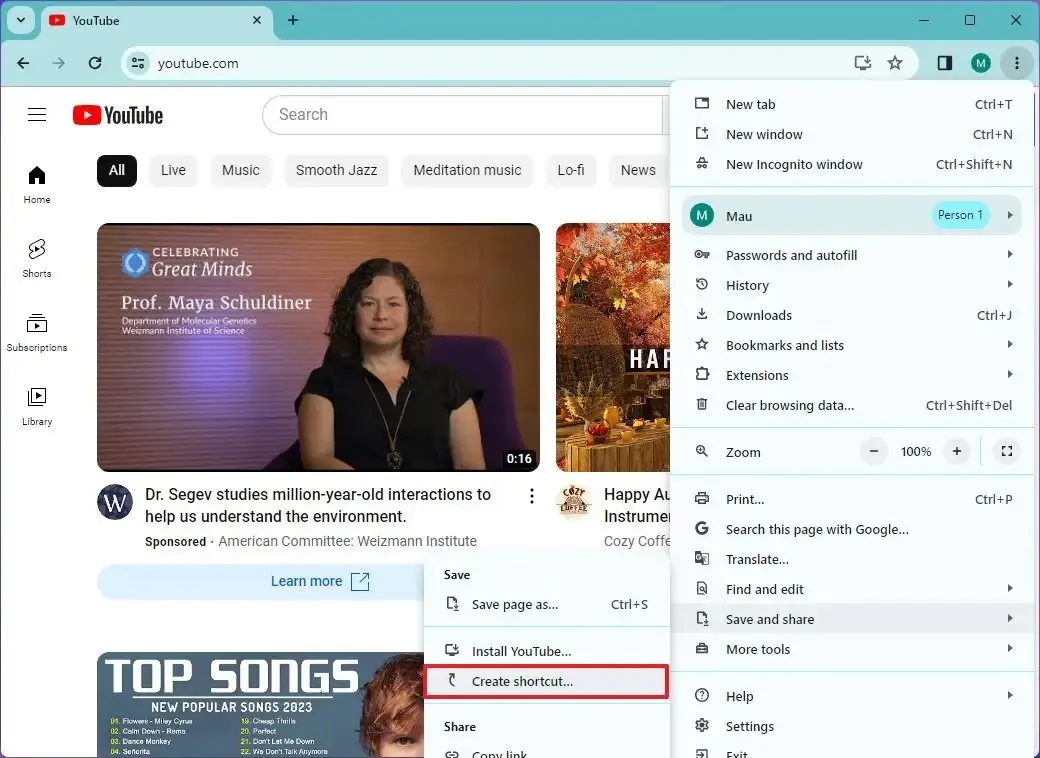
-
‘창으로 열기’ 버튼을 확인하세요 .
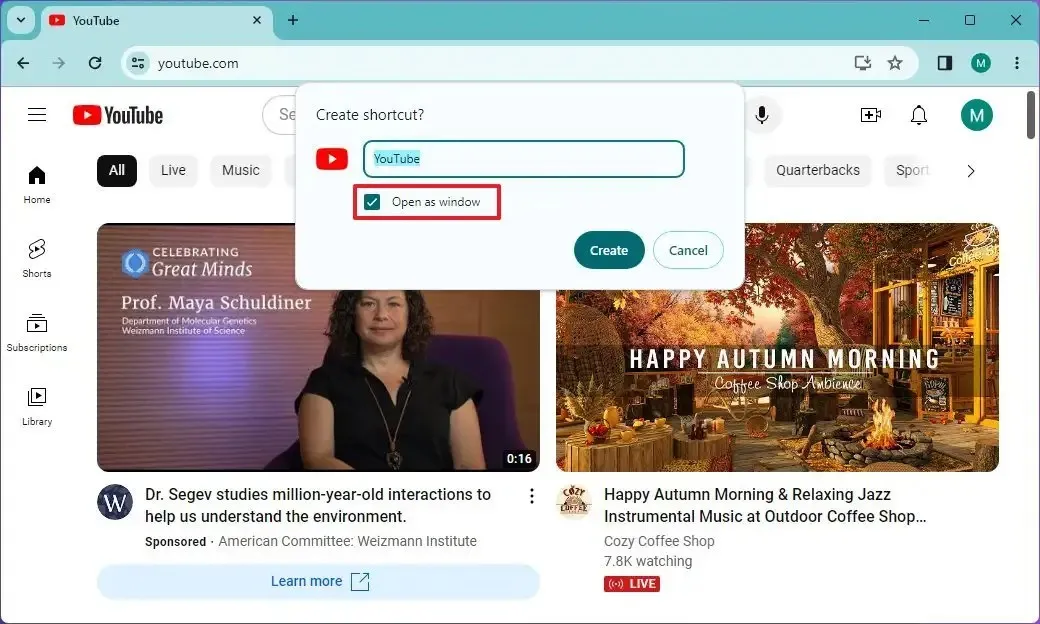
-
생성 버튼을 클릭합니다 .
단계를 완료하면 Google Chrome이 Windows 11 또는 10에 YouTube의 프로그레시브 웹 앱(PWA) 버전을 설치합니다. 또한 Edge와 마찬가지로 이제 시작 메뉴에서 앱을 사용할 수 있습니다.
Google Chrome에서 YouTube 앱 제거
Windows 10(또는 11)에서 YouTube의 Chrome 버전을 제거하려면 다음 단계를 따르세요.
-
Chrome을 엽니다 .
-
이 설정 페이지를 엽니다:
chrome://apps -
YouTube 앱을 마우스 오른쪽 버튼으로 클릭하고 ‘제거’ 옵션을 선택하세요.
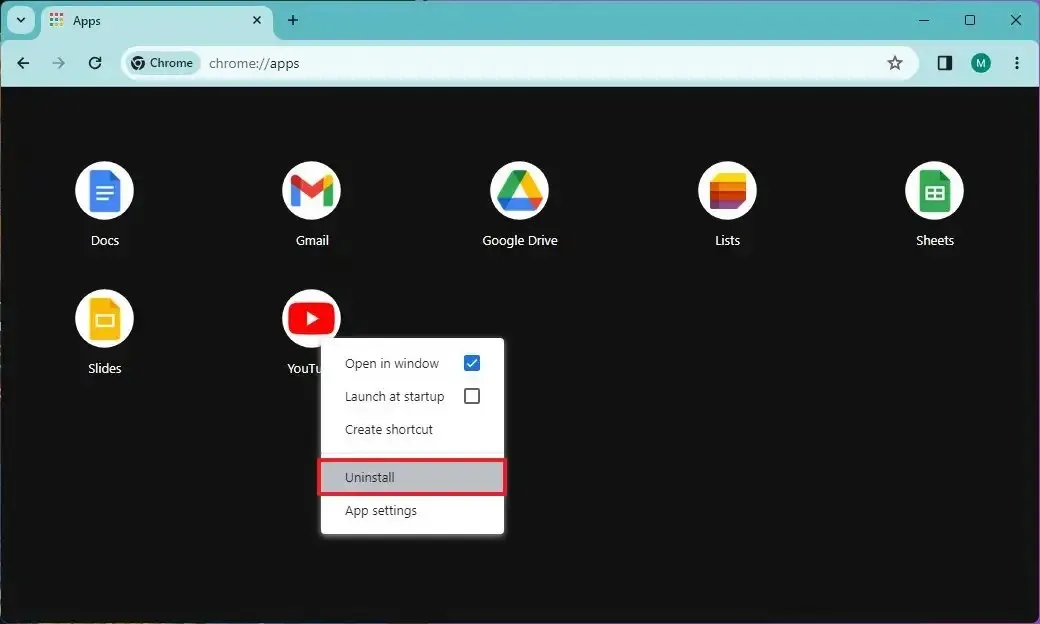
또는 설정 > 앱 > 앱 및 기능 에서 YouTube 앱을 제거하고 앱을 선택한 후 ‘제거’ 버튼을 클릭할 수도 있습니다. 또는 시작 메뉴에서 앱을 마우스 오른쪽 버튼으로 클릭하고 ‘제거’ 버튼을 선택하세요.


답글 남기기