Windows 11에서 오디오 밸런스를 조정하는 방법 [왼쪽-오른쪽 채널]
![Windows 11에서 오디오 밸런스를 조정하는 방법 [왼쪽-오른쪽 채널]](https://cdn.thewindowsclub.blog/wp-content/uploads/2023/10/audio-balance-640x375.webp)
Windows 컴퓨터에서 음악을 듣거나 영화를 보는 경우 한쪽에서 다른 쪽보다 소리가 더 크다는 것을 알 수 있습니다. 이는 오디오 장치의 기본 설정일 수 있습니다.
다행스럽게도 시스템의 오디오 밸런스를 조정하는 것은 매우 쉽습니다. 이 문서에서는 이를 수행하는 단계를 살펴보겠습니다.
Windows 11에서 헤드폰 한쪽이 더 조용해지는 이유는 무엇입니까?
대부분의 경우 문제는 헤드셋이 단단히 연결되지 않았거나 연결이 느슨해진 것일 수 있습니다. 또한 헤드폰 잭이 불량한 경우, 사운드 카드 문제 또는 오디오 장치 간섭이 있는 경우 소리의 차이를 느낄 수 있습니다.
또 다른 이유는 내부 배선 때문일 수 있습니다. 전선이 느슨해지거나 서로 분리되어 헤드폰의 서로 다른 부분 간의 통신에 문제가 발생할 수 있습니다.
Windows 11에서 왼쪽 및 오른쪽 오디오 채널의 균형을 어떻게 맞추나요?
변경하기 전에 다음 사항을 확인하십시오.
- Windows 업데이트가 있는지 확인하고 가능한 경우 다운로드하여 설치하세요.
- 사운드 카드 드라이버가 최신 상태인지 확인하세요.
- 마이크를 테스트 하고 헤드폰/스피커가 손상되지 않았는지 확인하세요.
1. 설정 앱을 사용하여
- 키를 누르고 설정을Windows 클릭하세요 .
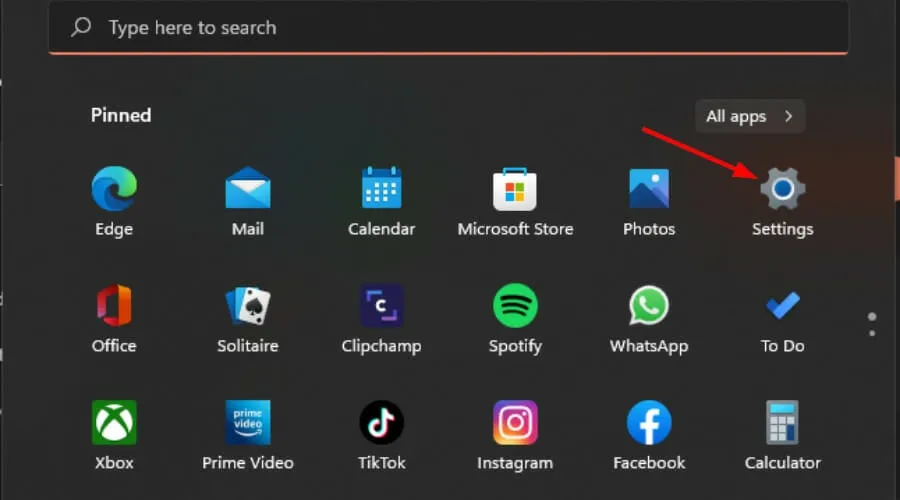
- 시스템을 클릭한 다음 소리 를 선택합니다 .
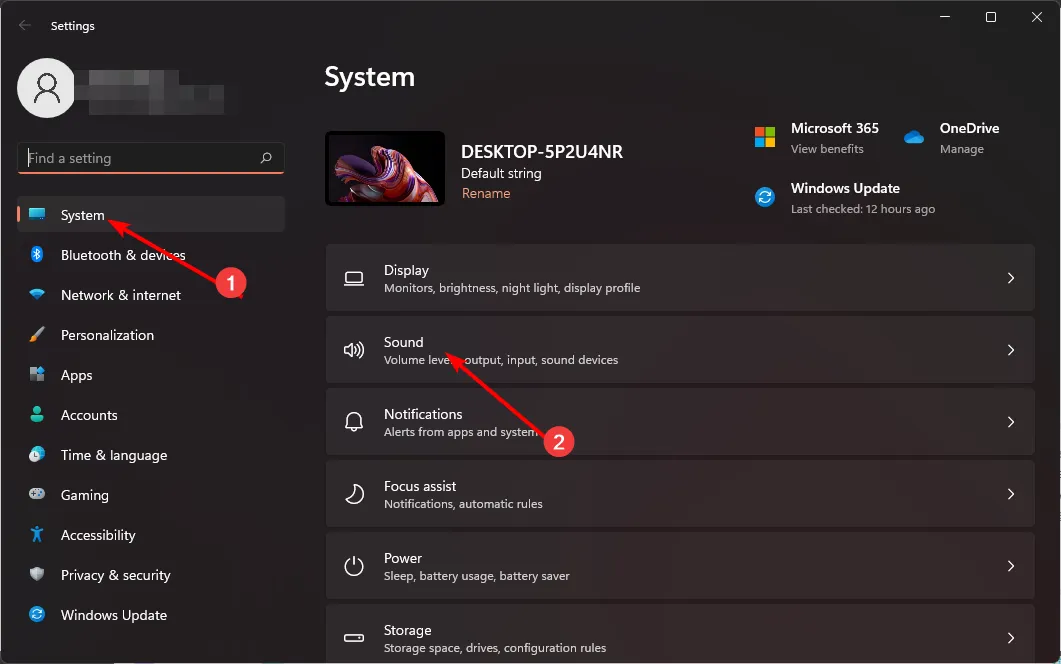
- 추가 사운드 설정을 선택합니다.
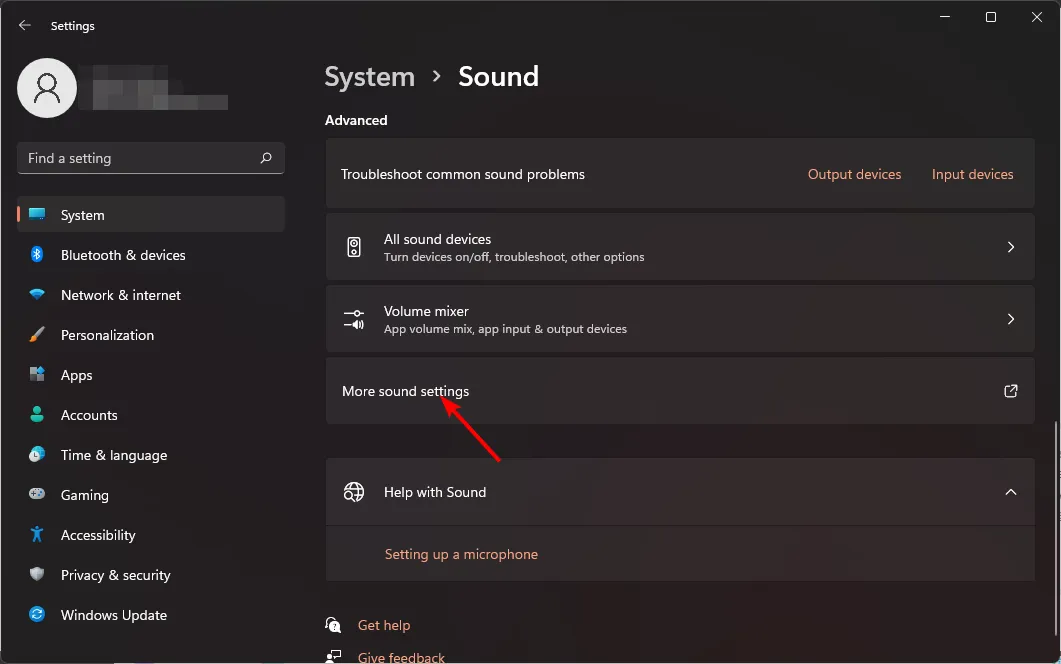
- 스피커/헤드폰을 클릭하고 속성을 선택합니다 .
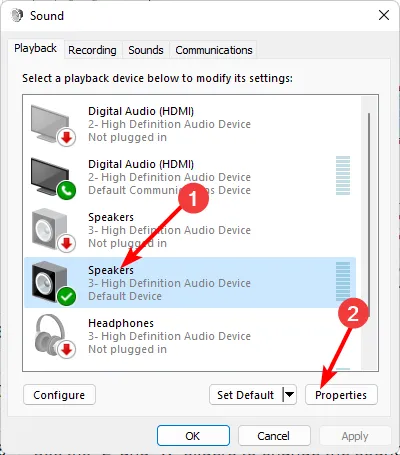
- 레벨 탭으로 이동하여 잔액을 클릭하세요 .
- 왼쪽 및 오른쪽 수준이 동일한 값인지 확인합니다.
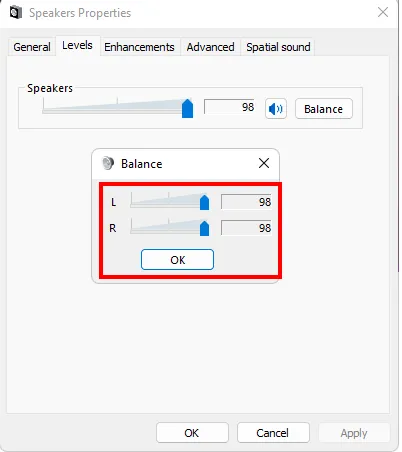
- 적용을 클릭한 다음 확인을 클릭하여 변경 사항을 저장합니다.
2. 제어판을 사용하여
- 시작 메뉴 아이콘을 클릭하고 검색창에 제어판을 입력한 후 열기를 클릭합니다.
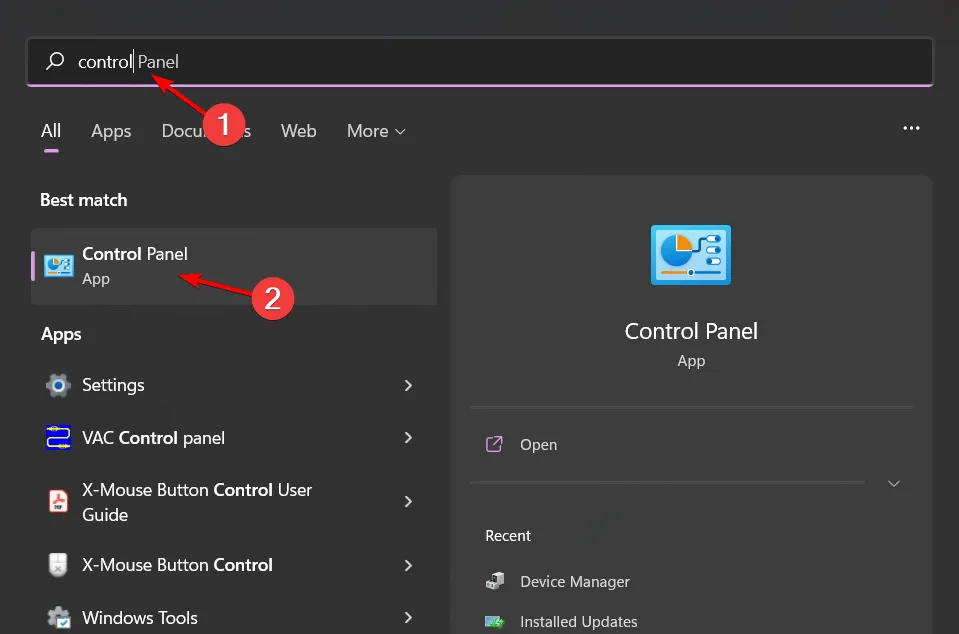
- 하드웨어 및 소리 를 클릭합니다 .

- 소리를 선택합니다.
- 스피커/헤드폰을 클릭하고 속성을 선택합니다 .
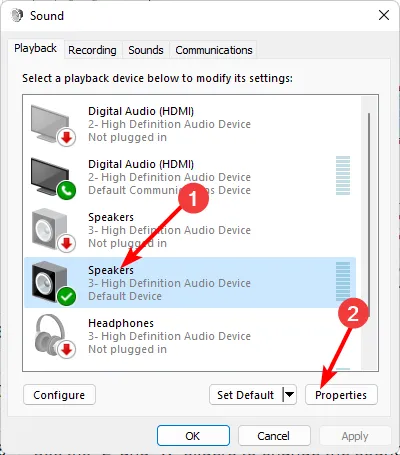
- 레벨 탭으로 이동하여 잔액을 클릭하세요 .
- 왼쪽 및 오른쪽 수준이 동일한 값인지 확인합니다.
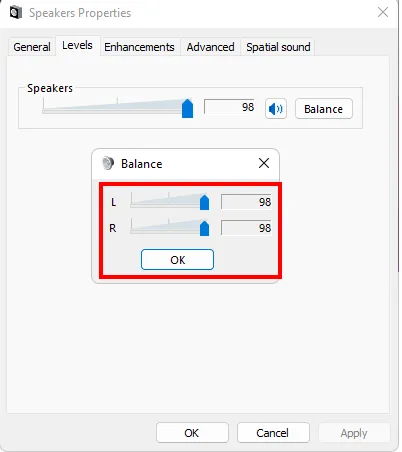
- 적용을 클릭한 다음 확인을 클릭하여 변경 사항을 저장합니다.
3. 스피커 속성을 이용하여
- 작업 표시줄에서 스피커 아이콘을 클릭하고 오디오 장치 관리를 선택합니다.

- 스피커/헤드폰을 선택한 다음 추가 볼륨 설정을 누르세요 .
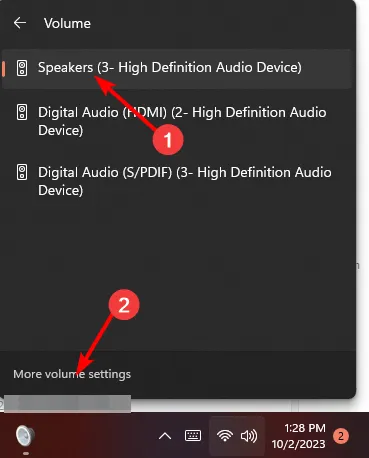
- 출력에서 스피커/헤드폰을 선택하고 클릭합니다.
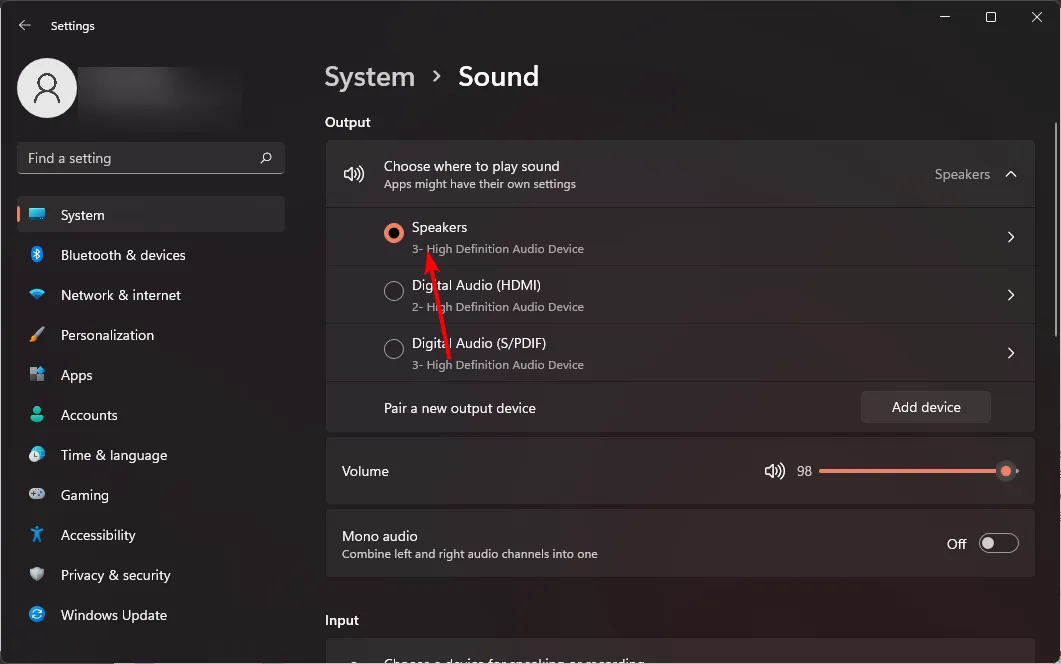
- 출력 설정 으로 이동한 다음 왼쪽 및 오른쪽 채널 슬라이더를 동일한 값으로 조정합니다.
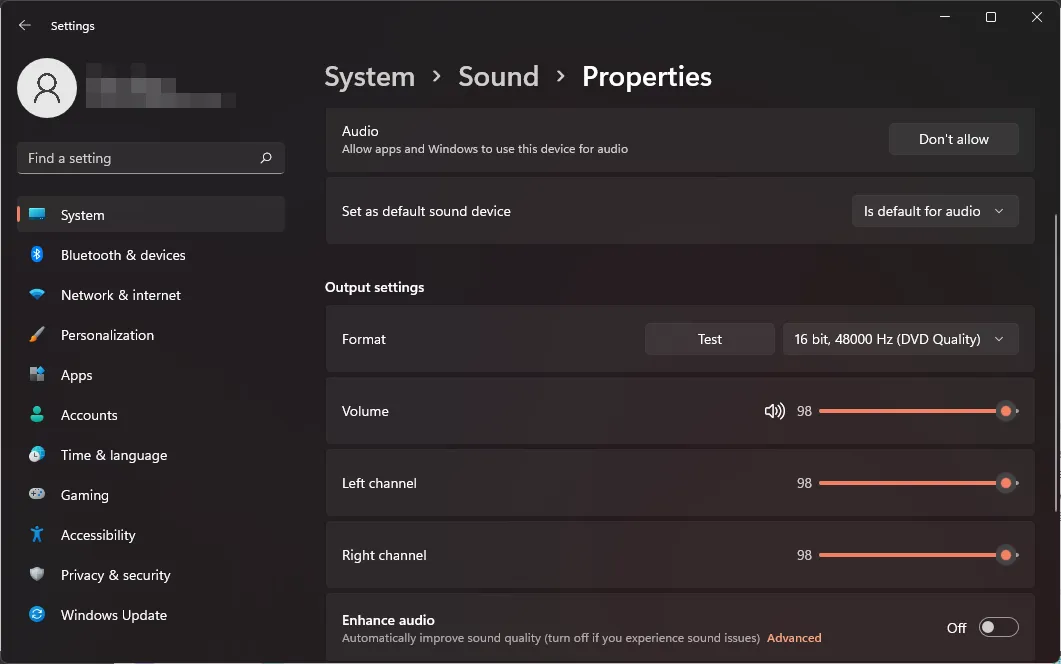
Windows 11에서 왼쪽 및 오른쪽 채널 볼륨이 계속 동기화되지 않는 이유는 무엇입니까?
- 오디오 드라이버가 오래되었습니다. – 사운드 카드 드라이버가 사용 가능한 최신 버전으로 업데이트되었을 수 있지만 여전히 지원을 제공하거나 버그를 수정하는 최신 버전이 아닙니다.
- 품질이 낮은 스피커/헤드폰 – 품질이 낮은 스피커나 헤드폰을 사용하는 경우 다른 좋은 스피커나 헤드폰과 동일한 수준으로 오디오를 출력하지 못할 수도 있습니다.
- 스피커가 USB 허브에 연결되어 있습니다 . – 이러한 허브의 USB 신호 품질은 다양할 수 있으며 이로 인해 채널이 동기화되지 않거나 오디오 지연이 발생할 수 있습니다 .
- 타사 앱 간섭 – PC에 타사 사운드 응용 프로그램을 설치한 경우 문제가 발생할 수 있습니다.
- 이전 버전의 Windows를 사용하고 있습니다 . 이전 버전의 Windows는 최신 사운드 카드를 지원하지 않으므로 이들 사이에 일부 호환성 문제가 있을 수 있습니다.
이 빠른 팁이 필요한 사운드 밸런스를 얻는 데 도움이 될 뿐만 아니라 오디오를 더 잘 제어하는 데 도움이 되기를 바랍니다. 소리는 매우 주관적이므로 이 밸런스는 어떤 사람들에게는 너무 높아서 귀에 손상을 줄 수 있으므로 청취 경험을 쉽게 왜곡할 수 있습니다.
이러한 상황을 방지하려면 다른 미디어를 재생할 때 갑자기 볼륨이 높아지는 것을 방지하기 위해 볼륨을 표준화 해야 합니다 .
완벽한 사운드 최적화를 위해 오디오 설정을 환경에 맞게 조정할 수 있는 고급 기능을 갖춘 사운드 보정 소프트웨어를 추가하세요.
Windows 11에서 오디오 밸런스를 달성하셨나요? 이전 설정과 차이점을 발견할 수 있나요? 아래 댓글 섹션을 통해 알려주세요.


답글 남기기