Chrome GPU 프로세스 높은 메모리 공간 및 사용량 수정
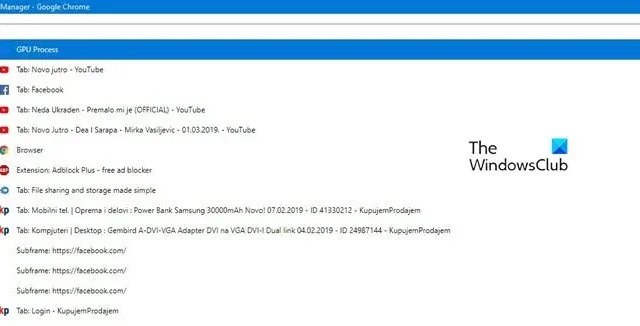
Chrome은 그래픽 처리 장치(GPU)라는 하드웨어 가속 기술을 사용하여 시각적 및 그래픽 처리를 처리하고 웹페이지를 올바르게 표시하는 데도 도움이 됩니다. 일부 사용자가 시스템이 왜 그렇게 느린지 조사한 결과 Chrome GPU 프로세스의 메모리 공간과 사용량이 높다는 사실을 발견했습니다. 이번 포스팅에서는 이 문제에 대해 논의하고 이를 해결하기 위해 무엇을 할 수 있는지 알아보겠습니다.
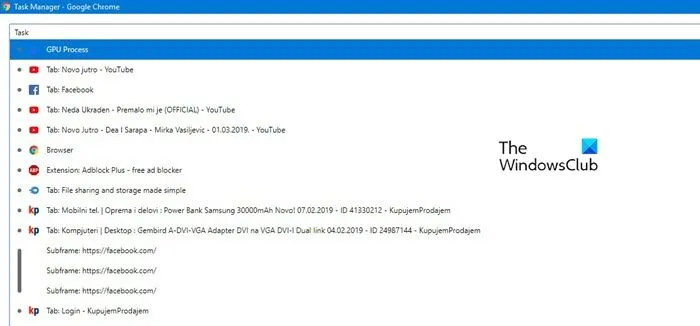
Chrome GPU 프로세스가 그렇게 많은 메모리를 사용하는 이유는 무엇인가요?
Chrome이 때때로 GPU를 사용하여 무언가를 렌더링하려고 하면 너무 많은 메모리를 소비하므로 사용자가 걱정하게 됩니다. 그렇다면 가장 먼저 해야 할 일은 버려진 탭 중 하나에서 불필요한 프로세스가 실행되고 있는지 확인하는 것입니다. 또한 이 동작을 조장하는 하드웨어 가속도 비활성화해야 합니다.
Chrome GPU 프로세스 높은 메모리 공간 및 사용량 수정
Chrome GPU 프로세스의 메모리 사용량과 사용량이 많은 경우, 실행 중인 여러 탭이 리소스에 영향을 미칠 수 있으므로 우선 불필요한 탭을 모두 닫고, 그래도 도움이 되지 않으면 아래에 언급된 해결 방법을 따르세요.
- Chrome 작업 관리자에서 GPU 프로세스 종료
- Chrome을 다시 시작하고 그래픽 드라이버를 새로 고칩니다.
- Chrome 브라우저 업데이트
- 그래픽 드라이버 업데이트
- Chrome 캐시 삭제
- 하드웨어 가속 비활성화
시작하자.
1] Chrome 작업 관리자에서 GPU 프로세스 종료

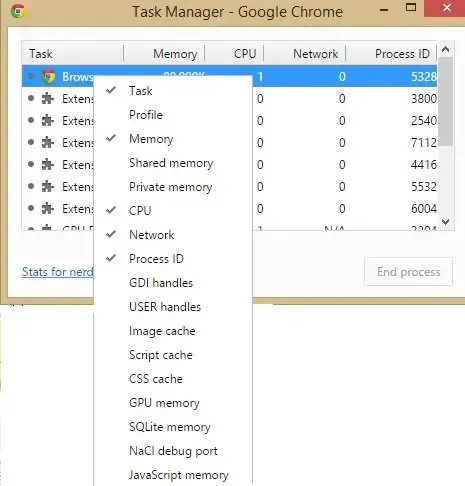
Chrome의 작업 관리자![]()
작업을 종료하려면 규정된 단계를 따르세요.
- 구글 크롬을 엽니다.
- Shift + Esc 키를 눌러 Chrome 작업 관리자를 엽니다.
- 높은 GPU 소비 프로세스를 확인하려면 GPU 프로세스를 선택 하고 프로세스 종료를 클릭합니다 .
- 메모리를 소모하는 모든 작업을 종료해야 합니다.
마지막으로 문제가 해결되었는지 확인하세요.
2] Chrome을 다시 시작하고 그래픽 드라이버를 새로 고칩니다.
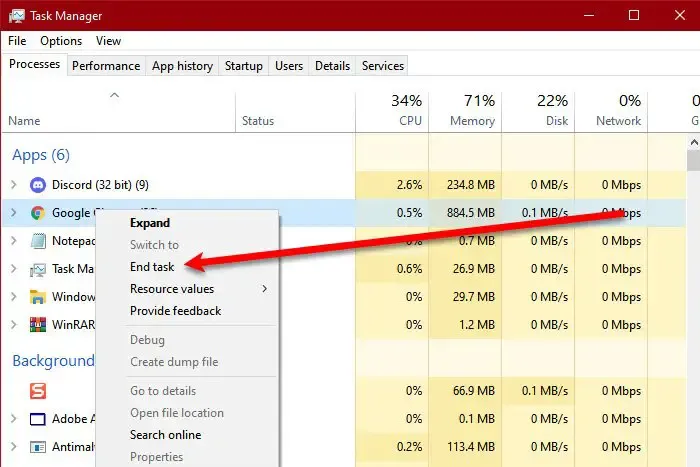

GPU 성능이 높은 프로세스를 모두 닫은 후에도 문제가 지속되면 그래픽 드라이버를 다시 시작해야 합니다.
Windows + Ctrl + Shift + B 키를 동시에 누릅니다 . 이렇게 하면 그래픽 카드 드라이버가 새로 고쳐 집니다 . 시스템이 몇 초 동안 작동하지 않을 수 있으며 심지어 몇 초 동안 빈 화면이 나타날 수도 있지만 이는 명령이 작동했다는 의미일 뿐입니다.
3] Chrome 브라우저 업데이트
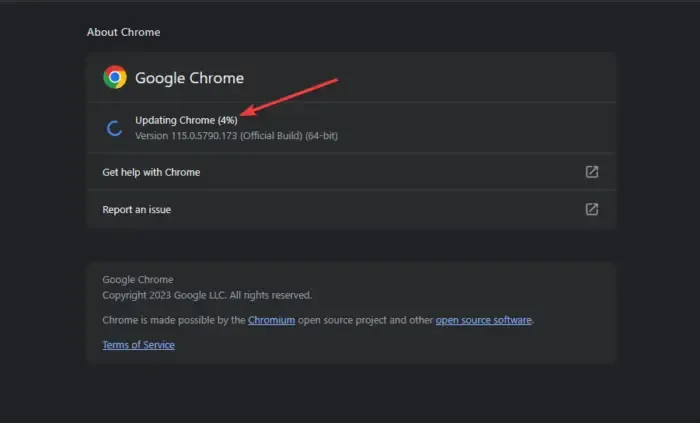
Chrome을 업데이트 하고 확인해 보세요. 크롬을 엽니다. Chrome 창의 오른쪽 상단에서 점 세 개 선을 클릭합니다. 마지막으로 도움말 > Chrome 정보를 클릭하고 마지막으로 사용 가능한 업데이트가 있는지 확인하세요. 정기 업데이트 이후에는 이러한 문제가 다시는 발생하지 않기를 바랍니다.
4] 그래픽 드라이버 업데이트
컴퓨터의 그래픽 드라이버가 오래된 경우 컴퓨터에서 높은 GPU 사용 문제가 발생할 수 있습니다. 이 문제를 해결하려면 그래픽 드라이버를 업데이트 해야 할 수도 있습니다 . 하지만 드라이버를 업데이트한 후에도 문제가 해결되지 않으면 드라이버를 다시 설치해 보세요. 이렇게 하면 문제가 해결됩니다.
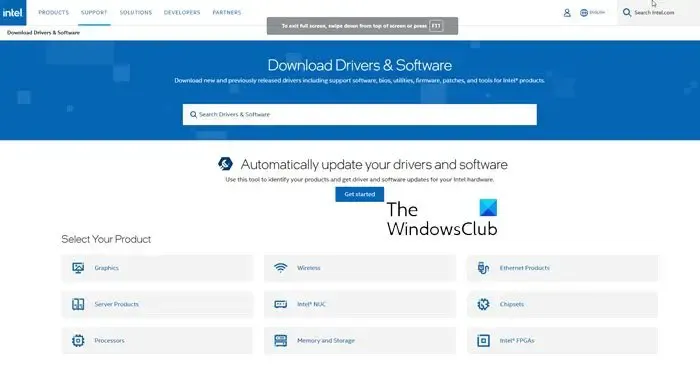
제조업체 웹사이트 에서 최신 버전의 드라이버를 설치할 수도 있습니다 .
5] Chrome 캐시 삭제
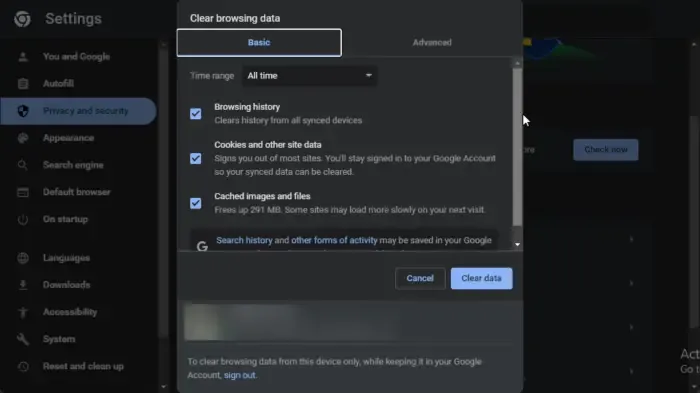
아무것도 작동하지 않으면 Chrome의 캐시를 지워야 합니다. 자주 사용하는 항목에 더 빠르게 액세스할 수 있도록 캐시가 시스템에 로컬로 저장됩니다. 삭제해도 시간이 지나면 삭제되므로 비용이 들지 않습니다. 따라서 Chrome 브라우저의 캐시를 지우 십시오 . 동일한 작업을 수행하려면 아래에 설명된 단계를 따르세요.
- 크롬을 실행하세요.
- 이제 세 개의 점을 클릭하고 설정을 선택하십시오.
- 그런 다음 개인 정보 보호 및 보안 > 인터넷 사용 기록 삭제로 이동하세요.
- 시간 범위를 전체 시간으로 설정하고 검색 기록, 다운로드 기록, 쿠키 및 기타 사이트 데이터, 이미지 및 파일 캐시를 확인한 후 데이터 지우기 버튼을 클릭하세요.
6] 하드웨어 가속 비활성화
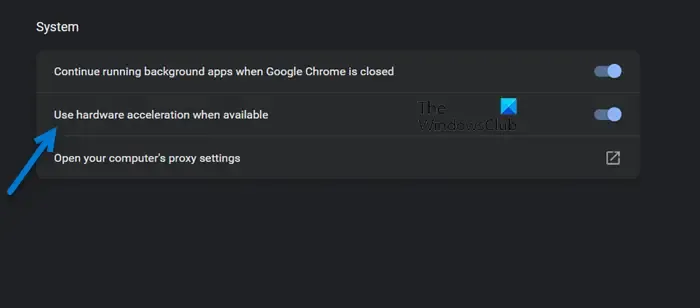
하드웨어 가속을 사용하면 컴퓨터가 그래픽 집약적인 작업을 수행할 때 CPU 대신 GPU를 사용할 수 있습니다. 이것은 축복처럼 들릴 수도 있지만 때로는 GPU가 과로하는 경향이 있기 때문에 그렇지 않습니다. 그렇기 때문에 Chrome 설정에서 하드웨어 가속을 비활성화 해야 합니다 . 동일한 작업을 수행하려면 아래에 설명된 단계를 따르세요.
- 크롬을 엽니다.
- 세 개의 점을 클릭하고 설정을 선택합니다.
- 개인 정보 보호 및 보안 > 시스템으로 이동합니다.
- 그런 다음 가능한 경우 하드웨어 가속 사용을 비활성화합니다.
바라건대, 이것이 당신에게 도움이 될 것입니다.
Chrome에서 높은 메모리 사용량을 해결하려면 어떻게 해야 하나요?
Chrome에서 높은 메모리 사용량을 해결하는 방법에는 여러 가지가 있습니다. 중복되고 불필요한 탭을 모두 닫아 메모리를 절약할 수 있습니다. 그러나 불필요한 탭이 실행되고 있지 않은 경우 악성 코드 검사를 실행하면 문제가 해결될 수 있습니다. 더 자세히 알고 싶다면 높은 Chrome 메모리 사용량을 줄이고 RAM 사용량을 줄이는 방법에 대한 가이드를 확인하세요 .


답글 남기기