사서함이 거의 꽉 찼습니다. Outlook 365 메시지
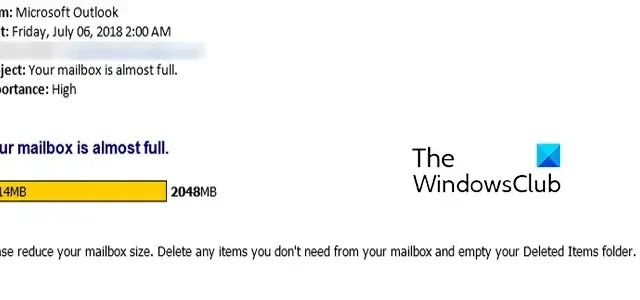
Outlook 팀 으로부터 귀하의 편지함이 거의 꽉 찼다는 이메일을 계속 받고 계십니까 ? 일부 Outlook 사용자는 다음과 같은 이메일을 계속 받고 있다고 보고했습니다.
귀하의 편지함이 거의 가득 찼습니다.
편지함 크기를 줄여주세요. 사서함에서 필요하지 않은 항목을 모두 삭제하고 지운 편지함 폴더를 비우세요.
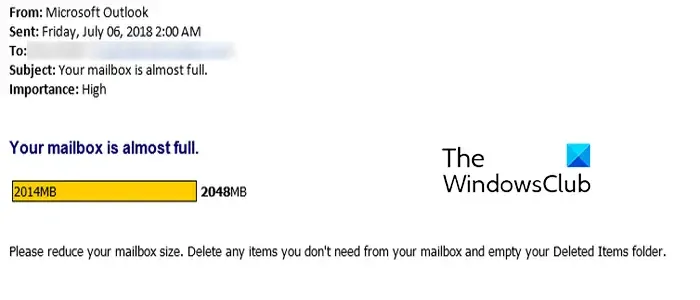
경고 메시지는 Outlook의 저장 공간이 부족하다는 것을 명확하게 나타냅니다.
Outlook 365에서 사서함 공간을 확보하려면 어떻게 하나요?
Outlook에서 편지함 크기를 정리하고, 압축하고, 줄입니다.![]()
사서함이 거의 꽉 찼습니다. Outlook 365 메시지
Outlook 팀으로부터 사서함이 거의 가득 찼다는 경고 메시지를 계속 받는 경우 Outlook에서 일부 저장 공간을 확보하고 이 문제를 해결하는 방법은 다음과 같습니다.
- 사서함 정리 도구를 사용하여 Outlook 받은 편지함을 정리합니다.
- 중복된 이메일을 삭제하세요.
- Outlook을 다시 시작하면 지운 편지함 폴더가 자동으로 비워집니다.
- 이전 이메일을 수동으로 보관하세요.
- 첨부 파일을 OneDrive로 이동하세요.
- 캐시된 Exchange 모드를 끕니다.
- Outlook PST 파일을 압축합니다.
- Outlook 데이터 파일 제한을 늘립니다.
- Outlook.com 계정을 업그레이드하세요.
1] 사서함 정리 도구를 사용하여 Outlook 받은 편지함 정리

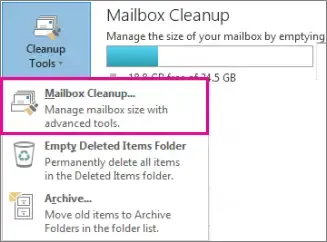

- 먼저 Outlook을 열고 파일 메뉴로 이동합니다.
- 이제 정보 탭에서 도구 드롭다운 메뉴 버튼을 선택하세요 .
- 그런 다음 사서함 정리 도구를 클릭하십시오 .
사서함 정리 도구를 연 후에는 다음 작업을 수행하여 정크를 정리하고 Outlook 저장 공간을 확보할 수 있습니다.
A) 지운 편지함 폴더 지우기
Outlook에서 지운 편지함 폴더를 지워 공간을 확보할 수 있습니다. 이 폴더에는 이전에 삭제한 이메일 및 대화를 포함한 항목이 포함되어 있습니다. 삭제된 항목 폴더를 비우면 해당 항목이 영구적으로 삭제됩니다 옵션 옆에 있는 비우기 버튼을 클릭하세요 . 삭제된 항목의 크기를 확인하려면 삭제된 항목 크기 보기 버튼을 클릭하면 됩니다.
B) 오래된 이메일 자동 보관
이전 이메일에 대한 자동 보관 설정![]()
C) 대용량 이메일을 찾아서 삭제하세요.
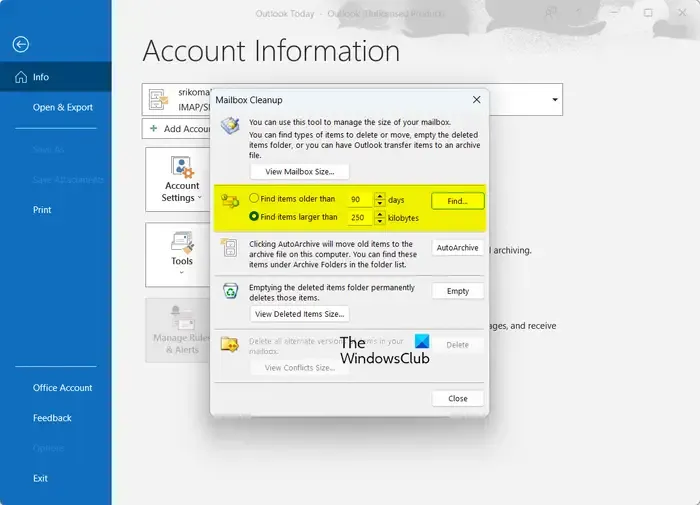
사서함 정리 도구를 사용하여 수행할 수 있는 다음 작업은 지정된 크기보다 큰 전자 메일을 찾아 필요하지 않은 경우 삭제하는 것입니다. 이렇게 하면 Outlook 받은 편지함에 약간의 공간이 생깁니다. 특정 일수가 지난 이메일을 찾아서 삭제할 수도 있습니다.
다음보다 오래된 항목 찾기 상자 에 일수를 입력 하고 찾기 버튼을 클릭 할 수 있습니다 . 또는 다음보다 큰 항목 찾기 상자에 특정 크기를 입력하고 찾기 버튼을 누를 수 있습니다. 그런 다음 항목을 보고 찾습니다. 필요하지 않은 항목을 선택하여 삭제할 수 있습니다.
또 다른 방법은 사서함 정리 도구를 사용하지 않고 Outlook에서 대용량 이메일을 삭제하는 것입니다. 이를 수행하는 단계는 다음과 같습니다.
Outlook을 열고 홈 탭으로 이동합니다.
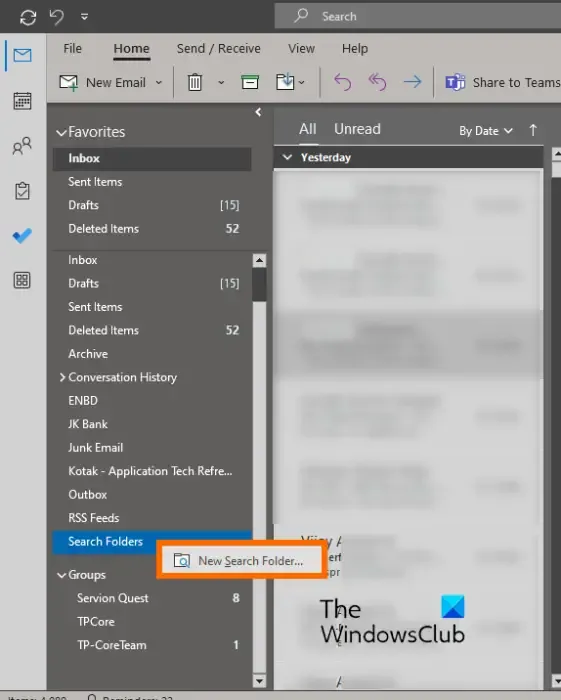
이제 왼쪽 창에서 검색 폴더를 클릭하세요. 다음으로 새 검색 폴더 옵션을 선택합니다.

그런 다음 메일 정리 섹션에서 대용량 메일 옵션을 선택하세요.
그런 다음 검색 폴더 사용자 정의 옵션 아래에서 선택 버튼을 누르세요.
이제 다음 보다 큰 메일 표시 상자에 메일 크기를 입력하고 확인 버튼을 누릅니다.
그러면 지정된 크기 제한을 초과하는 모든 이메일이 표시됩니다. 그런 다음 이메일이 필요하지 않으면 삭제하도록 선택할 수 있습니다.
2] 중복 이메일 삭제

중복 항목은 Outlook 받은 편지함에서 상당한 공간을 차지할 수도 있습니다. 중복 이메일을 삭제하려면 다음 단계를 따르세요.
- Outlook의 홈 탭 으로 이동하여 받은 편지함 폴더를 선택했는지 확인하세요.
- 삭제 드롭다운 버튼을 클릭합니다 .
- 폴더 정리 옵션을 선택하십시오 .
- 마지막으로 확인 프롬프트에서 폴더 정리 버튼을 누릅니다.
이제 Outlook은 중복되고 중복된 대화를 모두 지웁니다.
3] Outlook을 다시 시작할 때 지운 편지함 폴더 자동 비우기
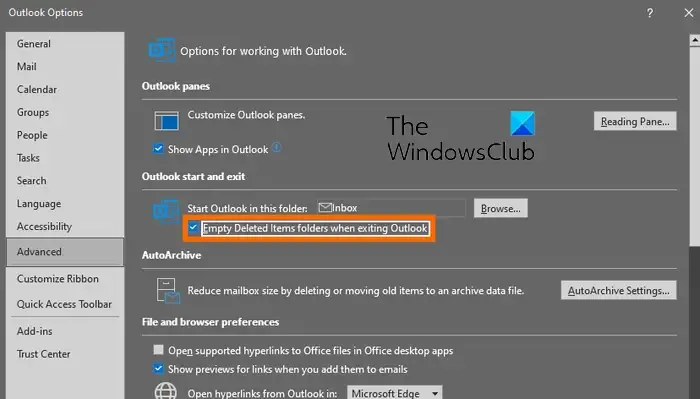
앱을 닫을 때마다 Outlook에서 지운 편지함 폴더를 자동으로 지우려면 설정을 조정하면 됩니다. 휴지통 항목이 영구적으로 삭제되고 Outlook의 저장 공간을 최적화하는 데 도움이 됩니다.
다시 시작할 때마다 Outlook의 삭제된 항목을 영구적으로 지우는 단계는 다음과 같습니다.
- 먼저 아웃룩의 파일 메뉴를 클릭하세요 .
- 이제 옵션을 선택 하고 Outlook 옵션 창의 고급 탭으로 이동합니다.
- 그런 다음 Outlook 시작 및 종료 옵션에서 Outlook을 종료할 때 지운 편지함 폴더 비우기 상자를 선택합니다 .
- 마지막으로 확인 버튼을 누르세요.
4] 이전 이메일을 수동으로 보관
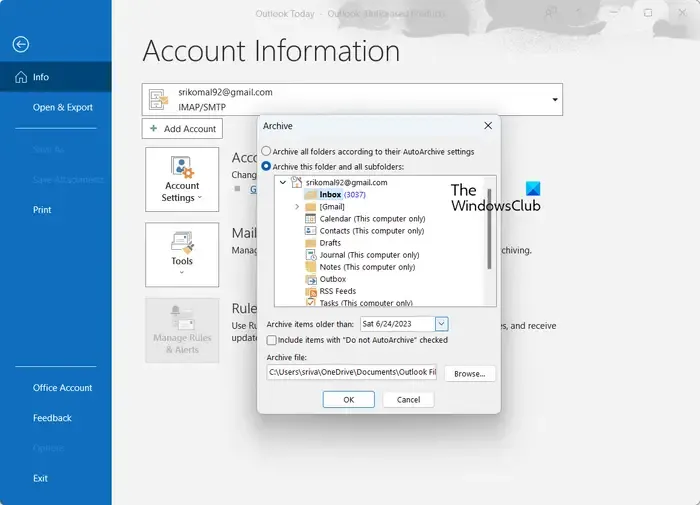
다음과 같이 이전 이메일을 수동으로 보관할 수도 있습니다 .
- 먼저 파일 메뉴 로 이동하여 정보 > 도구 > 오래된 항목 정리 옵션으로 이동합니다.
- 이제 보관하려는 폴더와 하위 폴더를 선택하세요.
- 다음으로 특정 날짜보다 오래된 항목을 보관할 날짜를 입력하세요.
- 그런 다음 보관 파일을 선택하고 확인 버튼을 눌러 이메일 보관 프로세스를 시작합니다.
5] 첨부 파일을 OneDrive로 이동
Outlook에서 저장 공간을 확보하기 위해 할 수 있는 다음 작업은 첨부 파일을 OneDrive 계정에 저장하는 것입니다. 이를 수행하는 단계는 다음과 같습니다.
- 먼저 이메일 목록 상단에 있는 필터 옵션을 클릭하세요 .
- 이제 정렬 기준 > 크기 옵션을 선택하세요.
참고: 이메일이 오름차순으로 정렬된 경우 필터 > 정렬 기준 > 크기를 다시 탭하세요. - 그런 다음 첨부 파일이 포함된 이메일을 선택하세요.
- 그런 다음 첨부 파일 아래에 있는 OneDrive에 저장을 클릭하세요 .
- 이제 원본 이메일을 삭제할 수 있습니다.
- 다른 모든 이메일에 대해 위 프로세스를 반복하여 첨부 파일을 OneDrive로 이동합니다.
6] 캐시된 교환 모드 끄기
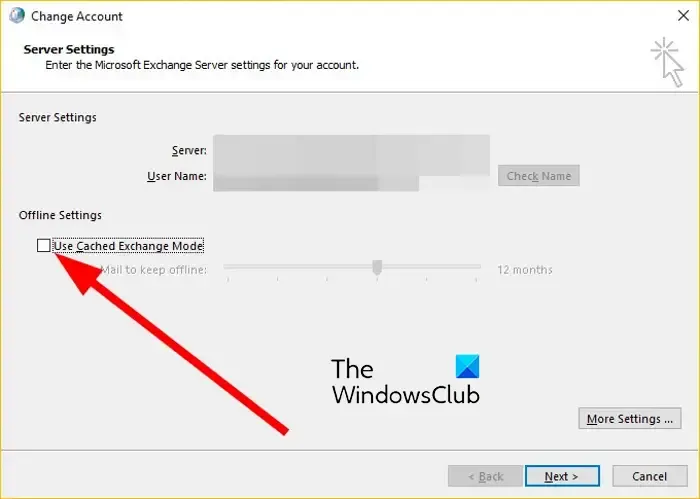
캐시된 Exchange 모드를 비활성화하고 경고 메시지가 중지되었는지 확인합니다. 이 기능을 활성화하면 데이터에 빠르게 액세스할 수 있도록 사서함의 로컬 복사본이 저장됩니다. 그러나 상당한 양의 저장 공간을 소비할 수 있습니다. 비활성화하려면:
- Outlook을 열고 파일 메뉴로 이동합니다.
- 이제 정보 탭에서 계정 설정 > 계정 설정 옵션을 선택하세요 .
- 그런 다음 활성 계정을 선택하고 변경 버튼을 클릭하세요.
- 나타나는 창에서 캐시된 Exchange 모드를 사용하여 이메일을 Outlook 데이터 파일로 다운로드 확인란을 선택합니다.
- 완료되면 완료 버튼을 클릭하고 Outlook 앱을 다시 시작하세요. “메일함이 거의 꽉 찼습니다”라는 메시지가 더 이상 수신되지 않는지 확인하세요.
7] Outlook PST 파일 압축
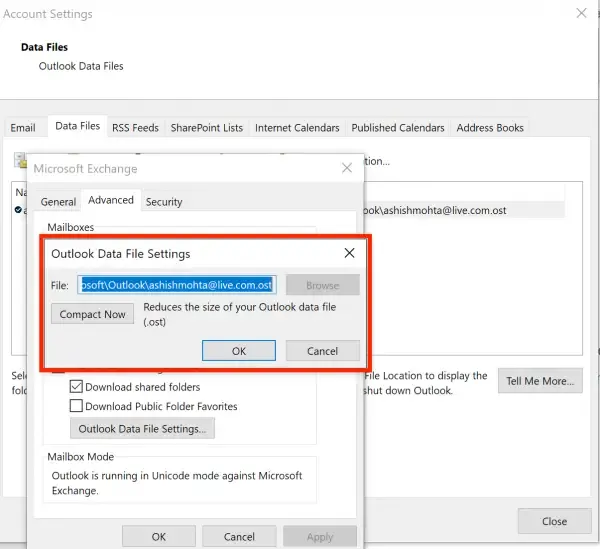
이 문제를 해결하기 위해 할 수 있는 다음 작업은 Outlook PST 파일을 압축하고 작동하는지 확인하는 것입니다. 이를 수행하는 단계는 다음과 같습니다.
- 먼저 아웃룩을 열고 파일 메뉴를 클릭하세요.
- 이제 계정 설정 옵션으로 이동하여 계정 설정 옵션을 선택하세요.
- 그런 다음 데이터 파일 탭으로 이동하여 압축하려는 Outlook 데이터 파일을 선택합니다.
- 그런 다음 설정 버튼을 누르고 지금 압축 버튼을 클릭하십시오 .
- PST 파일이 압축되면 문제가 해결되었는지 확인하세요.
9] Outlook 데이터 파일 제한 늘리기
레지스트리 편집기를 사용하여 PST 파일의 크기 제한을 늘리고 문제 해결에 도움이 되는지 확인할 수도 있습니다.
10] Outlook.com 계정 업그레이드
Outlook.com 계정에 15GB의 이메일 저장 공간이 무료로 제공됩니다. 더 많은 저장 공간이 필요한 경우 Outlook 계정을 업그레이드할 수 있습니다. 1인당 50GB의 사서함, 고급 이메일 보안 및 광고 없는 받은 편지함을 제공합니다.
이게 도움이 되길 바란다!
Office 365의 사서함 크기를 100GB 이상 늘릴 수 있나요?
아니요, Office 365에서는 사서함 크기를 100GB 이상으로 늘릴 수 없습니다. 모든 Office 구독 계획에 대해 사서함 폴더의 최대 제한은 100GB입니다. 그리고 보관 사서함의 저장 용량 제한은 50GB입니다. 그러나 Microsoft 365 Enterprise E3/E5, Office 365 Enterprise E1 등과 같은 고급 구독 계획의 경우 아카이브 저장 용량이 1.5TB로 제한될 수 있습니다.


답글 남기기