Windows에서 프로그램을 제거하는 7가지 방법
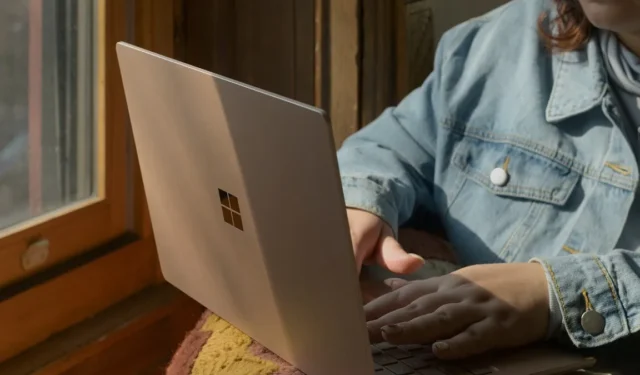
1. 시작 메뉴에서
고정된 앱과 함께 Windows의 시작 메뉴에서 모든 앱을 빠르게 제거할 수 있습니다.
작업 표시줄에서 시작 버튼을 클릭합니다 . 제거하려는 앱이 고정되어 있는 경우 해당 앱을 마우스 오른쪽 버튼으로 클릭하고 팝업 메뉴에서 제거를 클릭합니다. 확인 대화 상자에서 제거를 다시 클릭합니다 .
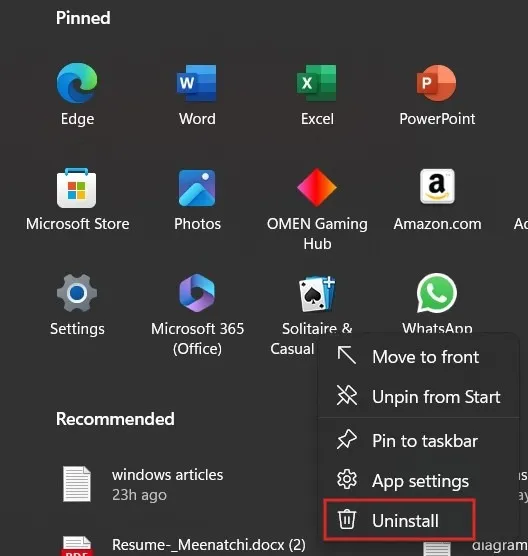
시작 메뉴에 고정되지 않은 앱을 제거하려면 모든 앱 을 클릭합니다 .
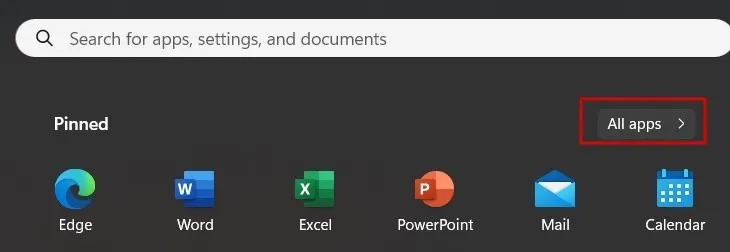
아래로 스크롤하여 제거하려는 앱을 마우스 오른쪽 버튼으로 클릭합니다. 팝업 메뉴에서 제거를 클릭합니다 .
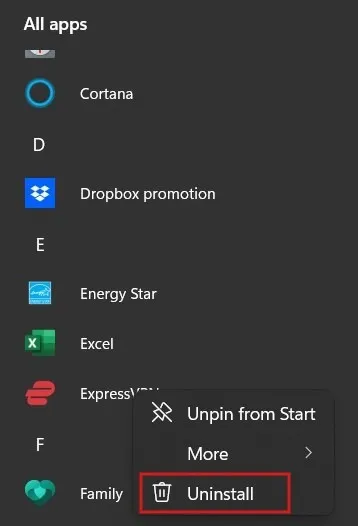
제어판으로 리디렉션됩니다. 프로그램을 선택하고 제거를 클릭하여 시스템에서 프로그램을 제거합니다.
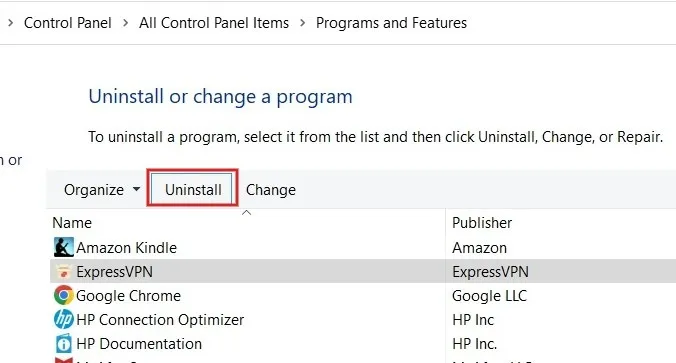
2. 명령 프롬프트 사용
관리자로 로그인하면 명령 프롬프트를 통해 Windows 컴퓨터에서 모든 앱이나 소프트웨어를 제거할 수 있습니다.
중요 : Microsoft의 발표 에 따르면 WMIC는 Windows 10 버전 21H1부터 더 이상 사용되지 않습니다. 즉, 더 이상 유지 관리되지 않습니다. 테스트에서 WMIC는 Windows 11 PC에서 제대로 작동했습니다.
Win+를 눌러 R실행 도구를 시작합니다. 를 입력 cmd.exe하고 Ctrl+ Shift+를 눌러 Enter관리자로 로그인합니다. 사용자 계정 컨트롤 대화 상자 에서 예를 클릭하여 권한을 제공하십시오.
wmic명령 프롬프트를 입력 하고 키를 눌러 Enter프로그램 제거를 위한 WMIC(Windows Management Instrumentation Command-line) 소프트웨어 유틸리티를 시작합니다.
명령을 실행하면 프롬프트가 로 변경됩니다 wmic:root\cli>.
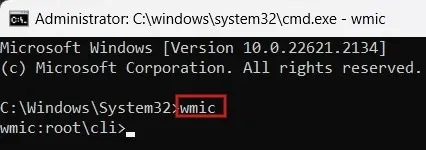
PC에 설치된 프로그램 목록을 보려면 아래 명령을 입력하고 키를 누르세요 Enter.
product get name
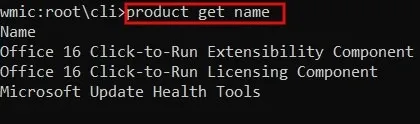
설치된 프로그램 목록을 확인한 후 제거하려는 프로그램의 전체 이름을 적어 두십시오. 프로그램을 제거하려면 아래 명령을 사용하고 를 누르십시오 Enter. 프로그램 이름을 제거하려는 실제 앱 이름으로 바꾸십시오 .
product where name="program name"call uninstall

프로그램 제거를 확인하라는 메시지가 표시됩니다. Y프로그램을 제거하려면 확인 메시지를 누르고 를 누르십시오 Enter. 마음이 바뀌면 을 누르세요 N.
몇 초 후에 제거가 성공했음을 나타내는 성공 메시지가 표시됩니다.
3. 설정을 통해
Windows 컴퓨터의 설정 앱에 액세스하여 원치 않는 프로그램을 빠르게 제거할 수 있습니다.
Win+를 눌러 I설정 앱을 실행하세요. 앱 -> 설치된 앱 으로 이동합니다 .
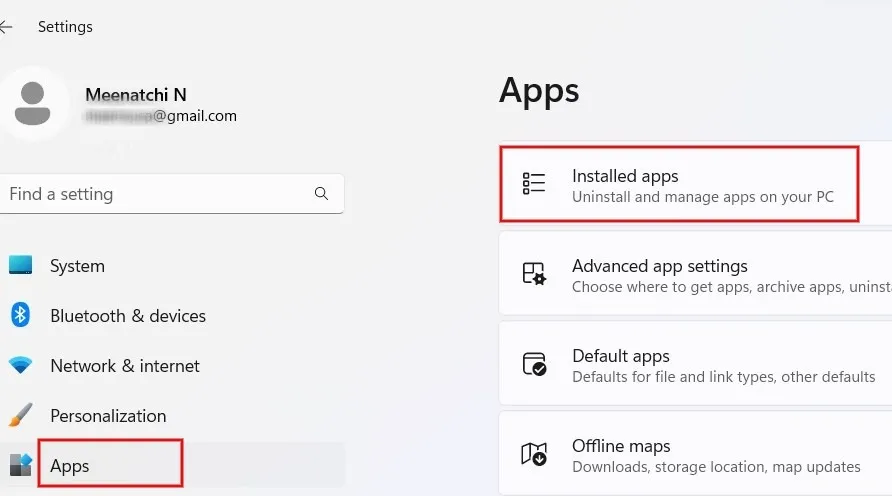
설치하려는 앱을 선택하고 오른쪽에 있는 점 3개를 클릭합니다. 메뉴에서 제거를 선택합니다 .

확인 화면에서 다시 제거를 클릭하면 PC에서 프로그램이 삭제됩니다.
4. 파일 탐색기 사용
설치 폴더에 제거 프로그램 파일이 포함되어 있는 경우 파일 탐색기를 사용하여 프로그램을 제거할 수 있습니다.
Win+를 눌러 E파일 탐색기 앱을 시작합니다. C:\Program Files 로 이동하여 제거하려는 소프트웨어 폴더에 액세스합니다. (이 예에서는 Mozilla Firefox입니다.)
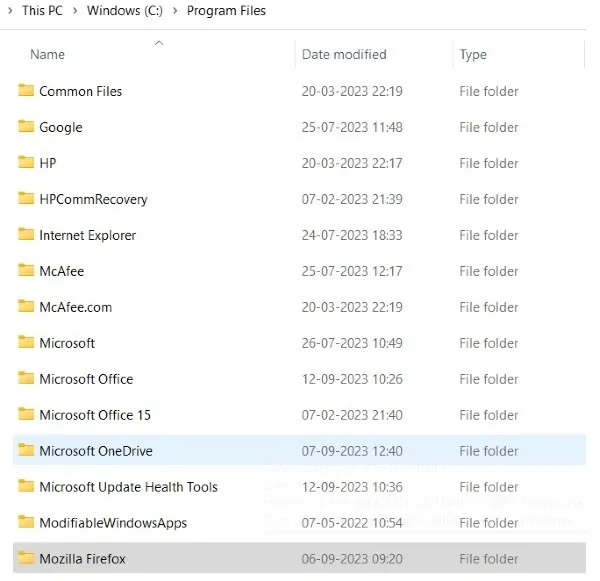
제거 프로그램은 Firefox의 Uninstall 하위 폴더 아래에 있습니다 . 을 두 번 클릭합니다. EXE 파일을 사용하여 제거 프로세스를 시작합니다.
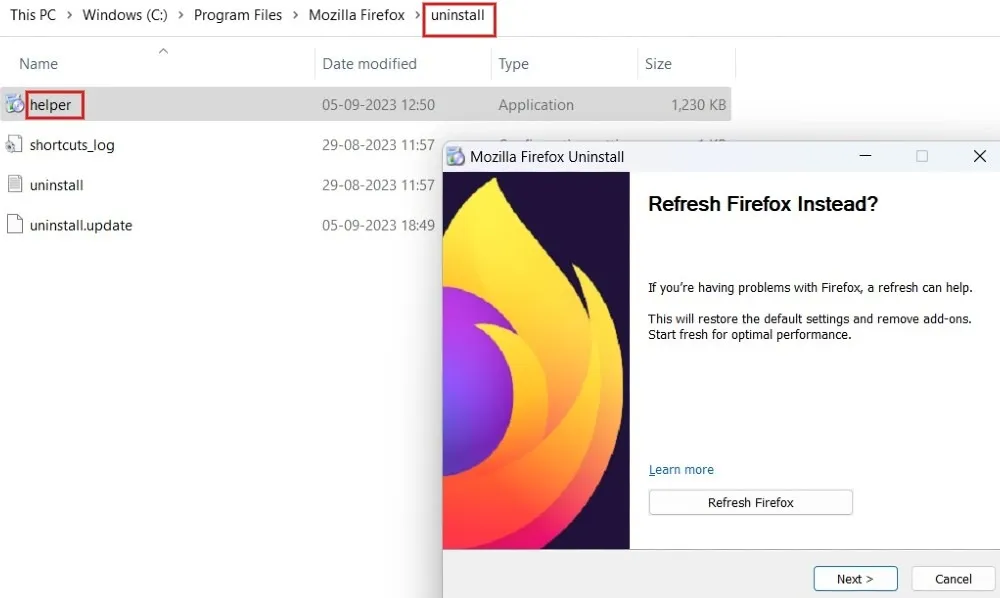
5. 검색창을 통해
프로그램 이름을 정확히 기억하지 못하는 경우 검색창을 사용하여 해당 프로그램을 찾아 제거할 수 있습니다.
검색창에 제거하려는 프로그램 이름(또는 대략적인 이름)을 입력하세요. 가장 일치하는 항목 아래에 표시된 앱을 마우스 오른쪽 버튼으로 클릭하고 제거 를 클릭합니다 .
제어판으로 리디렉션됩니다. 앱을 마우스 오른쪽 버튼으로 클릭하고 제거를 선택하여 PC에서 프로그램을 제거합니다.
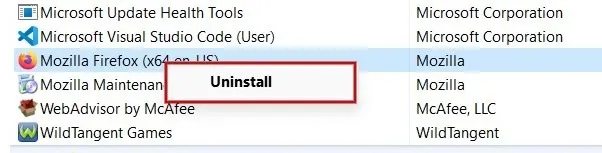
6. 파워셸 사용
Windows PC에 내장된 앱을 제거하려면 PowerShell을 사용할 수 있습니다.
시작 메뉴를 마우스 오른쪽 버튼으로 클릭하고 터미널(관리자)을 클릭하여 PowerShell을 시작합니다. 접근을 허용할지 묻는 메시지가 나타나면 예를 클릭하세요 .
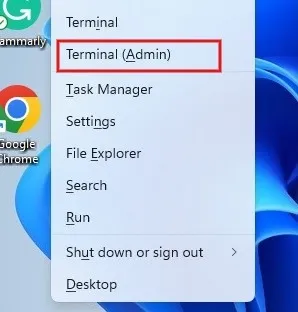
아래 명령을 입력하고 키를 눌러 Enter컴퓨터에 설치된 프로그램 목록을 가져옵니다.
Get-AppxPackage
PowerShell은 여러 필드가 있는 프로그램 목록을 표시합니다. PackageFullName 옆에 있는 정보를 기록해 두십시오 . Ctrl+를 눌러 C복사하세요.
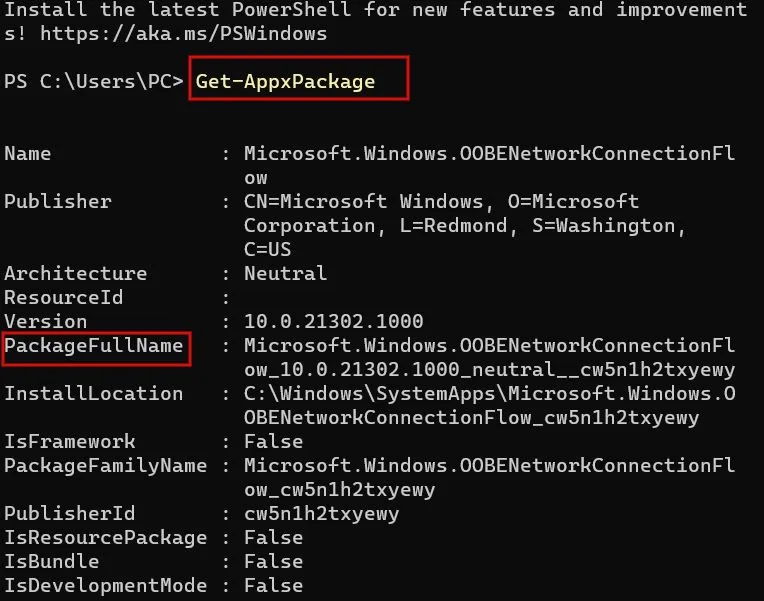
아래 명령을 사용하고 키를 눌러 Enter프로그램을 제거합니다.
Remove-AppxPackage App Name

App Name을 제거하려는 프로그램의 PackageFullName 으로 바꾸는 것을 잊지 마십시오 .
명령을 실행한 후에는 성공 메시지가 표시되지 않으므로 앱이 사라진 것을 확인하려면 위 명령을 사용하여 설치된 앱 목록을 다시 불러오십시오.
7. 타사 제거 프로그램
위 방법이 효과가 없다면 타사 소프트웨어를 사용하여 Windows 컴퓨터에서 앱을 제거할 수 있습니다. 예를 들어, Chocolatey는 명령줄을 사용하여 프로그램을 설치하거나 제거하는 데 도움을 주는 편리한 패키지 관리자입니다. Chocolatey를 시작하는 방법을 알아보거나 Windows 패키지 관리자를 사용해 보세요 .
기타 널리 사용되는 제거 프로그램은 다음과 같습니다.
- Revo 제거 프로그램
- IObit 제거 프로그램
- 괴짜 제거 프로그램
Windows 컴퓨터에서 불필요한 프로그램을 정기적으로 확인하고 삭제하는 것은 공간을 확보하는 좋은 습관입니다. 프로그램을 제거하려고 할 때 제거할 충분한 액세스 권한이 없습니다 . 와 같은 오류가 발생하는 경우 제공된 수정 사항에 따라 문제를 해결할 수 있습니다. 또한 Mac 소유자인 경우 Mac에서 기본 앱을 제거하는 방법을 알아보세요 .
이미지 크레디트: Unsplash . 모든 스크린샷은 Meenatchi Nagasubamanian이 제작했습니다.


답글 남기기